Chiar dacă nu mi-a mai fost necesar în ultimele săptămâni, prezenta Windows-ului pe una dintre partiții, complet izolat de Pop!_OS, mi-a oferit confortul psihic de care aveam nevoie pentru a vedea în Linux o alternativă nu doar mai sigură la acesta, ci și una mai viabilă.
Am mai avut Linux în dual boot cu Windows, dar niciodată așa ca acum, mereu selectabile din GRUB, pe care anumite actualizări Windows îl căsăpeau „din considerente de securitate” cel mai probabil, dar niciodată nu mi-a fost clar care sunt acelea.
Soluția e simplă: îi creezi fiecăruia o partiție boot. Iar dacă n-ai niciuna pe care să o sacrifici, îi faci loc uneia noi-nouțe așa cum am explicat cu mulți ani în urmă. După care, cu Etcher sau cu aplicația pe care o preferi, faci un stick bootabil cu Pop!_OS și pornești PC-ul de pe acesta.
Dacă îl loc de Pop!_OS ești întâmpinat de un mesaj de eroare, înseamnă că n-ai dezactivat Secure Boot în BIOS, sau că ai dezactivat UEFI.
Când în sfârșit ai intrat în Pop!_OS, ignori asistentul de instalare și deschizi GParted. Cauți partiția pe care vrei să o folosești cu Pop!_OS și o elimini (asta în cazul în care n-ai făcut deja acest lucru din Windows 10).
Cu un click dreapta pe zona gri reprezentând HDD-ul poți crea partiția unde Pop!_OS își va plasa fișierele de care are nevoie pentru a porni, fără de care BIOS-ul n-ar „vedea” Pop!_OS-ul.
Îi dai 512 MB și-i alegi pentru ea sistemul de fișiere FAT32:
Apoi o creezi pe cea de swap:
Nu e neapărat să fie de 4 GB, o faci de cât ai nevoie și te lasă inima. Important, aici, e ca în dreptul casetei sistemului de fișiere să selectezi linux-swap.
Cu ce ți-a mai rămas creezi partiția (sau partițiile) ce vor fi folosite de Pop!_OS. Cum nu-s expert în Linux și mă bazez pe Timeshift, am făcut una și bună.
Nu vă recomand să procedezi la fel, dar puteți dormi liniștiți indiferent de alegerea făcută. Merge și-așa rău. În plus, dacă lăsați totul la comun, nu-i veți purta grija spațiului din /root.
Dacă ceea ce vedeți în GParted vă place și satisface, fiind conștienți de faptul că orice s-ar fi aflat pe partiția inițială dus va fi pentru totdeauna, click pe Apply All Operations:
După aplicarea tuturor operațiilor restante, puteți închide GParted și reveni la asistentul de instalare al Pop!_OS.
În acesta, alegeți partiționarea manuală. Faceți click pe partiția de 512MB și vă asigurați că în dreptul Use as: apare textul Boot (/boot/efi), iar sistemul de fișiere al acesteia e FAT32:
Dacă apare altceva, EXT4 de exemplu, înseamnă că nu ați bootat în modul EFI, ci Legacy. Nu-i nicio problemă, reporniți PC-ul și reluați de la asistentul de instalare. Ce-ați făcut în GParted nu trebuie repetat.
Activați Use partition și treceți mai departe. SWAP:
Rezolvata și partiția memoriei virtuale, trecem la /root:
Un singur click mai aveți de făcut:
După instalarea Pop!_OS, pentru a alege cu ce sistem de operare doriți să porniți PC-ul va trebui să accesați meniul de BOOT. E mai incomod decât cu GRUB, și-asta-i drept, dar dacă nu treceți de la Pop!_OS la Windows 10 ca albina din floare în floare, veți vedea că e mai comod așa nemaifiind necesar să alegeți între ele de fiecare dată când porniți PC-ul.
În plus, scăpați și de stresul provocat de fiecare actualizare de securitate a Windows 10.

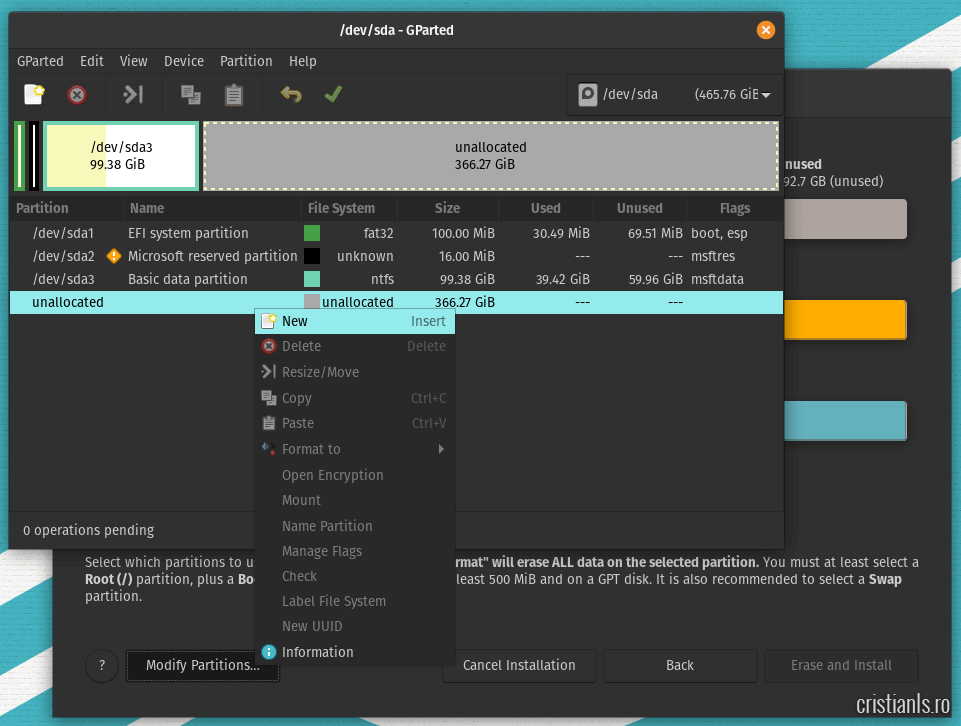
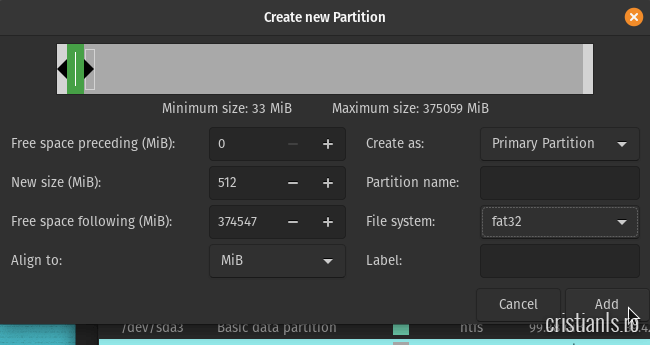
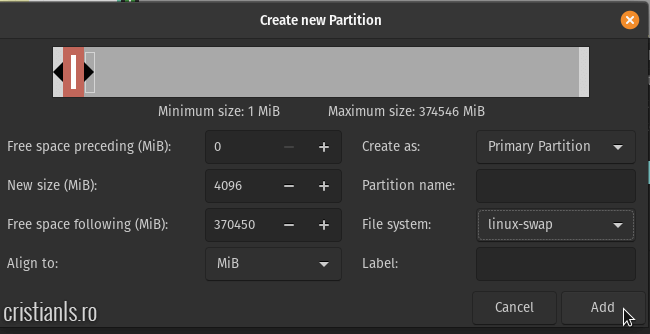
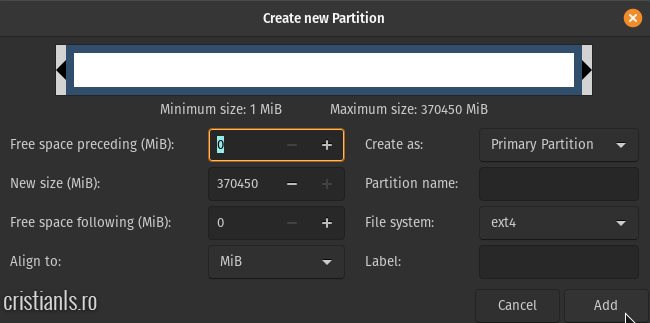
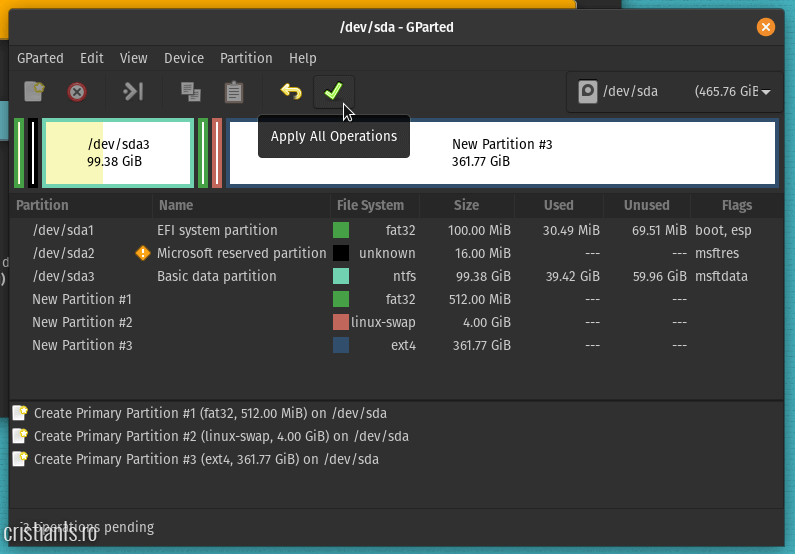
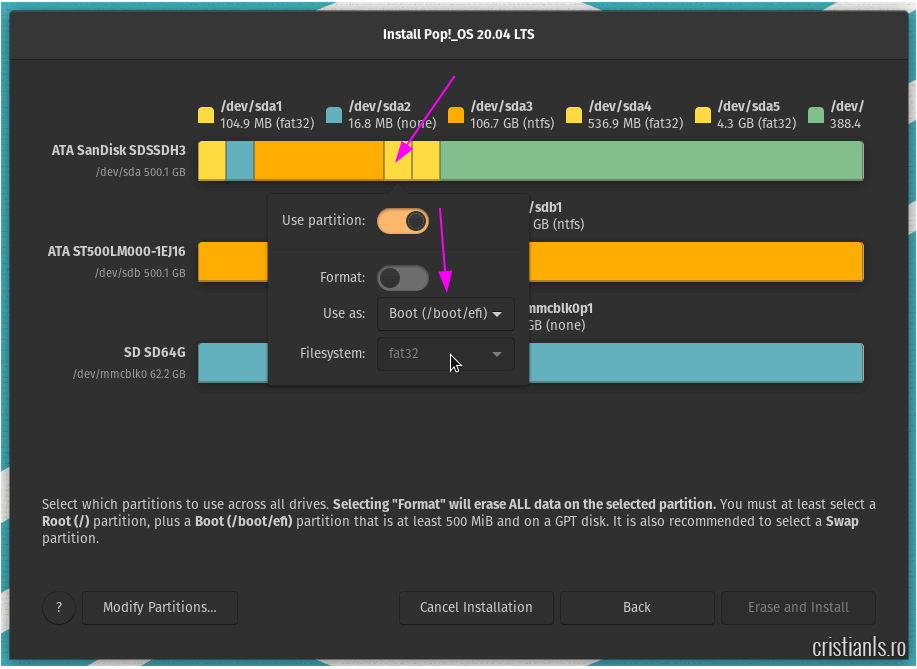
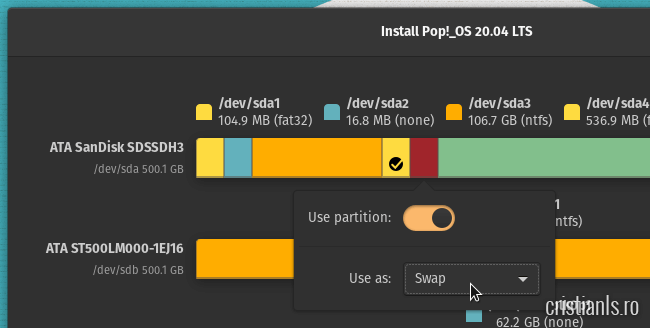
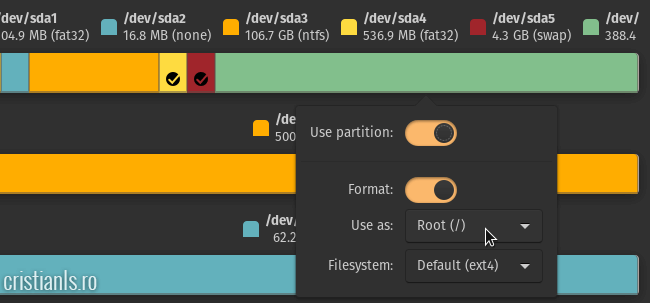
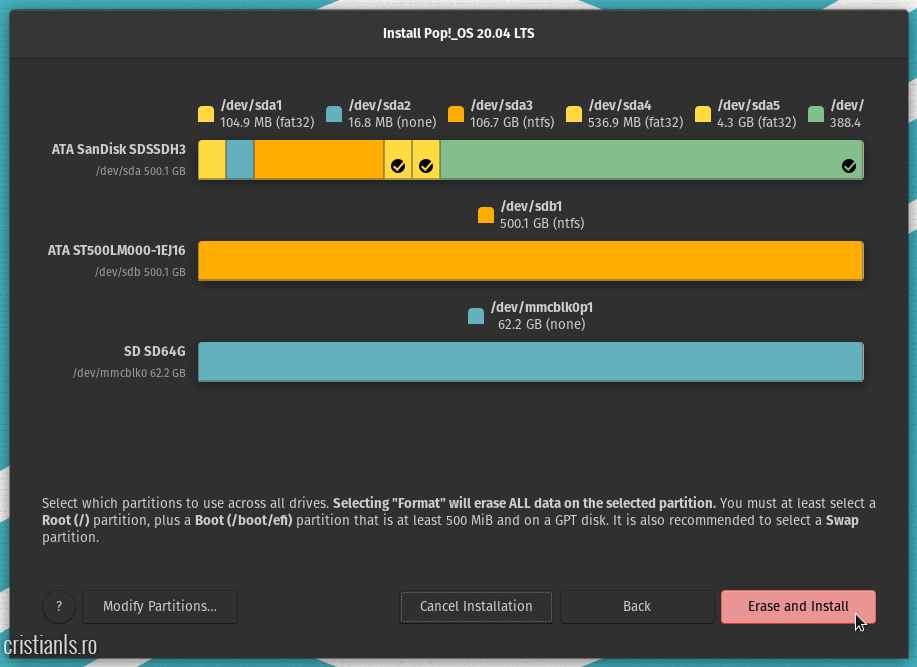
Eu partitionez Linuxul asa :
-boot – 1100mb (mai bine mai incapator)
-root (/) – 25000mb
-swap – 2xRAM
-home – restul spatiului ramas
In felul asta, orice alt Linux si oricand as reinstala, partitia home imi ramane cu datele intacta.Acum, eu avand hardware mai vechi, partitionez in msdos, deci pot avea maxim 4 partitii primare.
Asta cu lăsatul partiției home separat e o practică bună, în special dacă la probleme se preferă reinstalarea.