Continuând tutorialul pe care l-am început lunea trecută despre configurarea sistemului de operare Windows 7 după instalare, astăzi am să vă vorbesc despre restul acțiunilor pe care le realizez în scopul obținerii unui sistem aproape perfect.

Nu, nici de data asta nu vom ajunge la final; nu de alta dar sunt foarte multe de făcut și ar fi păcat să le îngrămădim pe toate într-un singur loc. Începem ?!? OK!
6. Windows Defender
Microsoft, dacă bine îmi aduc aminte, a lansat Windows Defender (un instrument de eliminare a software-ului rău intenționat; Anti-Spyware) odată cu Windows Vista. Cu timpul însă, soluțiile antivirus gratuite, inclusiv Microsoft Security Essentials, au început să includă protecție anti-spyware iar acesta și-a pierdut importanța și a devenit pentru sistemul de operare mai mult o povară decât un ajutor.
Cum se dezactivează Windows Defender:
Notă:
Înainte de a dezactiva Windows Defender, din motive de siguranță, descărcați o soluție antivirus de încredere, de pe site-ul său oficial! Puteți opta pentru utilizarea uneia gratuite (avast!, AVG Free Antivirus, Microsoft Security Essentials, Panda Cloud Antivirus, etc.).
Pentru a dezactiva Windows Defender accesăm Control Panel, comutăm afișarea pe modul „Small Icons” apoi dăm click pe Windows Defender:
Odată deschis Windows Defender, mergem la Tools » Options » Administrator » deselectăm caseta „Use this program” apoi face click pe Apply:
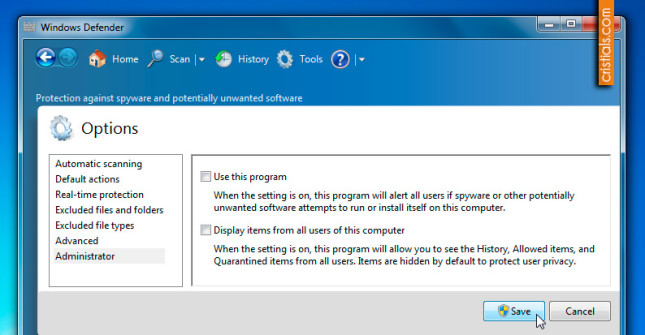
Notă:
Înainte de a continua, instalăm antivirusul descărcat mai devreme și, dacă ni se cere să o facem, repornim calculatorul.
7. Homegroup
Această caracteristică a Windows ne permite să partajăm rapid fișiere între calculatoarele conectate la aceeași rețea locală. Cum era de așteptat, oricât de nemaipomenită ar fi, devine absolut inutilă dacă nu dispunem de mai multe PC-uri și nici nu avem obiceiul să conectăm unicul calculator în locuri în care o astfel de funcție ne-ar prinde bine (la scoală, servici, etc).
Cum se elimină Homegroup din Windows Explorer:
N-am să vă vorbesc nici despre motivele pentru care l-am scoate, nici despre cum se face acest lucru. Am făcut-o deja! Aici!
8. Efectele vizuale
Efectele Vizuale au scopul să ne încânte privirea, nimic mai mult! Dar este o vorbă care spune „Ce-i frumos și lui Dumnezeu îi place!„; iar eu mă număr printre adepții lor. Dar există o serie de efecte ce pot fi dezactivate fără ca diferențele să fie vizibile, ba mai mult, v-am dat și o listă cu cele ce pot fi dezactivate pentru a reduce în acest fel consumul de resurse.
9. Raportare Erori
Această caracteristică a fost integrată în Windows pentru a ajuta Microsoft în găsirea unei soluții la eventualele probleme ce pot apărea pe durata sistemului de operare. În teorie, aceasta n-ar trebui dezactivată însă cum nu suntem buni samariteni atunci când vine vorba de pierderea timpului raportând erori, lăsăm această activitate pentru cei cu adevărat pasionați de astfel de practici.
Cum se dezactivează tehnologia de raportare a erorilor:
Pentru a evita apariția mesajului de reportare a erorilor ori de câte ori un program se închide pe neașteptate, în caseta RUN scriem comanda gpedit.msc apoi apăsăm Enter. În Local Group Policy Editor, selectăm caseta Enable la:
Computer Configuration » Administrative Templates » System » Internet Communication Management » Internet Communication settings » Turn off Windows Error Reporting
10. Wallpaper-ul
Nu cred că este cazul să vă explic ce este și la ce folosește, însă am să vă recomand să optați pentru folosirea unei culori din cele disponibile, nu a unei imagini. De ce ?!? Deoarece la pornirea sistemului, Windows Explorer este obligat să încarce imaginea selectată ca tapet și în consecință, cu cât această este „mai greoaie”, cu atât mai mult va fi solicitat procesorul. Oricum, cine stă la PC doar pentru a vedea fundalul ?!?
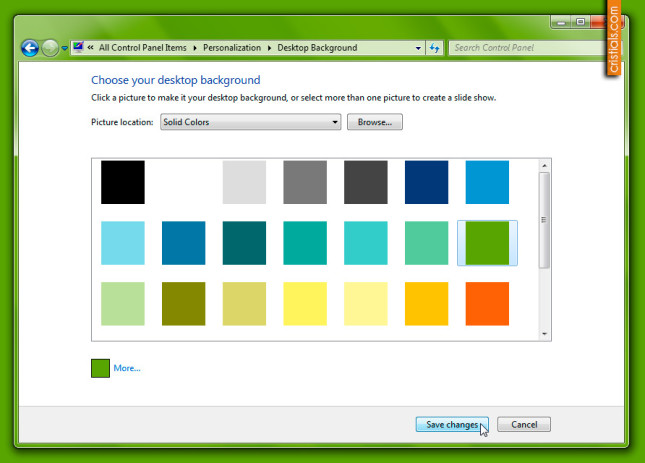
Dar hai să nu exagerăm; renunțați la punerea în aplicare a acestui sfat dacă nu vă surânde ideea de a avea desktop-ul într-o singură culoare. În fond și la urma urmei, câteva secunde în plus la pornire (în cele mai extreme situații), pot fi un preț ce merită plătit în schimbul unui aspect plăcut.
11. Meniul Start
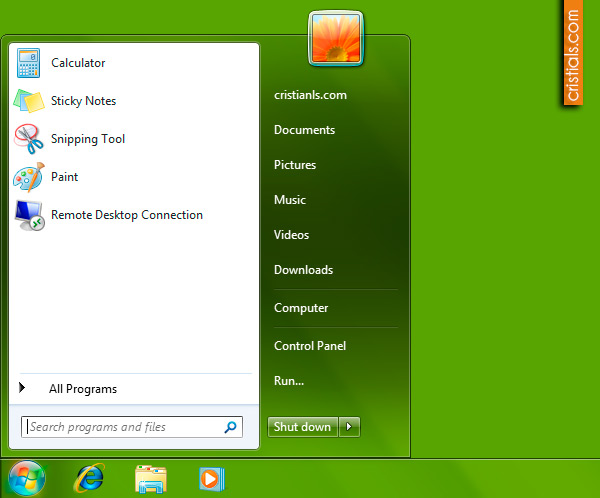
Meniul Start există pentru a ne face viața mai ușoară simplificând modul în care avem acces la fișierele, aplicațiile și locurile din calculator accesate cel mai des; de ce să fie altfel ?!? Bineînțeles că Microsoft n-are cum să știe ce ne interesează pe fiecare în parte și tocmai din acest motiv ne oferă posibilitatea de a personaliza acest meniu în funcție de necesități.
Cum se personalizează meniul Start
Pentru a personaliza meniul start, facem click-dreapta pe bara de activități » Properties » Start Menu » Customize:
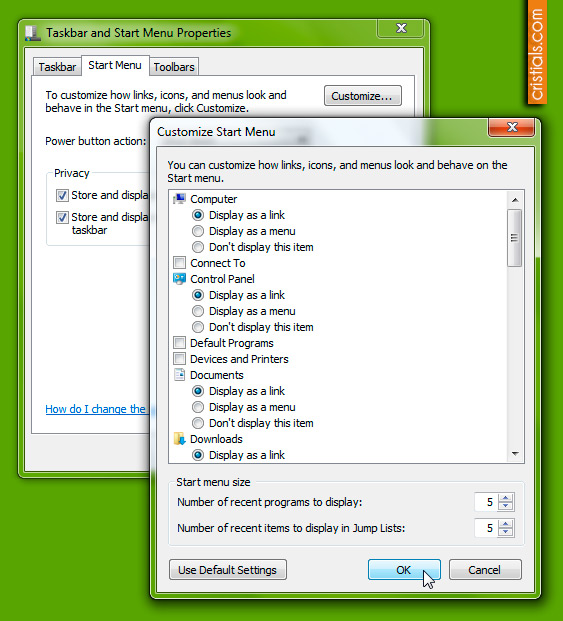
Dacă vă ajută la ceva, eu îl configurez în felul următor:
- Computer » Display as a link
- Connect to » Deselectat
- Control Panel » Display as link
- Default Programs » Deselectat
- Devices and Printers » Deselectat
- Documents » Display as link
- Downloads » Display as link
- Enable context menus and… » Selectat
- Favorites menu » Deselectat
- Games » Deselectat
- Highlighy newly installed programs » Deselectat
- Homegroup » Deselectat
- Music » Display as a link
- Network » Deselectat
- Open submenus when I pause… » Selectat
- Personal folder » Display as a link
- Pictures » Display as a link
- Recent Items » Deselectat
- Recorded TV » Don’t display this item
- Run command » Selectat
- Search programs and Control Panel » Selectat
- Sort All Programs menu by name » Deselectat
- System administrative tools » Don’t display this item
- Use large icons » Selectat
- Videos » Display as a link
12. Idexarea
Indexarea generează un jurnal / inventar cu toate fișierele din calculatoru pentru a ne permite localizarea lor prin intermediul funcției de căutare. Din păcate, nu e deloc atât de practică pe cât s-ar fi crezut și din fericire, există alternative mult mai bune, mai rapide și mai mult, cu un consum mai mic de resurse (preferatul meu: Everything).
Cum se dezactivează indexarea:
Există diverse modalități, însă eu obișnuiesc să dezactivez această caracteristică la nivel de partiție / Hard Disk, în felul următor:
Click-dreapta pe partiție / Hard Disk » Properties » General » Debifez caseta ” Allow files on this…„:
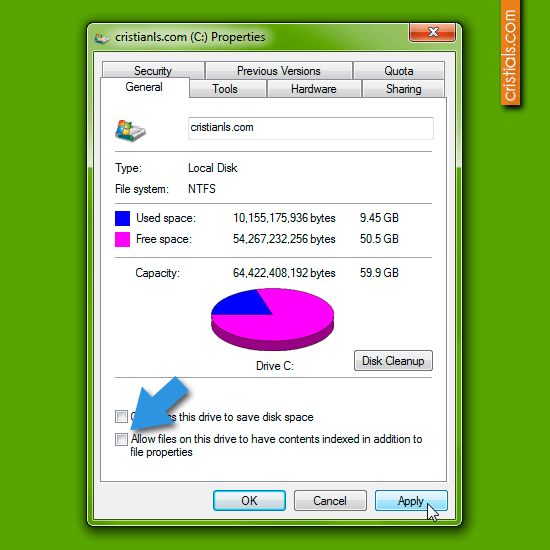
În fereastra care se va deschide imediat după apăsarea butonului Apply, selectez „Apply changes to drive „X:”, subfolders and files„, iar la apariția avertismentului că asupra anumitor fișiere nu pot fi aplicate noile atribuții, aleg „Ignore All” apoi aștept ca modificările să fie aplicate.
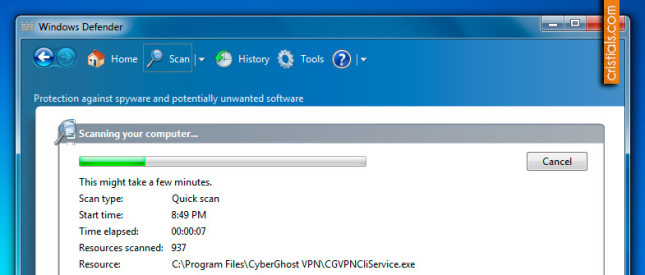
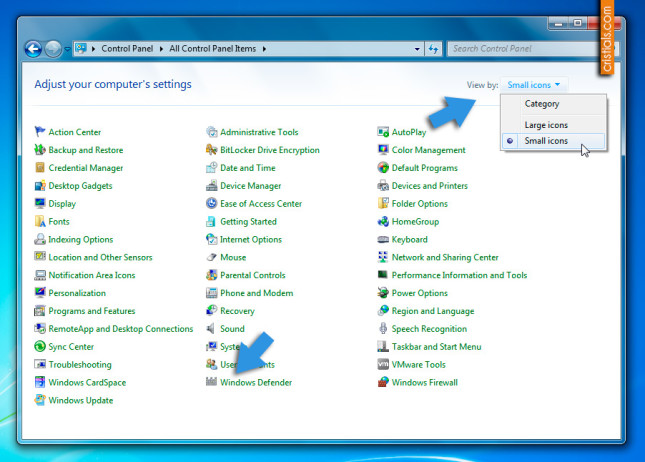
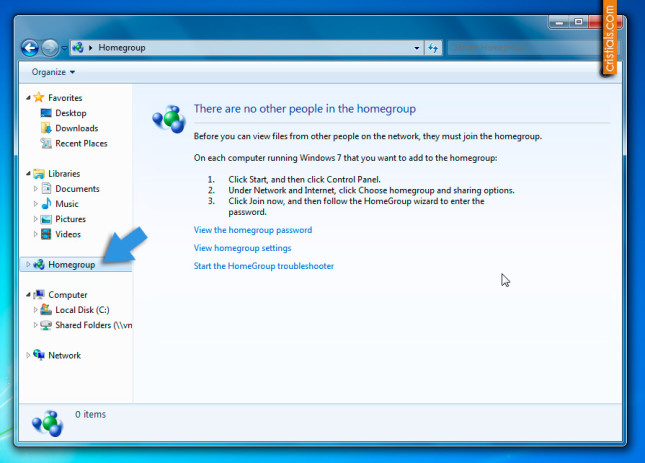
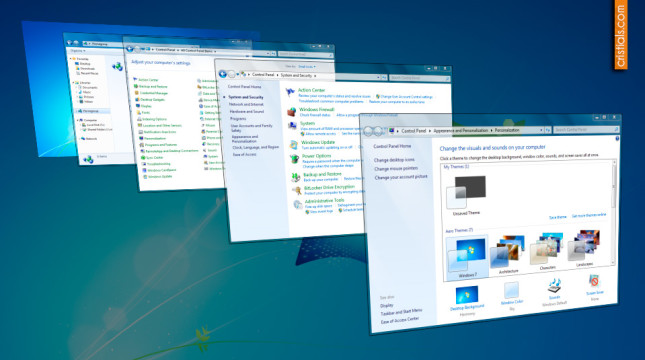
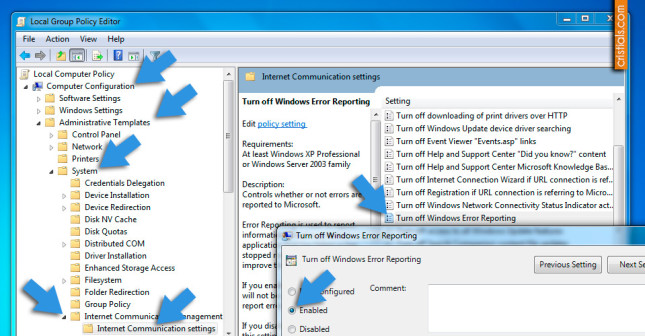
Poate aș fi căutat eu o soluție, că sigur găseam dacă așa cum spui și tu, că există, dar urmăresc în același timp meciul și nu pot.
Nu e așa de simplu pe cât pare! :)
Cred că se face chestia asta prin modificarea unor regiștri din ce am citit pe net.
Se poate! Ba mai mult, voi vorbi despre asta în alt tutorial pe care l-am început, referitor la personalizare!
excelent articolul , ca intotdeauna !Parte din setari le facusem dupa articolele anterioare , parte le-am facut acum , nu stiu cum sa scap de ‘Libraries’ care mai mult ma incurca , eu am setate cate o cale speciala pentru fiecare actiune si ma incurca uneori sa ma trezesc ca se duc si pe acolo
mi-am amintit , dupa ce am facut toate setarile , ma zapaceste parental control , unde imi apare un updateuser , de multe ori trebuie sa intru si sa reinitializez setarile pentru el , cum ca are aceleasi drepturi ca admin
Păi de ce ai activat controlul parental ?!?
nu stiu in ce stadiu , cu siguranta nu mi-am dat seama ,normal n-as fi facut asta.Problema este cum dispare :)In System Properties – Advanced – User Profiles -Settings imi apar trei profile:Default , cel setat la instalare si acest updateuser
Control Panel » User Accounts and Family Safety » Add or remove user accounts » Selectează utilizatorul „problematic” și șterge-l, sau: Control Panel » User Accounts and Family Safety » Set up parental controls for any user » declară-l adult :)
in User account apare doar cel facut la instalare ,doar in Parental Controls apare inca unul :updateuser
Super articolul !
Mulțumesc! E „pe drum” unul la fel de bunicel!
mai bine pui tuneup sau ceva asemnator si face el toata treba dintr-un foc. eu folosesc tuneup 2012 si merge perfect totu cu el bine l-am setat asa la balns intr-e perfomanta si calitate. daca nul stiti seta normal ca ziceti ca va stricati calculatoru cum zic multi si in el ai si ce porneste cu pcu si poti dezactiva. deci parerea mea e mai ok cv d eoptimizat sistemu decat asa. nu de alta da ia mult timp asfel
Și unde mai e plăcerea?
Și supa o poți bea direct din farfurie, dar parcă e mai bună cu lingura…
Super! Mai vreau, mai vreau! Îl aștept și pe următorul cu mare interes. Îți mulțumesc din suflet și pentru sfatul din comentul de la partea I. Sănătate și numai bine!
~dm.
decat sa folosesct tune up mai bine las windows-ul asa cum e… Tune up foloseste echivalentul resurselor folosite de serviciile pe care el le dezactiveaza. Asa ca tot acolo ajungi, de fapt mai pierzi si timp (configurand tuneUp) si mai dai si bani pe o licenta (banuiesc ca nu e tras de pe torrent (sau e ?!?)) Deci tot metoda lui Cristian e mai ‘sanatoasa’…
PS. peste 25 de minute am teza la franceza si eu tot cu ochii-n telefon.,
Baftă la teză! Și… Lasă blogul! :)
indexarea este bine sa fie dezactivata pentru toate partitiile?
Eu o scot de peste tot fiindcă folosesc Everything.
Everything din pacate nu merge pe FAT32 si eu am de cautat fisiere pe 4 stickuri , asa ca folosesc Ultra File Search , cauta pe 1T si 4 stickuri in 10-30 secunde .
Încă n-am folosit Ultra File Search; am să-l instalez chiar acum. Mersi pentru recomandare!
Dl.Cristian..,mai urmeaza si partea a 3-a?
Deoarece este foarte bun articolul…
Multumim.
Urmează, da. Încă adun materiale pentru ea…
Daca dezactivez indexarea, nu o sa-mi afecteze programul de cautare Search Everything?
Everything nu este dependent de aceasta!
Cristian vine a 3-a parte?Sau mai ai de lucru?
O să vină curând. Tocmai instalez Ubuntu (am instalat deja W8 & W8) pe noul HDD, așa că urmează configurarea și odată cu ea îmi reîmprospătez memoria cu ajustările pe care le fac de obicei pentru a vedea dacă mi-a scăpat ceva. :)
Apropo de Ubuntu eu încă îl am în dual-boot și nu am mai umblat la el deoarece nu am rezolvat problema cu internetul de la Orange.Mai stii vreo soluție?
Cristian, mai vine partea a 3a o astept tocmai de pe 9 mai?!
Chiar dacă încă n-am adunat suficiente materiale pentru ea (ieri am mai adăugat ceva nou), cred că am să renunț la așteptări și am să o public în zilele ce urmează deoarece nu prea mai am ce să-i adaug, iar menținerea ei în ciornă nu ajută cu nimic, pe nimeni.
Salut! Ti-am urmat si eu sfaturile dupa ce mi-am instalat windows-ul. Problema e ca eu rulez os-ul pe un ssd, si dupa ce am urmat pasii, am realizat ca se incarca mult mai greu windowsul la pornire. Fata de cateva secunde cat dura inainte, acum stau aproape 1 minut.
Și eu am SSD și am aplicat aceste setări, dar Windows-ul se încarcă la fel de rapid ca înainte. Cred că problema e de la altceva, nu de la ghidul de configurare.
cristi ce sistem de operare ai acum?
Nu doresc să vorbesc în numele lui Cristian, dar dat fiind faptul că este o persoană ocupată îmi permit să fac o presupunere asupra sistemului de operare utilizat,ca să-ţi faci o idee.
Cred că a optat pentru un dual boot între Windows 7 şi Windows 8, dar trebuie ţinut cont ca este o persoană căruia îi place sa testeze, existând posibilitatea utilizării mai multor sisteme de operare faţă de cele clasice,windows-ul fiind omniprezent faţă de distribuţiile linux ori sistemele de operare oferite de Apple.