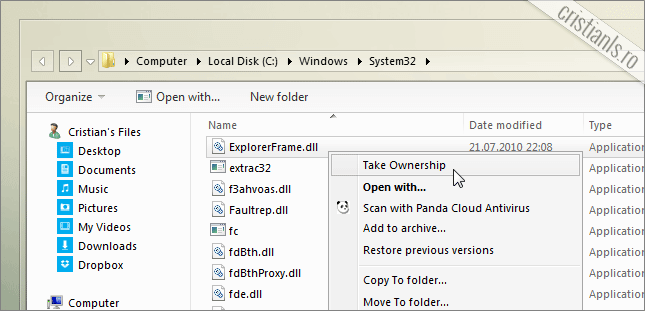Cum se creează un shortcut de oprire a monitorului
Singurul defect pe care i l-am găsit în cele două luni de utilizare monitorului pe care vă anunțam încântat că l-am prin la ofertă e poziționarea butonului de oprire. Butonul e de fapt un joystick poziționat în partea interioară centrală a monitorului și care, pe lângă funcția de oprire, îți permite accesarea meniurilor de configurare și modificarea diverșilor parametri ai monitorului, adică locul acela în care odată efectuată configurarea inițială nu mai umbli veci.
Problema e că eu, după cum ați văzut și aici, am satelitul central al sistemului audio, satelit care îmi împiedică accesul la minunăția de joystick, așa că am recurs la o metodă software de oprire a monitorului: am creat un shortcut!
Da, e vorba de butonul albastru țintuit în pieptul lui WALL·E, dae dacă vreți imaginea de ansamblu am încărcat-o pe imgur și o puteți vedea aici. După efectuarea unui dublu click pe acest buton monitorul se stinge și poate fi reactivat cu mouse-ul sau tastatura.
Continuă să citești …