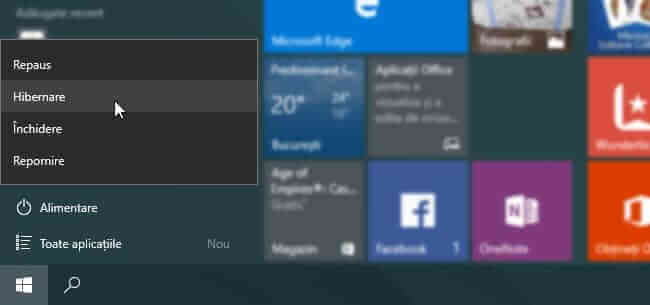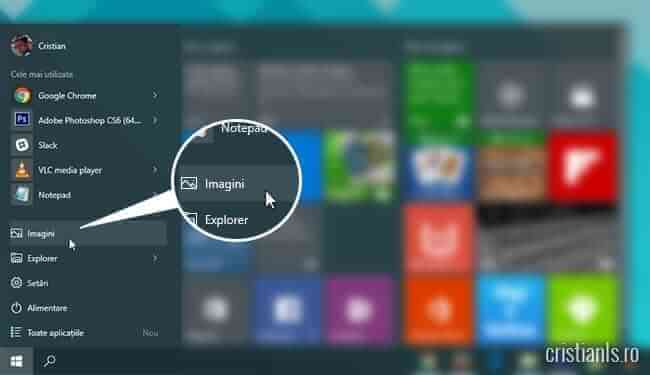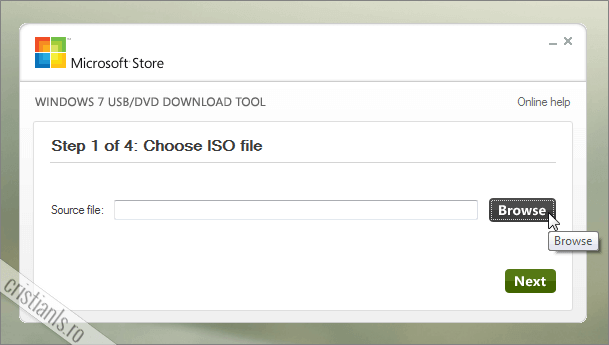Cum se configurează Chrome sau Firefox ca browser web principal (implicit) în Windows 10 Anniversary Update
La revenirea din concediu am intrat în rând cu lumea forțând upgrade-ul la primul „service pack” al Windows 10, respectiv Anniversary Update. Deși n-am recurs la o instalare curată, din lipsă de timp, totul funcționează impecabil cu o singură excepție: setarea programelor predeterminate pentru X sau Y sarcină.
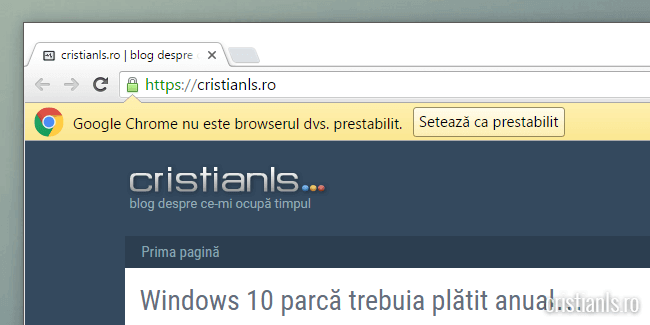
După cum știți, sunt mare fan al Chrome și-al VLC Media Player, programe care, deși încă departe de a fi perfecte, sunt dotate cu o serie de caracteristici unice foarte utile mie. Ceea ce nu știe (sau nu vrea să știe) Windows 10 e că Edge și „Filme și TV”, de exemplu, oferă altceva decât ceea ce eu, unul, prefer.
Continuă să citești …