În scopul îmbunătățirii performanțelor sistemului prin reducerea consumului de resurse, în mod special dacă dispuneți de un computer mai vechi, ar trebui să luați în considerare dezactivarea tuturor efectelor vizuale.
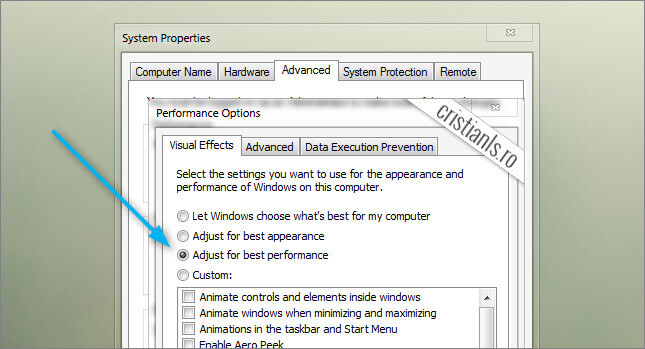
E drept că după dezactivarea acestora elementele vizuale nu vor mai fi la fel de atractive, dar la fel de adevărat este și faptul că după realizarea acestei operații resursele disponibile, în special memoria RAM, memoria video, procesorul și inclusiv Hard Disk-ul sunt mai puțin solicitate, ceea ce se traduce într-o performanță mai bună.
Dacă dezactivarea tuturor efectelor vizuale reprezintă în opinia dumneavoastră o schimbare prea radicală, selectați în cadrul filei Visual Effects caseta Custom:
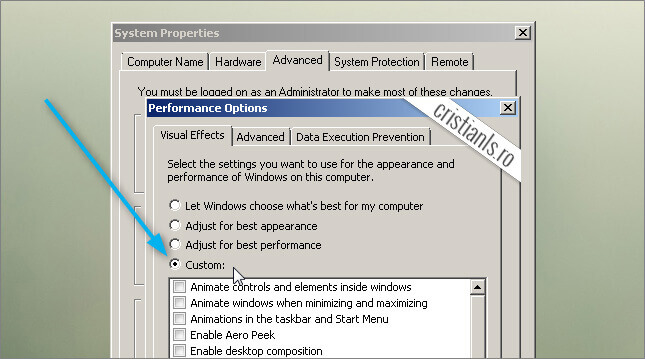
În continuare, dacă doriți să dezactivați strict efectele care nu au un impact vizual important asupra aspectului sistemului de operare, debifați casetele următoarelor elemente:
- Animate controls and elements inside windows
- Animations in the taskbar and start menu
- Fade or slide menus into view
- Fade or slide ToolTips into view
- Fade out menu items after clicking
- Save taskbar thumbnail previews
- Show shadows under mouse pointer
- Show shadows under windows
- Show translucent selection rectangle
- Slide open combo boxes
- Smooth-scroll list boxes
Salvați modificările apăsând pe rând butoanele Apply și OK, apoi închideți panoul de proprietăți a sistemului.
Cum ajungeți la lista efectelor vizuale
Dacă nu știți cum să ajungeți la lista tuturor efectelor vizuale ale sistemului de operare, vă recomand să citiți articolul despre cum se accesează setările avansate ale sistemului. După accesarea panoului setărilor avansate ale sistemului, pentru a ajunge la Visual Effects alegeți fila Advanced, apoi faceți click pe butonul Settings din cadrul secțiunii Performance.
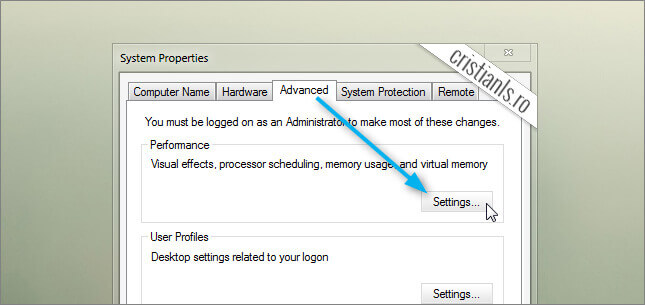
Dacă sfaturile de mai sus v-au fost utile și vreți să cunoașteți și altele, vă invit să vizitați arhiva etichetei “Trucuri Windows“ dând click aici. Dacă aveți întrebări, dacă ați identificat vreo greșeală, sau dacă doriți să împărtășiți cu ceilalți cititori ai blogului un truc nou, aștept mesajul vostru sub forma unui comentariu la acest articol.