Am vorbit despre crearea stick-ului de testare și instalare a Linux Mint, am văzut și ce avem de făcut pentru a boota PC-ul de pe acesta, v-am prezentat și principalele alternative la cele mai utilizate aplicații în Windows, așadar a venit momentul să vorbim despre instalarea sistemului de operare Linux Mint, operație la care trecem fără alte introduceri.
1. Instalarea Linux Mint în PC
După pornirea PC-ului de pe stick-ul USB cu Linux Mint, faceți dublu click pe pictograma Install Linux Mint aflată pe desktop (spațiul de lucru). În fereastra ce se va deschide veți avea posibilitatea de a alege limba în care doriți să fiți ghidați pe durata procesului de instalare și totodată, limba în care va fi instalat sistemul de operare.
După alegerea limbii dorite, apăsați butonul Continuă pentru a trece la pasul următor. Dacă PC-ul îndeplinește condițiile minime pentru instalarea Linux Mint, următoarea fereastră ar trebui să arate identic cu cea de mai jos. Faceți click pe Continuă pentru a trece mai departe.
Înainte de a continua, vi se va cere să alegeți tipul de instalare pe care doriți să-l efectuați. Veți avea de ales între:
- Instalarea Linux Mint alături Windows
- Ștergerea Hard Disk-ului și instalarea Linux Mint în locul sistemului de operare actual.
- Efectua o instalare particularizată.
Dacă efectuați instalarea pe un Hard Disk gol sau pe unul în care nu mai aveți date importante, alegeți a doua opțiune și continuați. În caz contrar, bifați opțiunea Altceva.
Iar de aici tutorialul de instalare se împarte, iar asta deoarece configurațiile diferă de la un PC la altul și sunt convins că unii dintre voi vor dori să instaleze Linux Mint pe altă partiție, pe alt Hard Disk, sau pe întreg Hard Disk-ul însă particularizând partiționarea.
1.1 Instalarea Linux Mint pe alt Hard Disk
Dacă, de exemplu, aveți Windows instalat pe SSD și vreți să instalați Linux Mint pe Hard Disk, presupunând că aveți o singură partiție pe acesta, selectați respectiva partiție și eliminați-o dând click pe −:
Selectați spațiul liber obținut de pe urma partiției eliminate și faceți click pe + pentru a crea o nouă partiție.
Vom începe cu partiția swap, cea care va găzdui fișierul cu același nume ce are rol de memorie virtuală.
De regulă, dacă PC-ul dispune de mai puțin de 4096 MB (4 GB) de memorie RAM instalată, alocați acestei partiții 4096 MB. În caz contrar, 2048 MB (2GB) ar trebui să fie suficienți.

După crearea zonei de swap ne vom ocupa și de partiția /. Partiția / este corespondenta partiției C din Windows. În aceasta vor fi instalate sistemul de operare și aplicațiile.
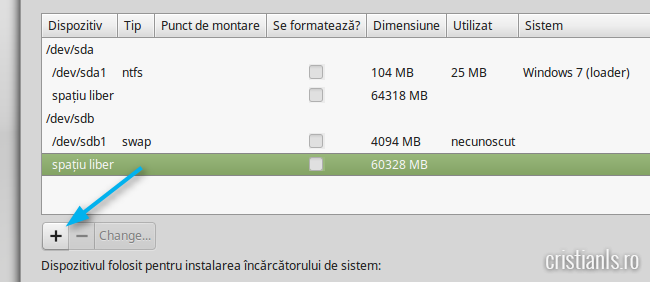
Alocați cel puți 20480 MB acestei partiții. Eu o fac de 40 GB de regulă, dar nu îmi amintesc să fi avut vreodată nevoie de mai mult de 20.
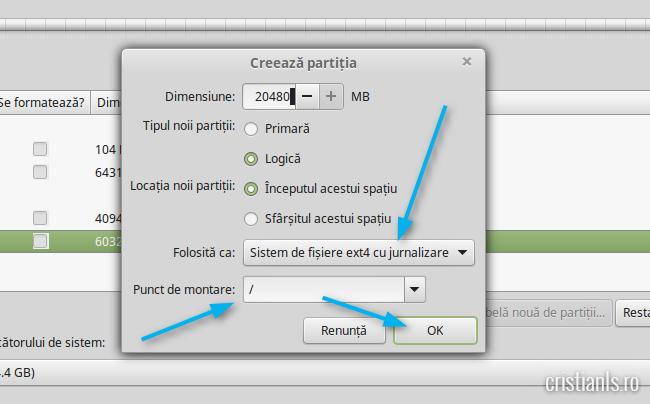
Încă nu am terminat partiționarea! Mai avem nevoie și de partiția /home, cea care va găzdui folderul utilizatorului nostru. În Windows nu există această posibilitate, prin urmare utilizatorii acestuia se văd nevoiți să apeleze la un mic truc pentru a obține același rezultat ca în GNU/Linux. Această partiție e un fel de partiție D în Windows.
Făcând uz de ea, vom putea reinstala mai târziu distribuția GNU/Linux folosită fără a pierde fișiere. De asemenea, vom putea instala altă distribuție în PC păstrând fișierele actuale.
Alocați-i partiției /home tot spațiul liber rămas pe Hard Disk. Pentru crearea ei, selectați /home la Punct de montare și apăsați OK.
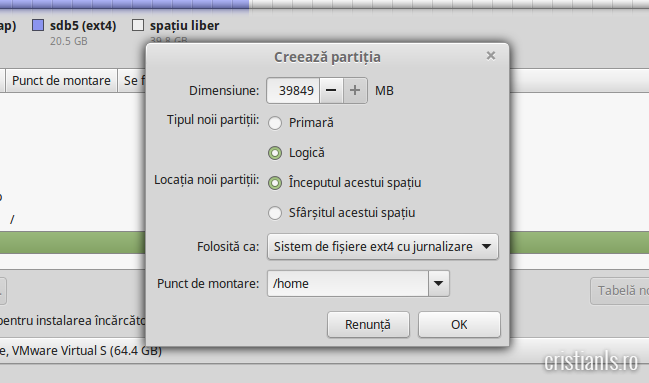
După partiționare, înainte de a trece la instalarea propriu-zisă, faceți click pe lista de sub Dispozitivul folosit pentru instalarea încărcătorului de sistem:
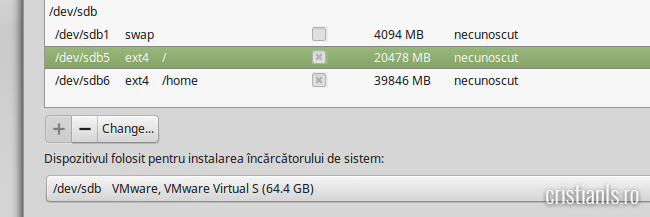
Apoi selectați Hard Disk-ul celălalt, adică cel care are o partiție însoțită de eticheta loader:

După selectarea Hard Disk-ului respectiv, faceți click pe butonul Instalează acum:
Iar de aici înainte începe instalarea propriu-zisă a sistemului de operare Linux Mint, aspect descris în cadrul punctului 1.3.
1.2 Instalarea Linux Mint pe o altă partiție
Pentru a instala Linux Mint pe același Hard Disk sau SSD pe care se află și Windows, identificați partiția pregătită pentru Linux Mint, faceți click pe ea și apăsați − pentru a o elimina și putea crea altele în locul ei:
În continuare, faceți click pe spațiul rămas liber și apăsați + pentru a crea o nouă partiție.
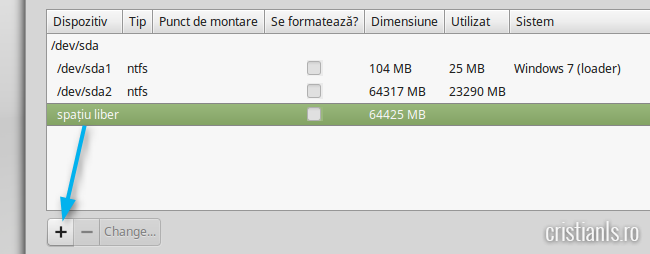
Vom începe cu partiția swap, cea care va găzdui fișierul cu același nume ce are rol de memorie virtuală.
De regulă, dacă PC-ul dispune de mai puțin de 4096 MB (4 GB) de memorie RAM instalată, alocați acestei partiții 4096 MB. În caz contrar, 2048 MB (2GB) ar trebui să fie suficienți.

După crearea zonei de swap ne vom ocupa și de partiția /. Partiția / este corespondenta partiției C din Windows. În aceasta vor fi instalate sistemul de operare și aplicațiile.
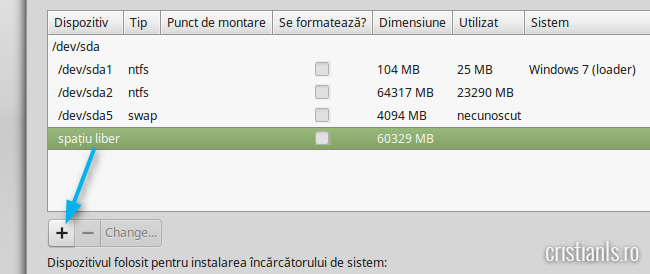
Alocați cel puți 20480 MB (20 GB) acestei partiții. Eu o fac de 40 GB de regulă, dar nu îmi amintesc să fi avut vreodată nevoie de mai mult de 20.
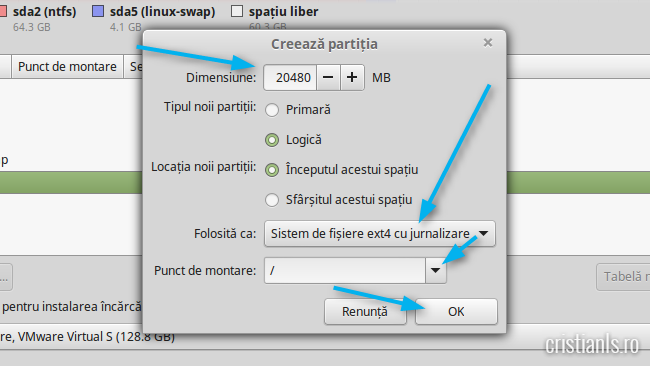
Vom mai avea nevoie și de partiția /home, cea care va găzdui folderul utilizatorului nostru. În Windows nu există această posibilitate, prin urmare utilizatorii acestuia se văd nevoiți să apeleze la un mic truc pentru a obține același rezultat ca în GNU/Linux. Această partiție e un fel de partiție D în Windows.
Făcând uz de ea, vom putea reinstala mai târziu distribuția GNU/Linux folosită fără a pierde fișiere. De asemenea, vom putea instala altă distribuție în PC păstrând fișierele actuale.
Alocați-i partiției /home tot spațiul liber rămas pe Hard Disk. Pentru crearea ei, selectați/home la Punct de montare și apăsați OK.
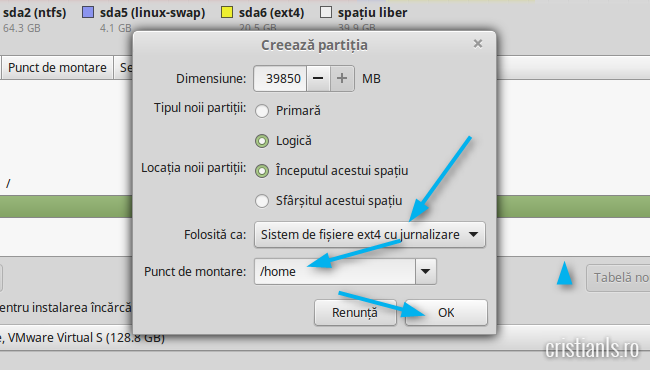
Ajunși la acest punct, aveți configurate toate partițiile necesare instalării și folosirii Linux Mint în paralel cu orice versiune a sistemului de operare Windows 10.
Pentru a trece la instalarea propriu-zisă apăsați butonul Instalează acum.
1.3 Instalarea propriu-zisă a Linux Mint
Iar de acum înainte lucrurile devin deosebit de simple. În primă fază vi se va aduce la cunoștință că datele de pe partițiile care au suferit modificări se vor pierde pentru totdeauna și veți fi întrebați dacă sunteți siguri că doriți să continuați. Confirmați pentru a putea trece mai departe.
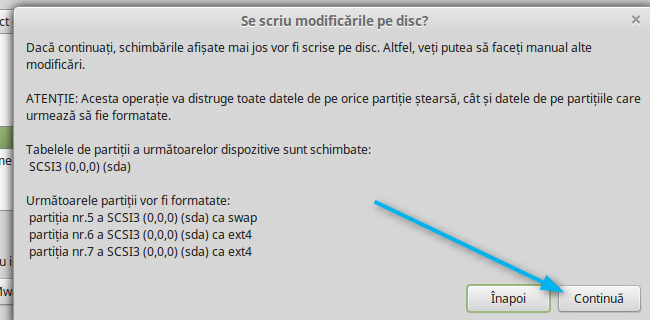
La pasul următor vi se va cere să alegeți locația în care vă aflați.
După care va trebui să selectați aranjamentul tastaturii PC-ului în care instalați Linux Mint.
De punctul culminant ne mai despart doar câțiva pași esențiali: crearea unui nume de utilizator, introducerea unei parole și alegerea tipului de autentificare.
Când ați terminat, faceți click pe Continuă și așteptați ca pe ecran să apară următorul mesaj:
Apăsați Repornește acum pentru a reporni computerul, deconectați stick-ul USB atunci când vi se va cere acest lucru și apăsați Enter. La pornire ar trebui să vedeți următoarea listă:
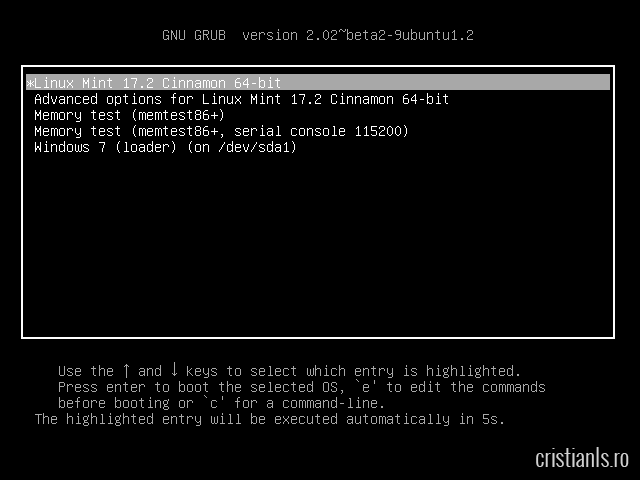
După cum ați dedus, la fiecare pornire a PC-ului veți avea posibilitatea de a alege sistemul de operare cu care doriți să lucrați, iar asta indiferent dacă ați efectuat instalarea pe un alt Hard Disk / SSD, sau pe o altă partiție a aceluiași Hard Disk / SSD.
Deși n-am stabilit o dată pentru asta, în curând voi publica un ghid de configurare inițială a Linux Mint. Până la apariția acestuia, iată câteva articole care vă pot fi de folos:
- Principalele alternative în Linux Mint la cele mai utilizate programe în Windows
- Cum se particularizează interfața Linux Mint
- Firewall pentru Ubuntu și Linux Mint, simplu și ușor de configurat și utilizat (GNU/Linux)
- Integrare Facebook chat în Pidgin (Linux)
Dacă aveți întrebări sau întâmpinați probleme pe durata instalării distribuției Linux Mint, nu ezitați să-mi cereți ajutorul printr-un comentariu postat la acest tutorial.
Pentru alte materiale utile despre și pentru Linux Mint stați cu ochii pe blog, în special pe cele publicate în cadrul campaniei Mint la mine și la tine!.

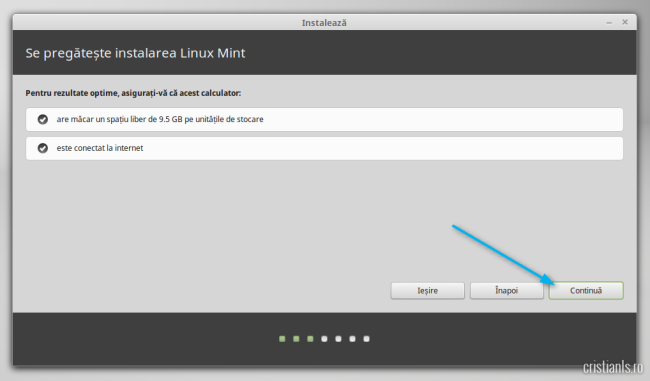
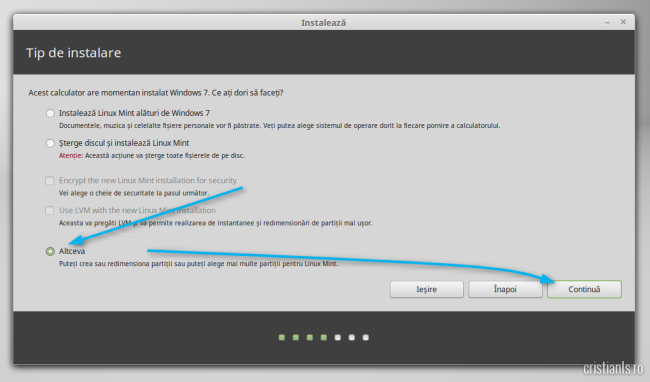
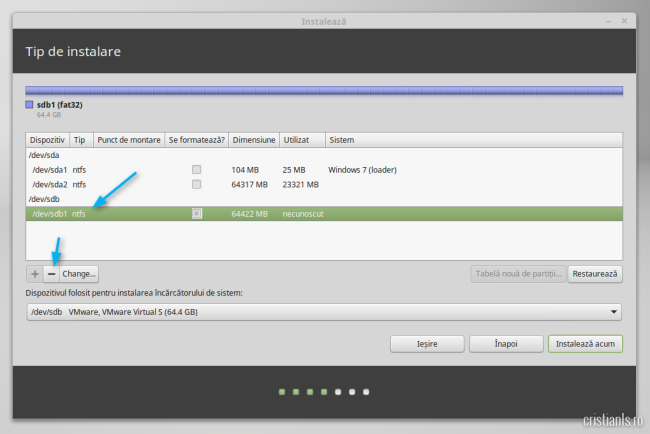
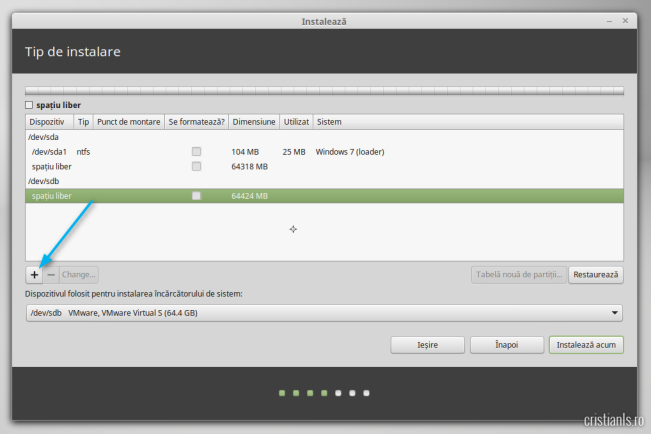

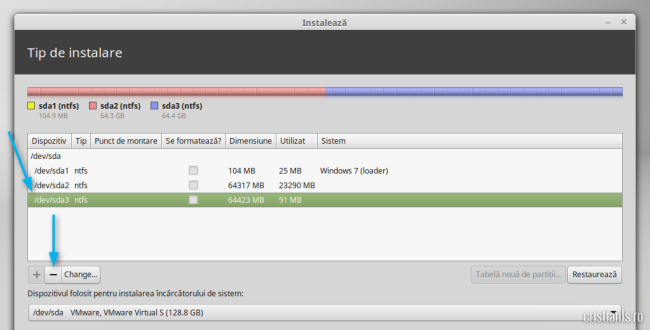
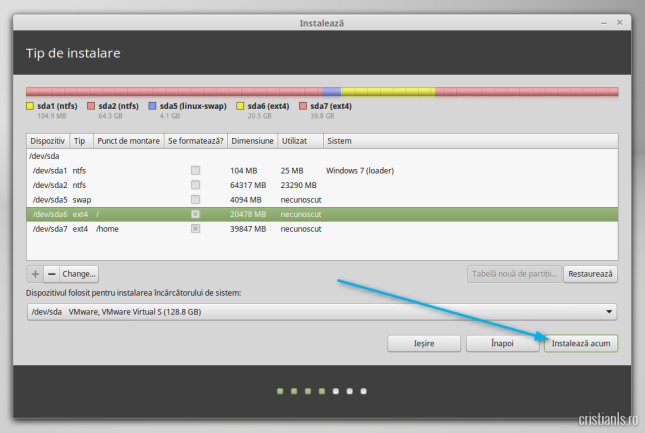
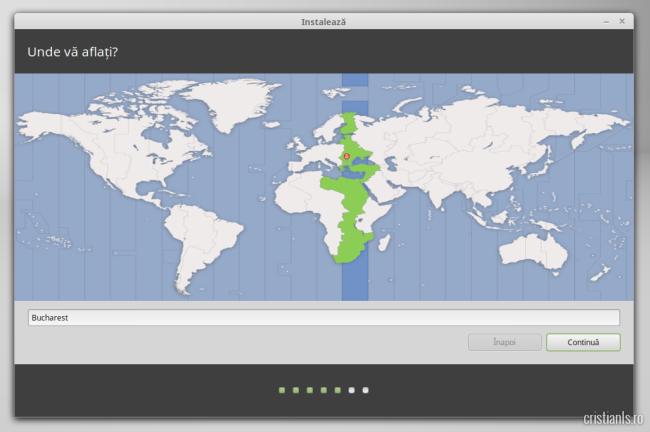
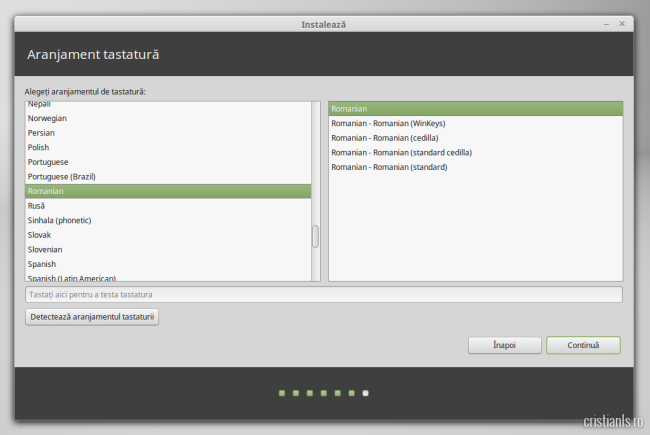
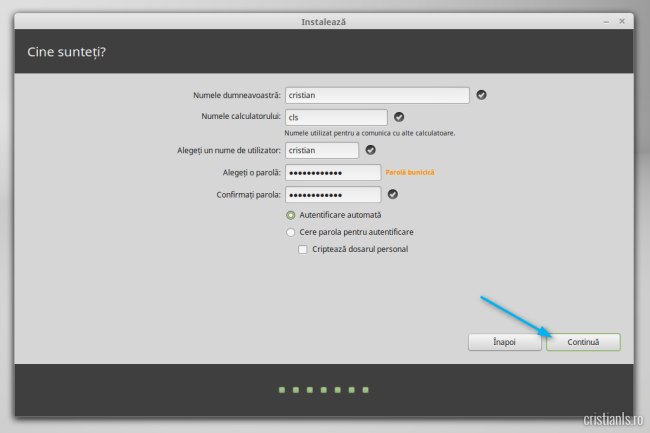
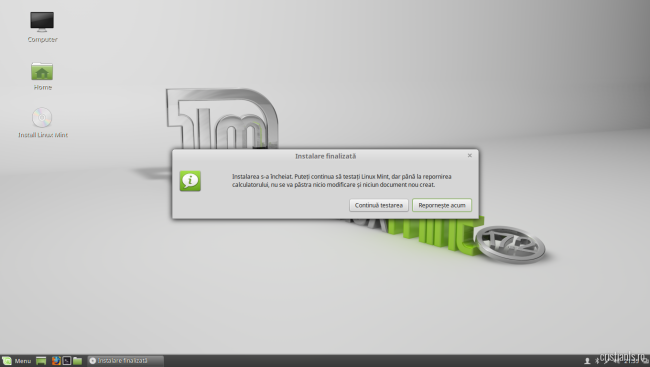
Multumesc !
O sa astept si restul si pe urma poate bag eu un linux de proba.
Mulțumim frumos pentru tutorial!
Mai vin cu o întrebare (propunere): grub vs. Windows Boot Manager – pe care să-l folosim, cum să-l facem default (să nu se încurce, să nu fie suprapuse dacă vreți) și de ce bineînțeles. Sunt convins că vom primi toate lămuririle în acel tutorial.
Toate cele bune vă doresc!
Cu multă plăcere! Referitor la întrebare, n-am prea înțeles ce anume urmărești. Cum adică „să nu se încurce”? Ele nu sunt încurcate nici acum.
Adică, de exemplu, când selectez din Windows Boot Manager sistemul de operare Linux Mint, îmi intră in Grub și iarăși sunt invitat să fac o selecție (dacă selctez Windows Recovery Environment sunt aruncat în WBM) – mereu fac 2 selecții (câte 1 în fiecare Boot Manager) pănă ajung la SO. Mă interesa cum fac să ajung din Windows Boot Manager direct în Linux, fără Grub2.
Instalând așa cum am explicat eu, întotdeauna vei alege din GRUB sistemul de operare cu care vei folosi PC-ul. Din câte înțeleg ai instalat Windows după Linux, sau ai „reparat” MBR-ul după instalarea Linux.
Așa este, am instalat Windows și am instalat conform tutorialului Linux Mint. Eu voiam să merg puțin mai departe, adică să înlocuiesc grub-ul cu Windows Boot Manager, dar când am încercat asta, în momentul când aleg SO-ul Linux Mint din WBM, sunt aruncat în grub și apoi din el trebuie selectat încă o dată Linux-ul. Sper că m-am exprimat mai clar acum :)
digitalmind asa e si normal sa se intample (sau cel putin asa cred eu). Oricum si eu am facut asa ceva cu easybcd si tot asa mi se intampla. De ce am renuntat la grub-ul linux? deoarece sunt dependent de unele programe din windows pe care le folosesc cand am ceva de lucru, si ma enerva faptul ca boot-a implicit in linux. Poti folosi Grub Customizer (https://launchpad.net/grub-customizer) si reduci timpul de asteptare la 0 (pentru grub-ul linux) si gata, ai rezolvat problema.
@Mihai, părerea mea e că folosind grub e mai rapid. Dacă vrei neapărat ca Windows să pornească întotdeauna, cu Grub Customizer pui Windows pe prima poziție și-l faci default, apoi reduci delay-ul la 3 secunde.
Astfel, când vrei să folosești Linux Mint îl alegi și punct.
Iar pentru tocănița lui @digitalmint ar merge o regenerare a grub sau o reparare cu Boot Repair.
Mulțumesc frumos pentru acel soft @Mihai, mulțumesc pentru răbdare și explicații dl. Crisitan :)
Îmi cer scuze pentru off-topic!
Poate fi orice altceva, dar în cazul de față doar off-topic nu e discuția :)
Referitor la Grub Customizer, vezi că am scris aici și despre el.
Interbare,dc trebuie sa selectez Hard Disk-ul celălalt, adică cel care are o partiție însoțită de eticheta loader,asta dupa ce am ales deja unde hard-ul pe care vreu sa instaleze,mentionez ca nu am mai instalat Linux niciodata pana acum.
Si eu folosesc linux mint 9 de vreo 5 6 ani , intrebare ptr Cristian : am 4g ram si din acest motiv eu partitia /SWAP nu am facuto niciodata , in schimb am / /home si /boot .
Sa reinstalez linux si sa renunt la part /boot si so fac /swap?
Cred ca trebuia sa mentionati faptul ca pe sistemul real partitionarea este diferita. Daca hdd este format gpt mai este nevoie si de partitia efi. Poate mai adaugati si detalii despre bios(uefi) sau (legacy). Este incomplet. Multumesc !
off topic
De catava vreme am scroll-ul in chrome nesfarsit. Adica pot sa derulez atat vertical cat si orizontal pana ma doare mana. Am cautat solutii dar n-am gasit nimic. Ai ceva explicatii ? Multumesc.
Anexez o poza : https://imgur.com/ce5rH05
Indiferent de site, sau doar pe acesta?
Indiferent de site.
Ai încercat să dezactivezi toate plugin-urile și să resetezi chrome?
Asa am rezolvat. Multumesc mult.
As avea o intrebare daca se poate : am computer cu 8 GB RAM , am facut upgade la Windows 10 si acum vreau sa pun in dual Mint sau Ubuntu. Cit sa fac SWAP , citi GB ?
Multumesc pentru raspuns !
La 8 GB de RAM sau mai mult, eu pun 2048 MB. Unii recomandă să nu faci SWAP pentru mai mult de 4 GB.
„Cum se instalează Linux Mint (toate variantele de instalare și partiționare)” – nu chiar „toate”! Sau nu văd eu bine și există și instalarea utilizând LVM? :)
Ai dreptate, observ că am omis cel puțin două tipuri, nu doar unul. Am rectificat titlul, ca să nu mai fie confuzii, până le voi adăuga și pe celelalte. Mulțumesc!
Cristi,
Sa faci un tutorial cum sa intalez Linux Mint in dual boot cand nu-ti recuneaste partitia de windows!
Cu stima.
Cu următoarea ocazie când voi instala Mint, voi publica. Până atunci, soluția e cea descrisă aici, în caz că te încumeți.
buna, ma intereseaza daca folosesc Linux Mint 17.1 pot sa instalez Adobe illustrator si Photoshop cs6 (cochetez de ceva timp sa trec pe Linux dar folosesc mult Adobe illustrator si Photoshop) , multumesc
Nativ nu ai cum.
Prin virtualizare poate.
Eu partitionez in felul urmator pentru Debian jessie xfce:
/ root 10-15 GB,primara,la inceput,ext4
Swap 2 GB,primara,la inceput
/home restul de GB,primara,la inceput,ext4
Cum ti se pare schema asta?Am doar Debian instalat pe sistemul meu de 32 bit.
Multumesc!
E ok.
Nu stiu ce sa i fac. La repornire imi intra direct pe windows fara sa-mi afiseze fereastra de alegere ( mint).
Linux mint instalat de pe dvd.
Buna ziua! Numele meu este Marin din Galati si am incercat si eu sa pun un Linux. La inceput nu am stiut si mi-a sters tot hardul, Apoi am incercat asa gol cum era si am facut pasii dar la urma nu -mi lua in seama NET-ul Nu mi-l recunostea. Eu am wirelles. Ce sa fac mai departe? Dupa aia as incerca si de pe Windows 8. dar mi se parea ca mai trebuie sa fac o partitie primara ptr el? Asta inainte de a pune windowsul?
o mica observatie, un incepator (ca mine) va urma ca berbecul tot ce se scrie si arata in tutorial, asa ca recomad la varianta 1 pt partitia de swap sa specificati ca nu trebuie sa fie
primara (ca in imagine) ci logica.
Eu am facut ca in imagine si imi dadea cu virgula .. disparuse „plusul” de la configurare de acolo.. ;)))
Am rectificat screenshot, mulțumesc!
Buna seara am vrut sa instalez Linux mint 18.3 si nu-mi da voi imi cerea un login si un password dar le-am rezolvat dar tot nu vrea sa se instaleze imi mai cere altceva sa tastez ma poti ajuta multumesc
Ce îți mai cere?
Am instalat dupa tutorial pe un asus cu un ssd 256G in dual boot cu windows 10 home,linuxul merge fain,la bootare nu imi intra windowsul,imi intra in depanare pc si nu incarca s o,nu stiu ce sa mai fac
Posibil s-a intamplat ceva cu intrarea de boot a windows-ului.
Mai exact ce tutorial ai urmat, poti lasa un link aici sa vedem?
https://clsb.net/instaleaza-linux-mint/. Am folosit varianta 1.2 instalarea linux mint pe o alta partitie
Incearca sa utilizezi un soft similar cu acesta, pentru a repara intrarea de bootare a windows-ului.
Arunca o privire si peste tutorialele de acest tip, in functie de ce sistem de operare incerci sa restaurezi.
Bună ziua , domnule Cristian!
Vă propun trei articole:
1. Despre programe antivirus în Linux Mint și necesitatea sau inutilitatea de a le instalate, respectiv recomandări: dacă trebuie, ce program trebuie instalat și cum.
2. Programe gen Glary Utilities pentru ștergerea urmelor lăsate în urma navigării pe internet. Dacă un astfel de program trebuie instalat, care este cel mai bun și cum se instalează.
3. Instalarea aplicației OneDrive și cum putem aduce folderele și fișierele pe care ni le dorim de pe contul personal OneDrive pe Linux Mint. Care este metoda de instalare a programului care face posibil această operațiune.
Mulțumesc anticipat! O zi frumoasă și multă sănătate!