Orice utilizator al Google Chrome știe că dând click dreapta pe cuvintele selectate, poate efectua o căutare în Google utilizând acele cuvinte, dar foarte puțini știu că se poate face același lucru trăgând pur și simplu selecția în bara de adrese.
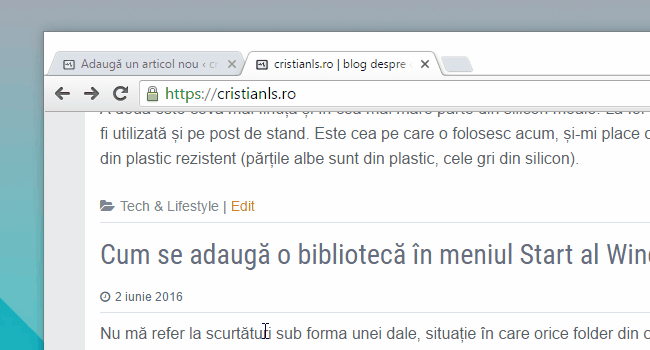
Pentru a căuta ceva în Google din bara de adrese a Chrome fără a părăsi site-ul accesat, e suficient ca după introducerea cuvintelor cheie să apăsăm combinația de taste Alt+Enter.
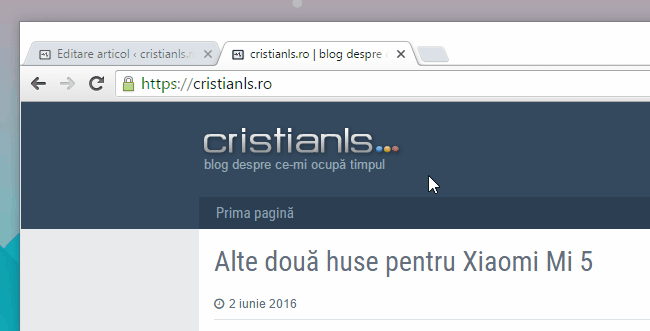
Tot prin „drag & drop” putem crea și scurtături pe spațiul de lucru către site-ul accesat în acel moment, o metodă mult mai rapidă decât cea convențională. Prima dată selectăm, cu Ctrl+E sau prin dublu-click adresa site-ului, după care tragem selecția deasupra desktop-ului:
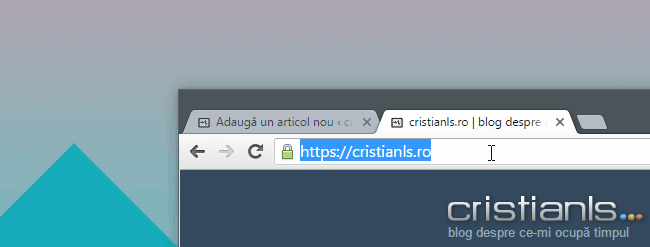
Ștergerea datelor de navigare se poate face în mai multe feluri. De exemplu, putem accesa panoul de ștergere tastând chrome://settings/clearBrowserData în bara de adrese, sau din Meniu » Mai multe instrumente » Ștergeți datele de navigare, dar cel mai rapid ajungem la acesta apăsând combinația de taste Ctrl+Shift+Del.
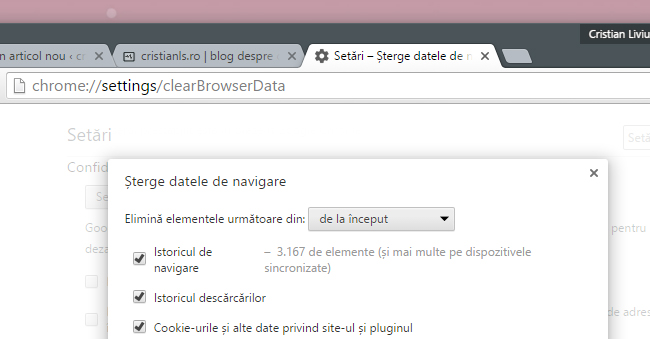
Pentru a accesa un site cu TLD-ul .com nu este necesară tastarea completă a domeniului, ci e suficient să apăsați combinația de taste Ctrl+Enter pentru ca adresa url să fie completată în mod automat de către browser.
Iar dacă tot am adus vorba de scurtături, iată ce putem face cu ajutorul combinațiilor de taste oficiale, atunci când folosim browserul Google Chrome în Windows sau GNU/Linux.
Comenzi rapide pentru file și ferestre
| Comanda rapidă | Acțiune |
| Ctrl+N | Deschide o fereastră nouă. |
| Ctrl+T | Deschide o filă nouă. |
| Ctrl+Shift+N | Deschide o fereastră nouă în modul incognito. |
| Apasă pe Ctrl+O, apoi selectează fișierul | Deschide un fișier de pe computerul tău în Google Chrome. |
| Apasă pe Ctrl și dă clic pe un link | Deschide linkul într-o filă nouă din fundal. |
| Apasă pe Ctrl+Shift și dă clic pe un link | Deschide linkul într-o filă nouă și comută la fila deschisă recent. |
| Apasă pe tasta Shift și dă clic pe un link | Deschide linkul într-o fereastră nouă. |
| Ctrl+Shift+T | Redeschide ultima filă închisă. |
| Trage un link într-o filă | Deschide linkul în fila respectivă. |
| Trage un link într-o zonă liberă a barei de file | Deschide linkul într-o filă nouă. |
| Trage o filă din bara de file | Deschide fila într-o fereastră nouă. |
| Trage o filă din bara de file într-o fereastră existentă | Deschide fila în fereastra existentă. |
| Apasă pe tasta Esc în timp ce tragi o filă | Readuce fila în poziția inițială. |
| De la Ctrl+1 până la Ctrl+8 | Comută la fila de la numărul de poziție specificat în bara de file. |
| Ctrl+9 | Comută la ultima filă. |
| Dă clic dreapta sau dă clic și ține apăsată săgeata Înapoi sau Înainte din bara de instrumente a browserului. | Afișează în filă istoricul navigării. |
| Apasă pe Backspace sau apasă simultan pe Alt și pe săgeata spre stânga. | Accesează pagina anterioară din istoricul de navigare al filei. |
| Apasă pe Shift+Backspace sau apasă simultan pe Alt și pe săgeata spre dreapta. | Accesează pagina următoare din istoricul de navigare al filei. |
| Dă dublu clic pe zona liberă din bara de file. | Maximizează sau minimizează fereastra. |
| Ctrl+Q | Închide Google Chrome. |
Comenzi rapide pentru funcțiile Google Chrome
| Comanda rapidă | Acțiune |
| Alt+F sau Alt+E sau F10 | Deschide meniul Chrome |
| Ctrl+Shift+B | Activează sau dezactivează bara de marcaje. |
| Ctrl+H | Deschide pagina Istoric. |
| Ctrl+J | Deschide pagina Descărcări. |
| Shift+Esc | Deschide Managerul de activități. |
| Shift+Alt+T | Stabilește focalizarea pe primul instrument din bara de instrumente. Apoi poți folosi următoarele comenzi rapide pentru a te deplasa în bara de instrumente:
|
| F6 sau Shift+F6 | Comută focalizarea pe următorul panou accesibil de la tastatură. Panourile includ:
|
| Ctrl+Shift+J | Deschide Instrumentele pentru dezvoltatori. |
| Ctrl+Shift+Delete | Deschide caseta de dialog Șterge datele de navigare. |
| F1 | Deschide Centrul de ajutor într-o filă nouă (comanda noastră rapidă preferată). |
| Ctrl+Shift+M | Comută între mai mulți utilizatori. |
Comenzi rapide pentru bara de adrese
| Comanda rapidă | Acțiune |
| Introdu un termen de căutare, apoi apasă pe tasta Enter. | Caută cu ajutorul motorului de căutare prestabilit. |
| Introdu un cuvânt cheie pentru motorul de căutare, apasă pe Space, introdu un termen de căutare și apasă pe Enter. | Caută utilizând motorul de căutare asociat cuvântului cheie. |
| Începe să introduci adresa URL a unui motor de căutare, apasă pe Tab când se solicită acest lucru, introdu un termen de căutare și apasă pe Enter. | Caută folosind motorul de căutare asociat adresei URL. |
| Ctrl+Enter | Adaugă www. și .com la datele introduse în bara de adrese și deschide adresa URL rezultată. |
| Introdu o adresă URL, apoi apasă pe Alt+Enter. | Deschide adresa URL într-o filă nouă. |
| Ctrl+L sau Alt+D | Evidențiază adresa URL. |
| Ctrl+K sau Ctrl+E | Plasează un semn „?” în bara de adrese. Pentru a căuta utilizând motorul de căutare prestabilit, introdu un termen după semnul de întrebare. |
| Apasă simultan pe Ctrl și pe săgeata spre stânga. | Mută cursorul la termenul cheie anterior din bara de adrese |
| Apasă simultan pe Ctrl și pe săgeata spre dreapta. | Mută cursorul la termenul cheie următor din bara de adrese |
| Ctrl+Backspace | Șterge termenul cheie care precedă cursorul din bara de adrese |
| Cu ajutorul săgeților de pe tastatură, selectează o intrare din meniul derulant al barei de adrese, apoi apasă pe Shift+Delete. | Dacă este posibil, șterge intrarea din istoricul navigării. |
| Când este vizibil meniul drop-down din bara de adrese, apasă pe Page Up sau pe Page Down. | Selectează prima sau ultima intrare din meniul drop-down. |
Comenzi rapide pentru pagini web
| Comanda rapidă | Acțiune |
| Ctrl+P | Printează pagina curentă. |
| Ctrl+S | Salvează pagina curentă. |
| F5 sau Ctrl+R | Reîncarcă pagina curentă. |
| Esc | Oprește încărcarea paginii curente. |
| Ctrl+F | Deschide bara de căutare. |
| Ctrl+G sau F3 | Găsește următoarea potrivire pentru textul introdus de tine în bara de căutare. |
| Ctrl+Shift+G, Shift+F3 sau Shift+Enter | Găsește potrivirea anterioară pentru textul introdus de tine în bara de căutare. |
| Ctrl+F5 sau Shift+F5 | Reîncarcă pagina curentă, ignorând conținutul memorat în cache. |
| Apasă pe tasta Alt și dă clic pe un link | Descarcă conținutul spre care trimite linkul. |
| Ctrl+U | Deschide sursa paginii curente. |
| Trage un link în bara de marcaje | Salvează linkul ca marcaj. |
| Ctrl+D | Salvează pagina web curentă ca marcaj. |
| Ctrl+Shift+D | Salvează toate paginile deschise ca marcaje într-un dosar nou. |
| F11 | Deschide pagina în modul ecran complet. Apasă încă o dată pe tasta F11 pentru a ieși din modul Ecran complet. |
| Ctrl și + sau apasă pe tasta Ctrl și derulează în sus rotița mouse-ului. | Mărește întregul conținut al paginii. |
| Ctrl și – sau apasă pe tasta Ctrl și derulează în jos rotița mouse-ului. | Micșorează întregul conținut al paginii. |
| Ctrl+0 | Readuce întregul conținut al paginii la dimensiunea normală. |
| Bara de spațiu | Derulează în jos pagina web. |
| Tasta Home | Accesează începutul paginii. |
| Tasta End | Accesează finalul paginii. |
| Apasă pe tasta Shift și derulează utilizând rotița mouse-ului. | Derulează pagina pe orizontală. |
Chiar dacă n-are nici o treabă cu trucurile și nici cu scurtăturile, profit de ocazie pentru a vă recomanda o extensie foarte utilă ce dotează browserul Google Chrome cu un manager de download mult mai practic: Your Download Box.

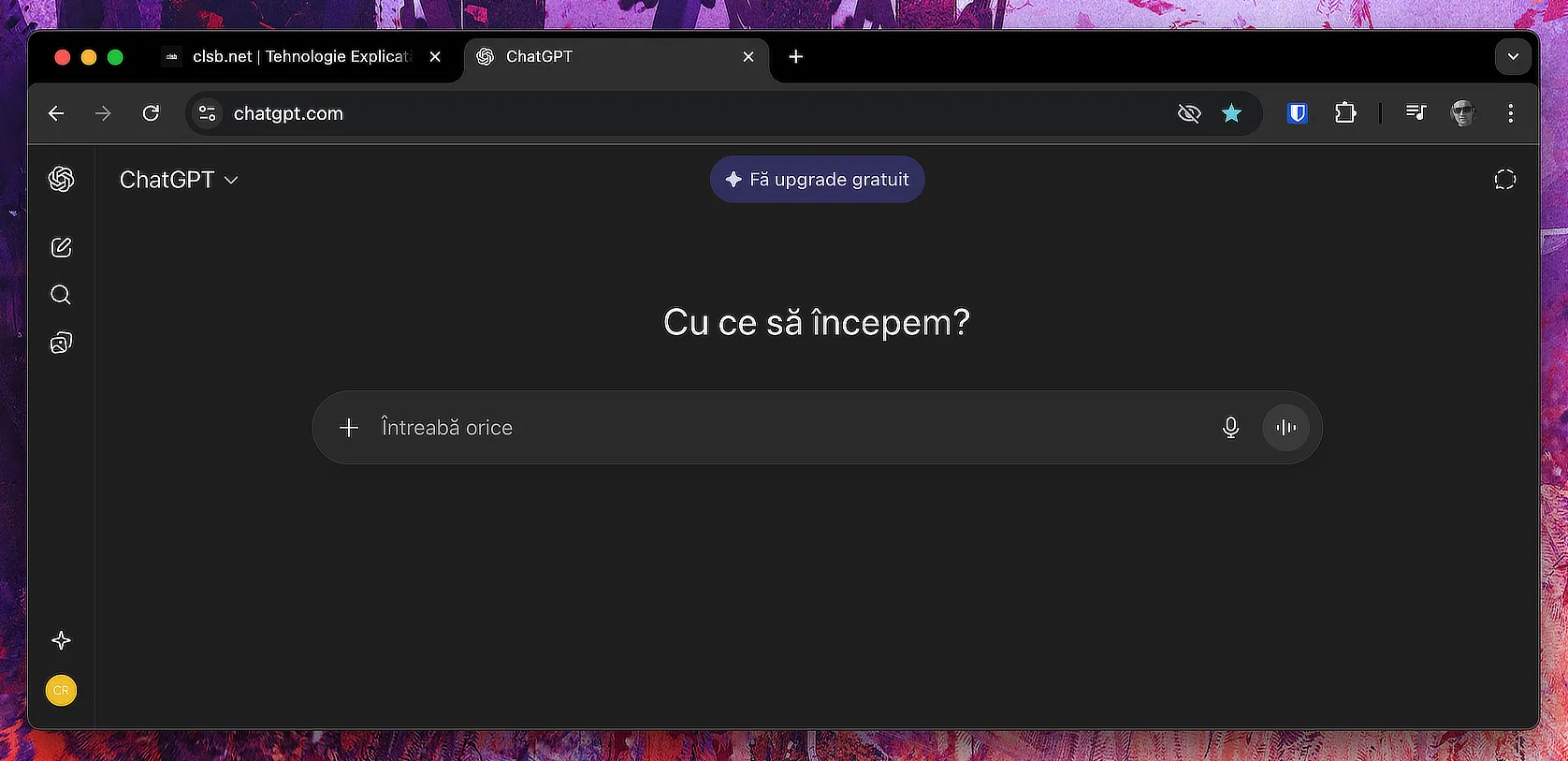


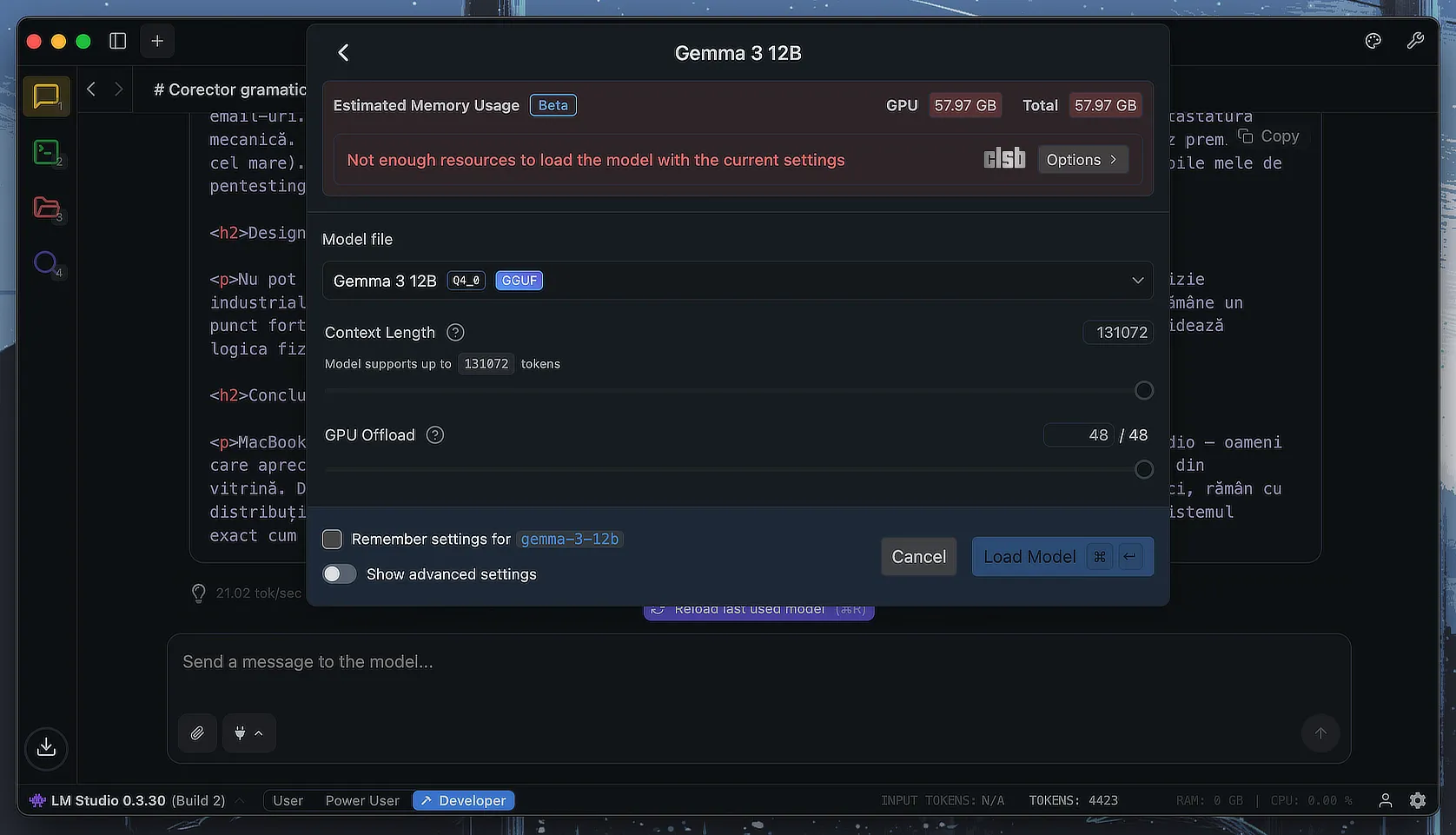


Multe chestii nu le știam. Oricum, zilele astea mă joc cu Vivaldi. Cam șchiopătă deocamdată (întârzie la deshiderea paginilor față de Chrome, îmi deschide siteurile din bookmarks în altă ordine decât le-am importat din Chrome și nu am timp și chef să le iau individual la mână să le salvez), dar promite să devină un browser bun. A evoluat mult de la prima apariție.
Vivaldi e cruduț, sper doar să nu o ia pe urmele lui Maxthon.
salut> nu mi se deschide scurtatura url in chrome si nu stiu cum sa fac sau sa repar extensia in folder otions