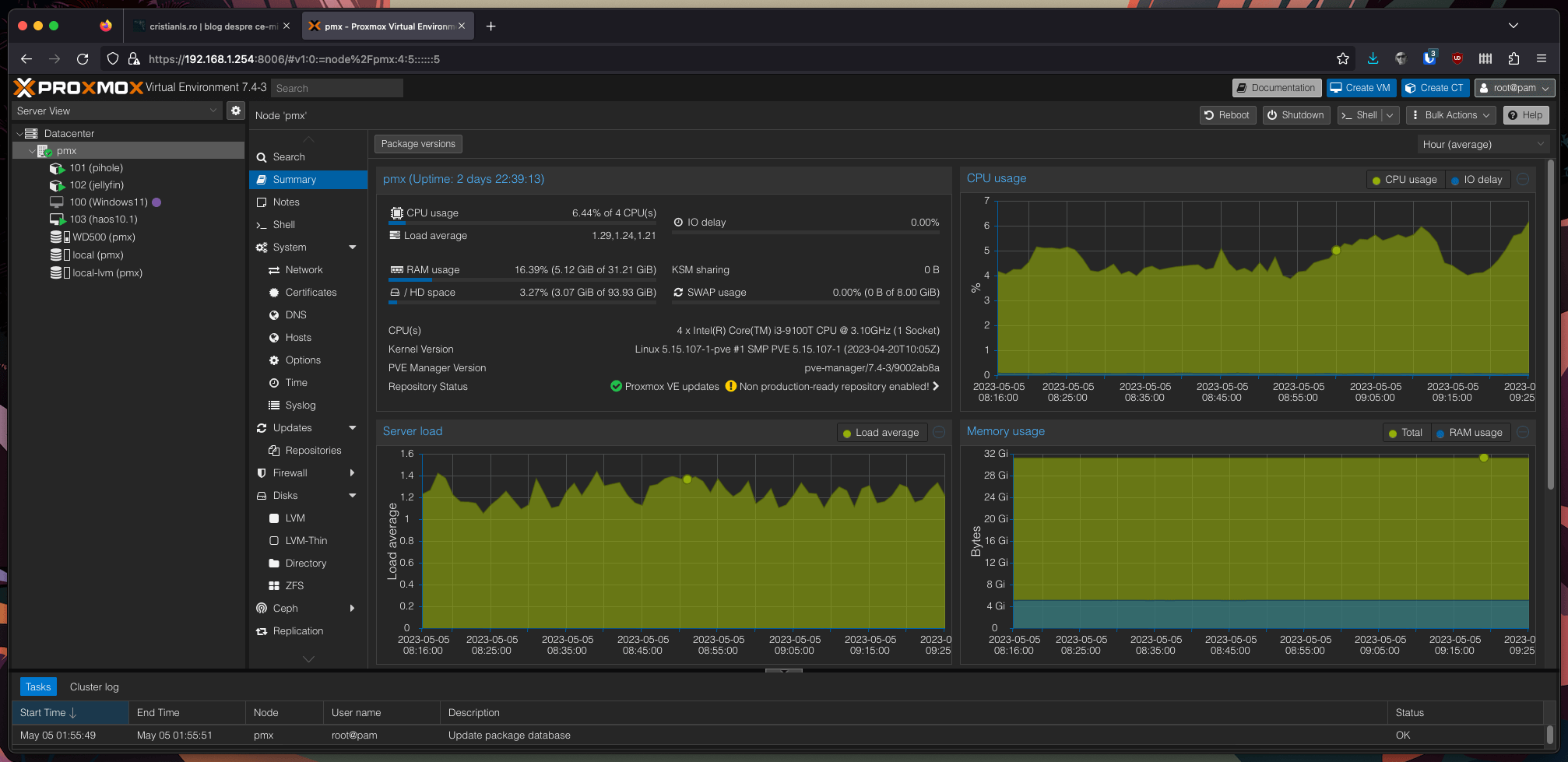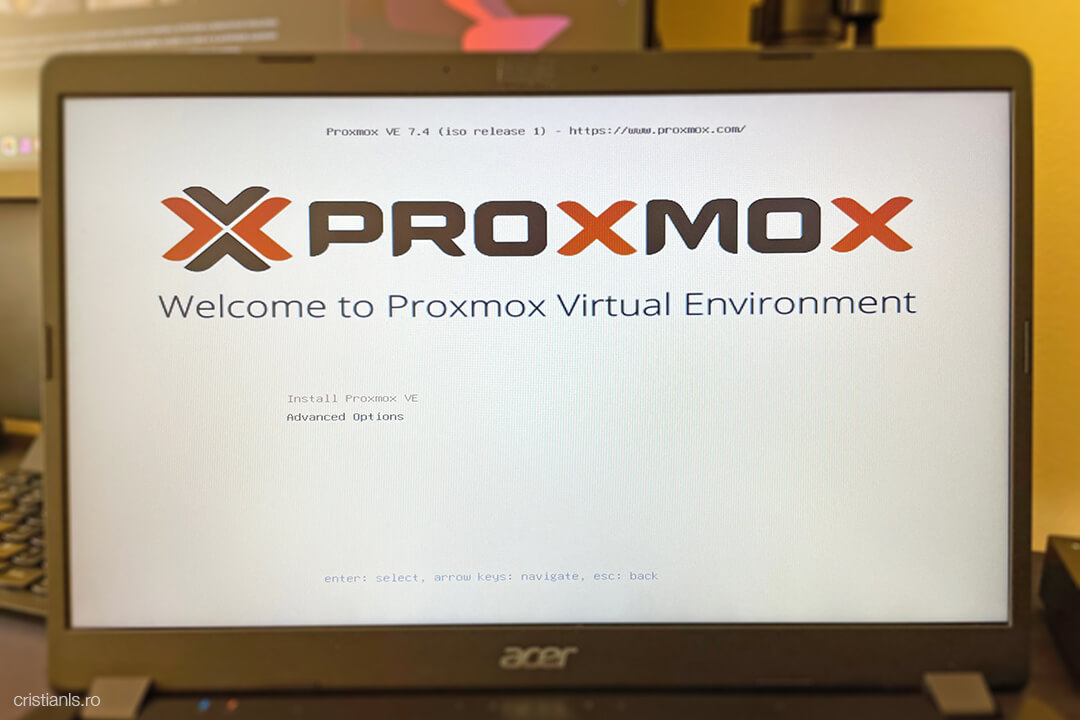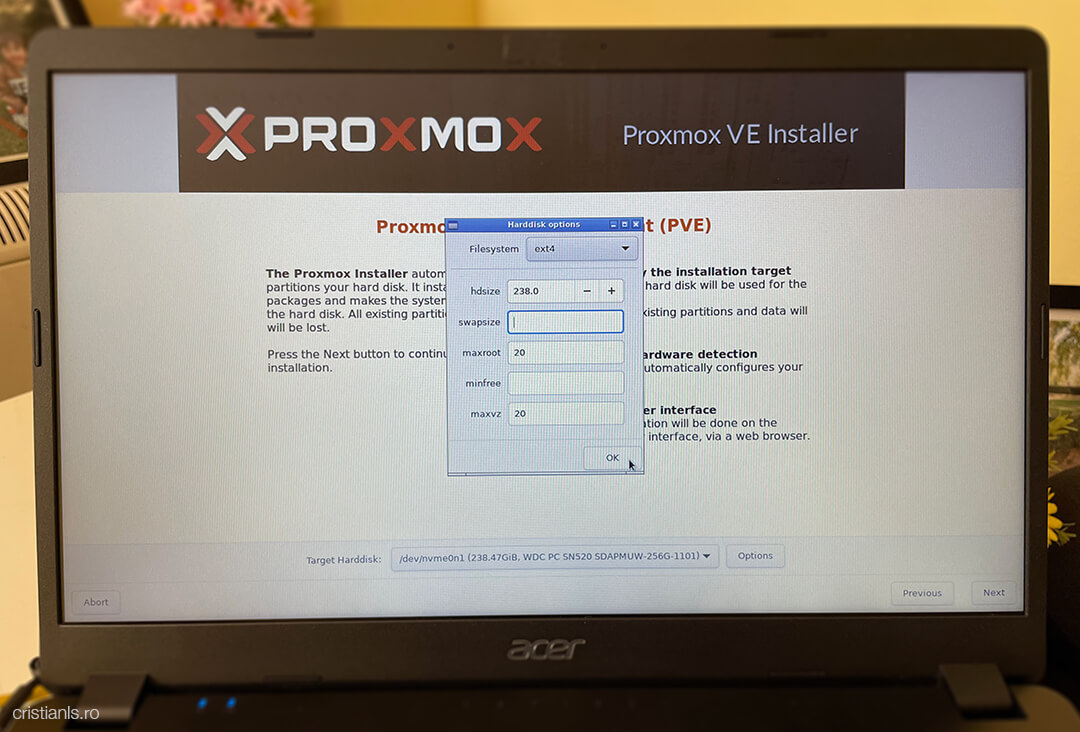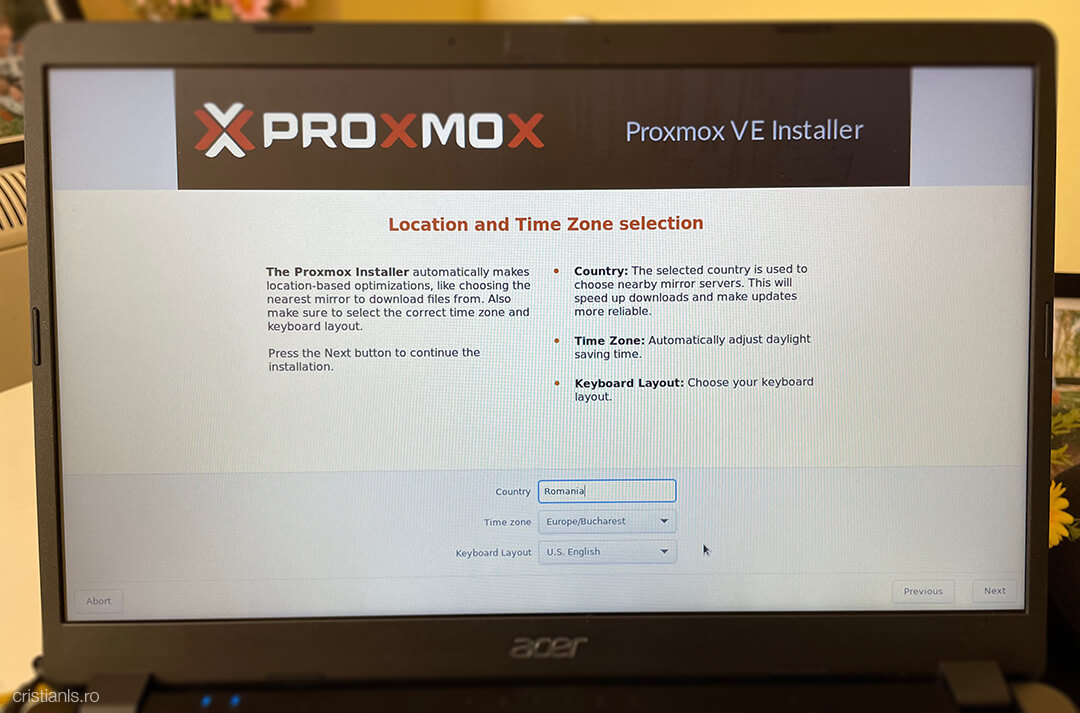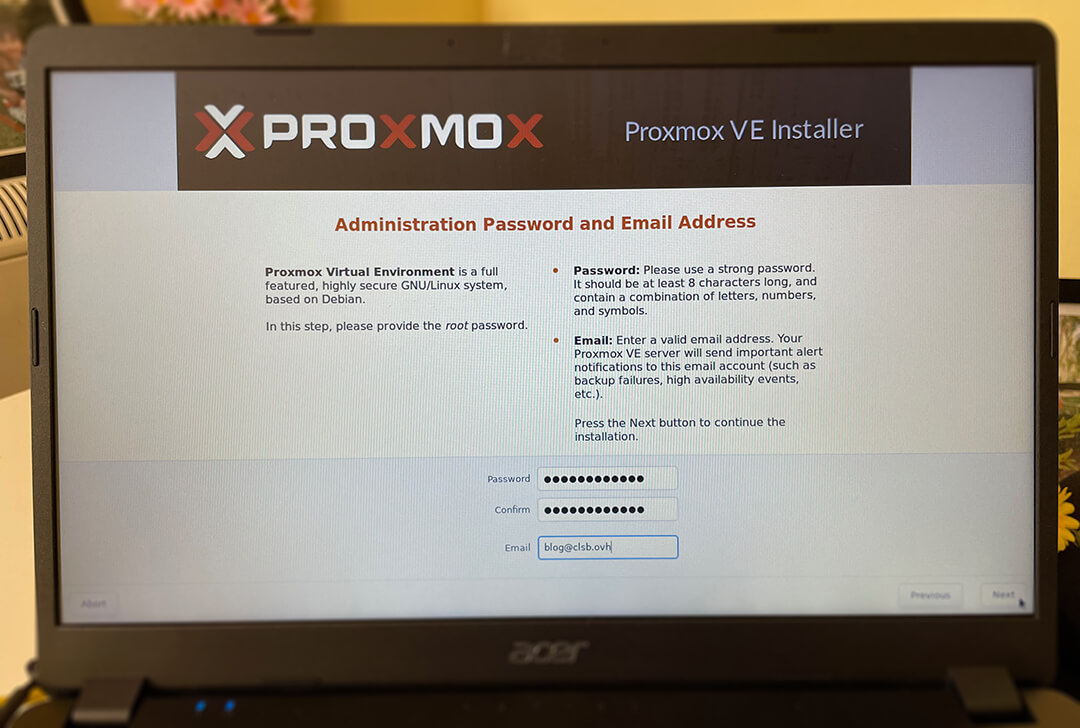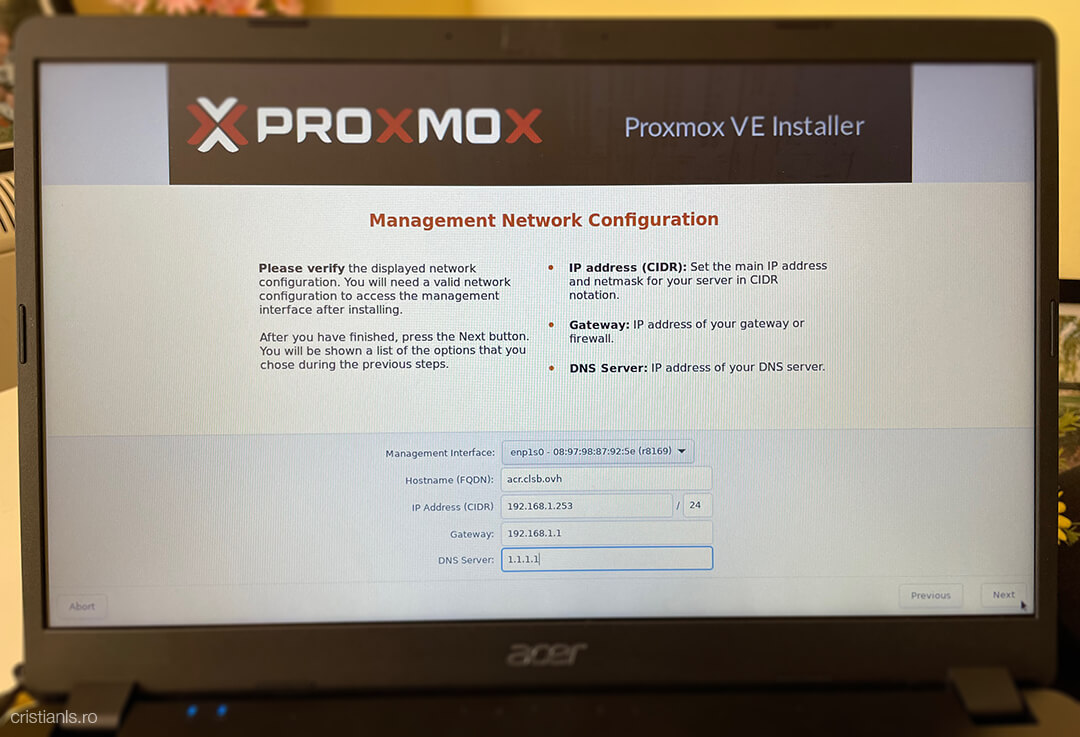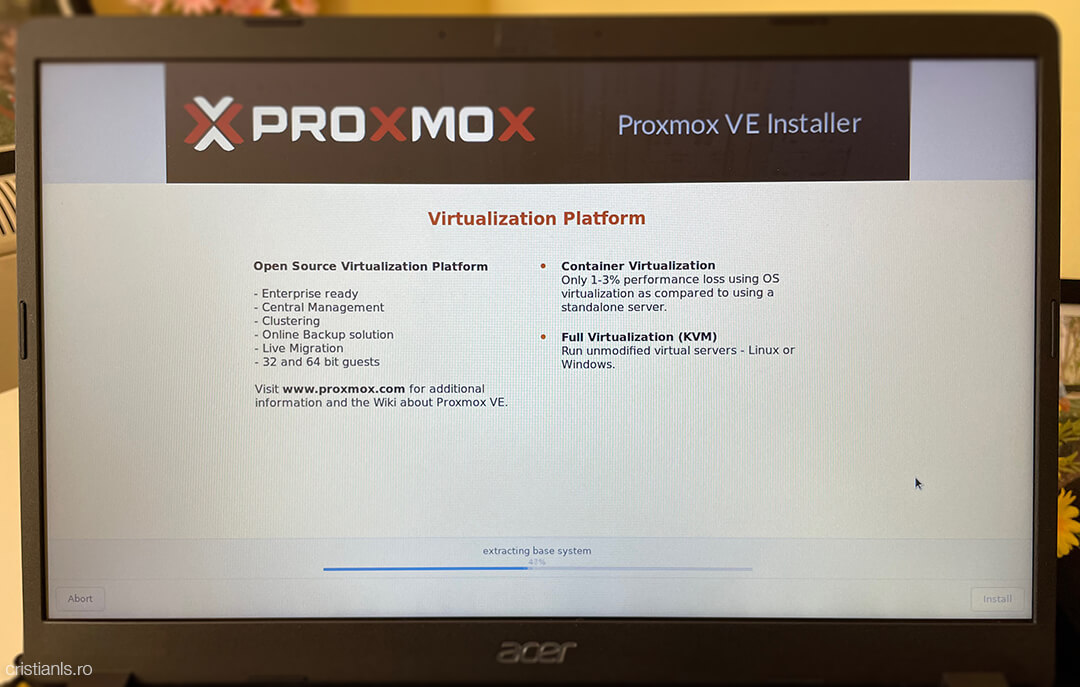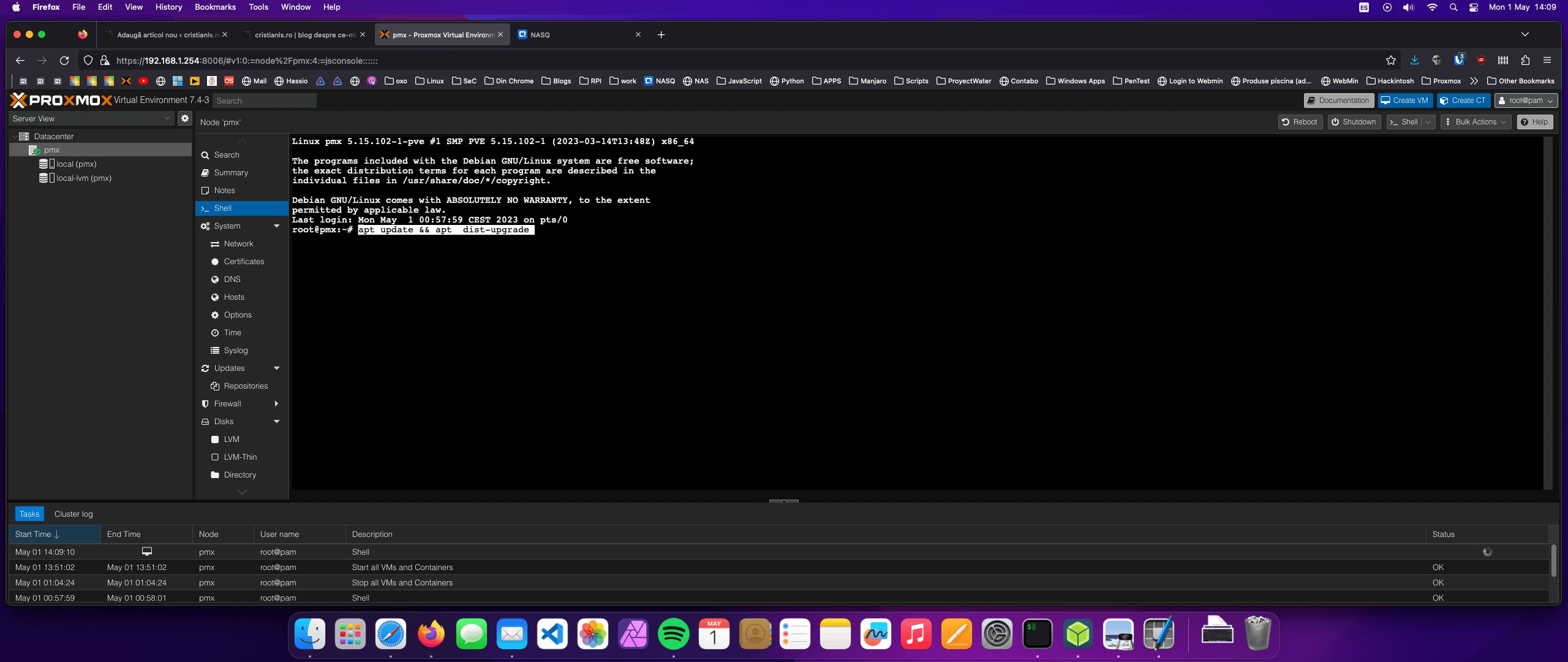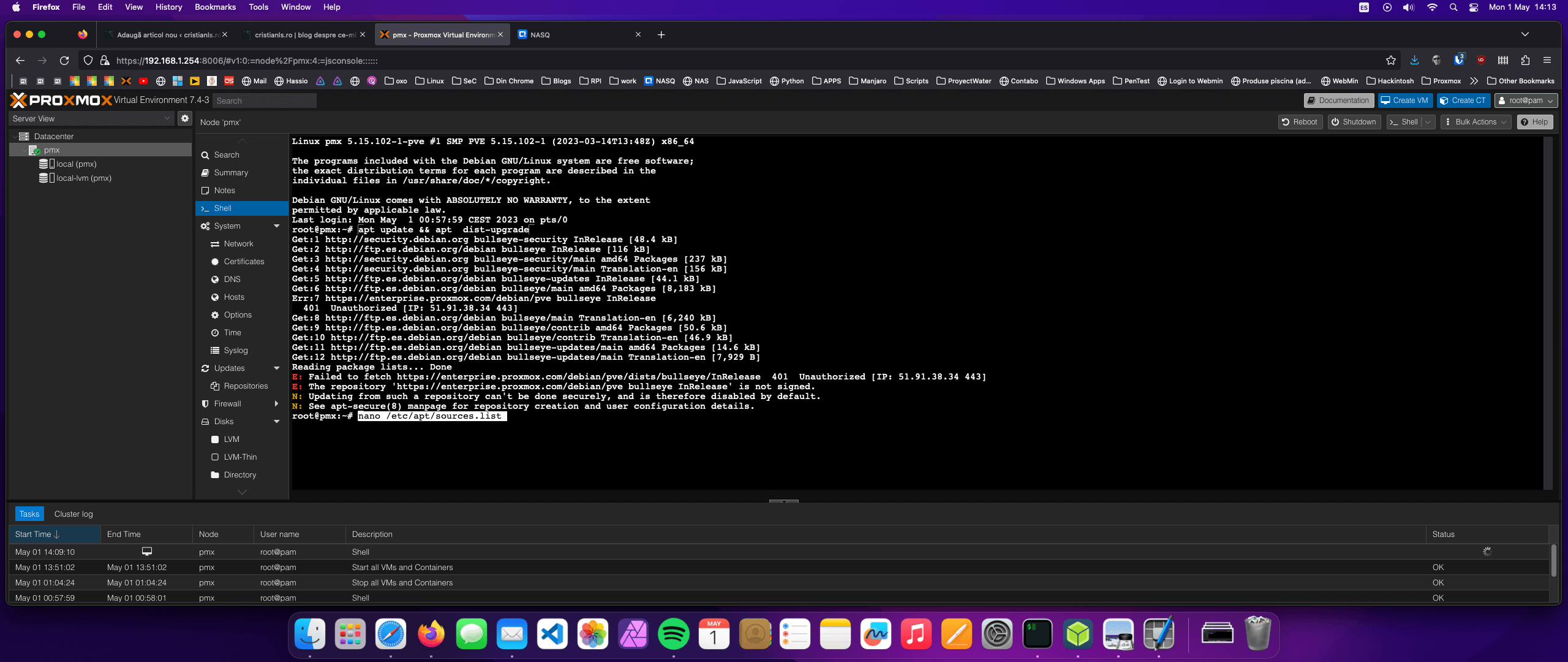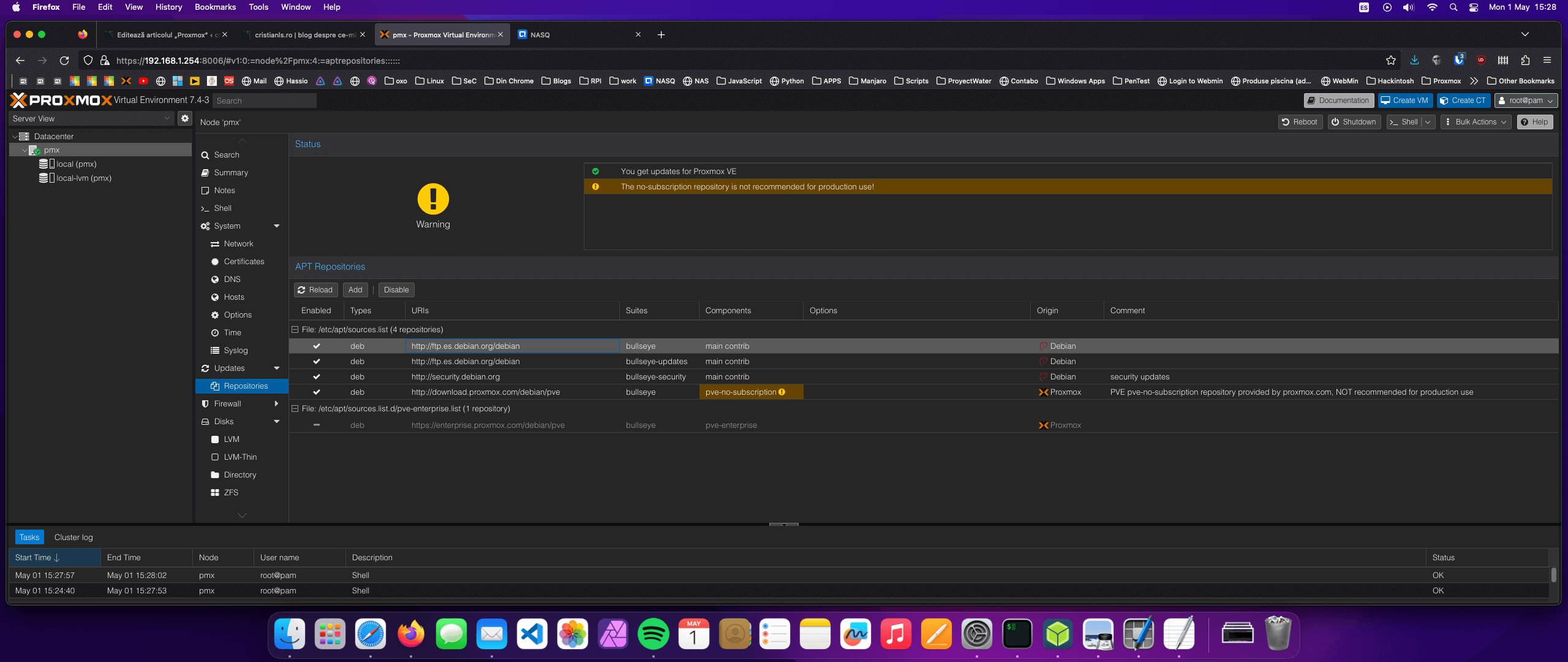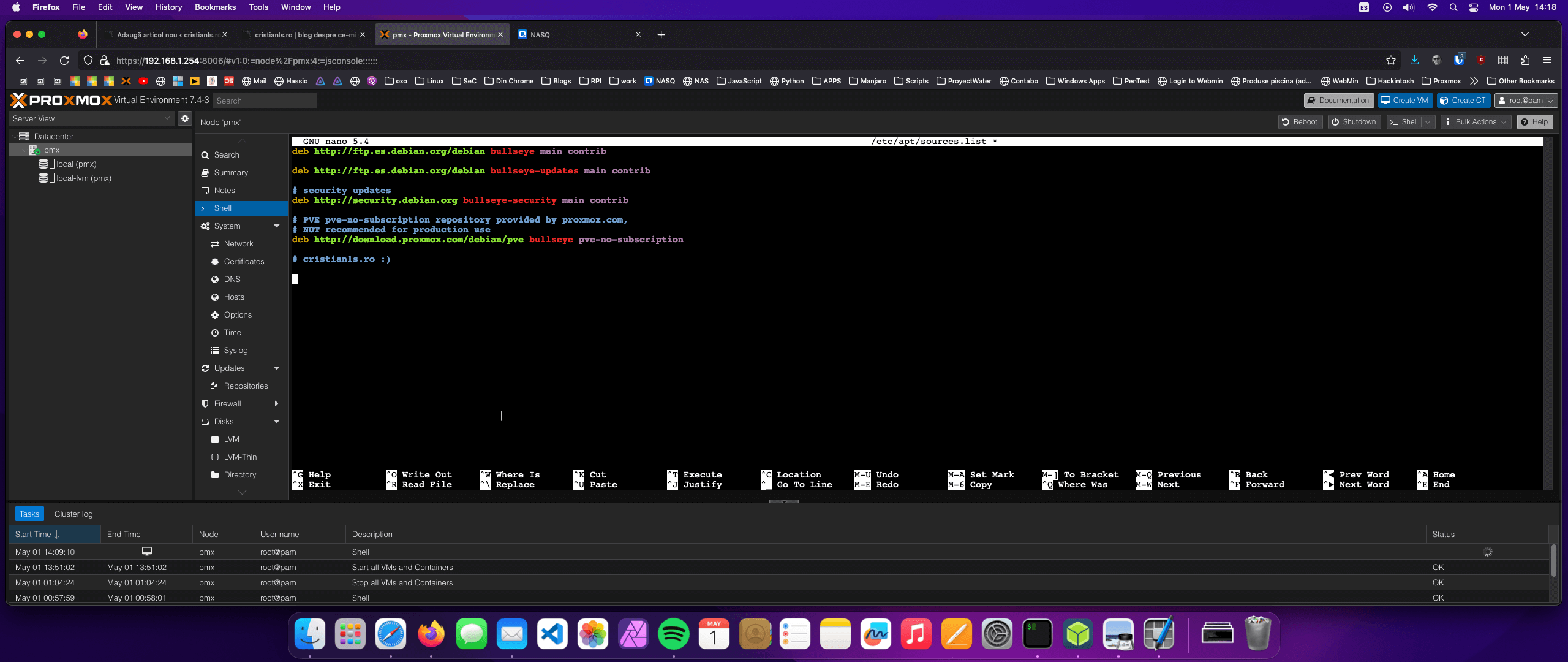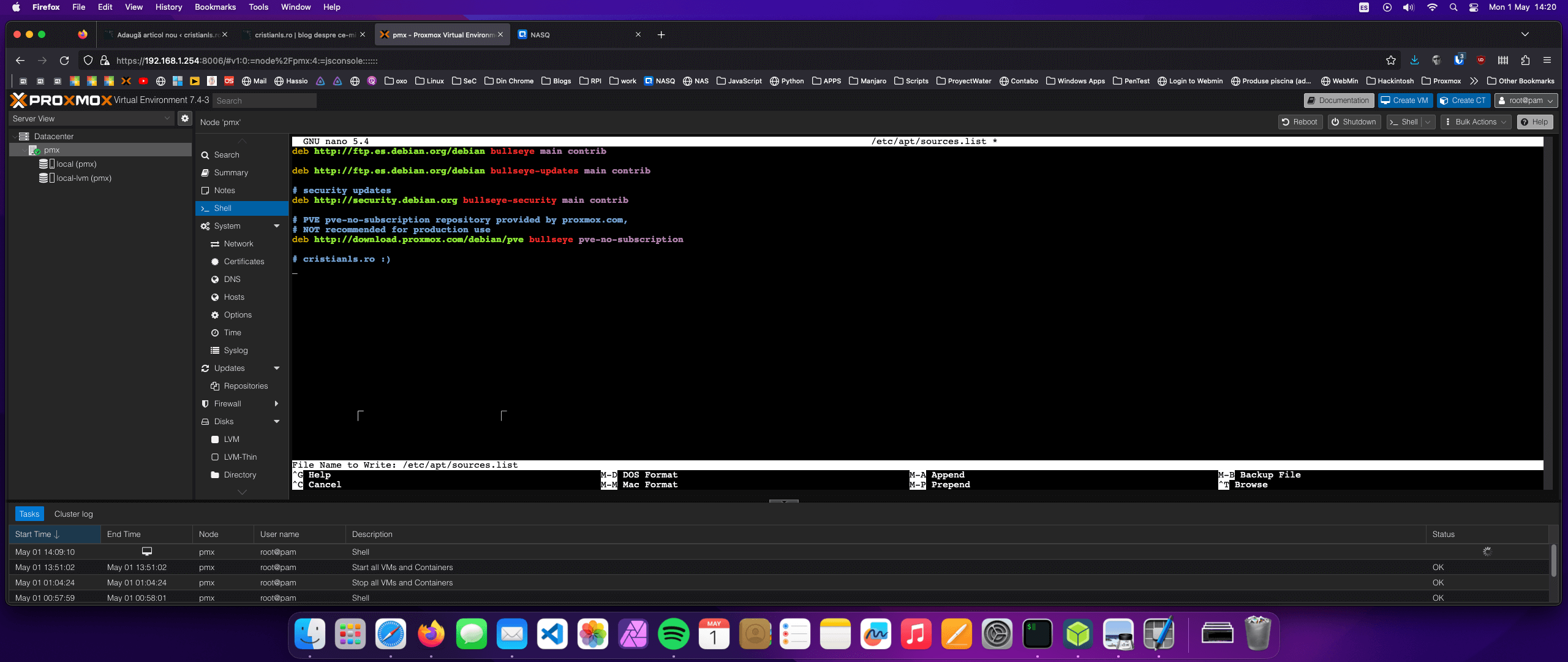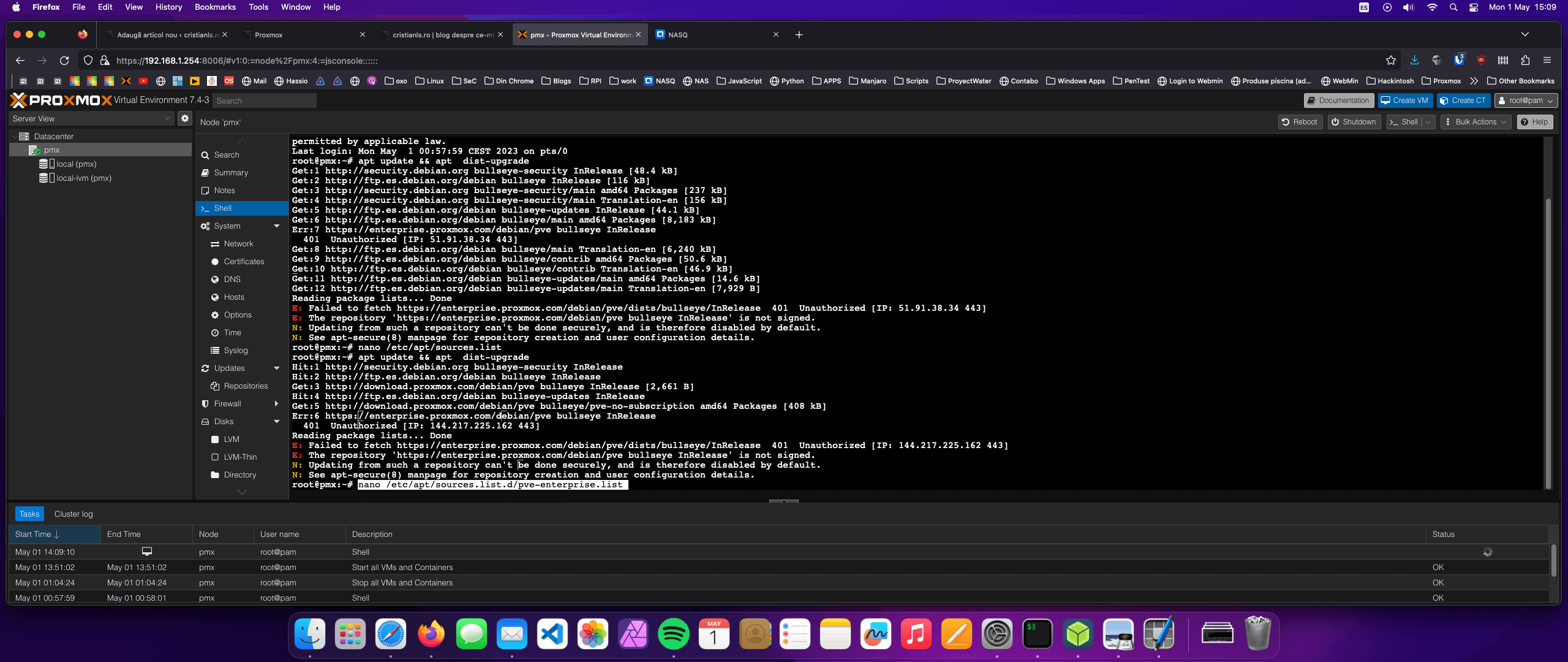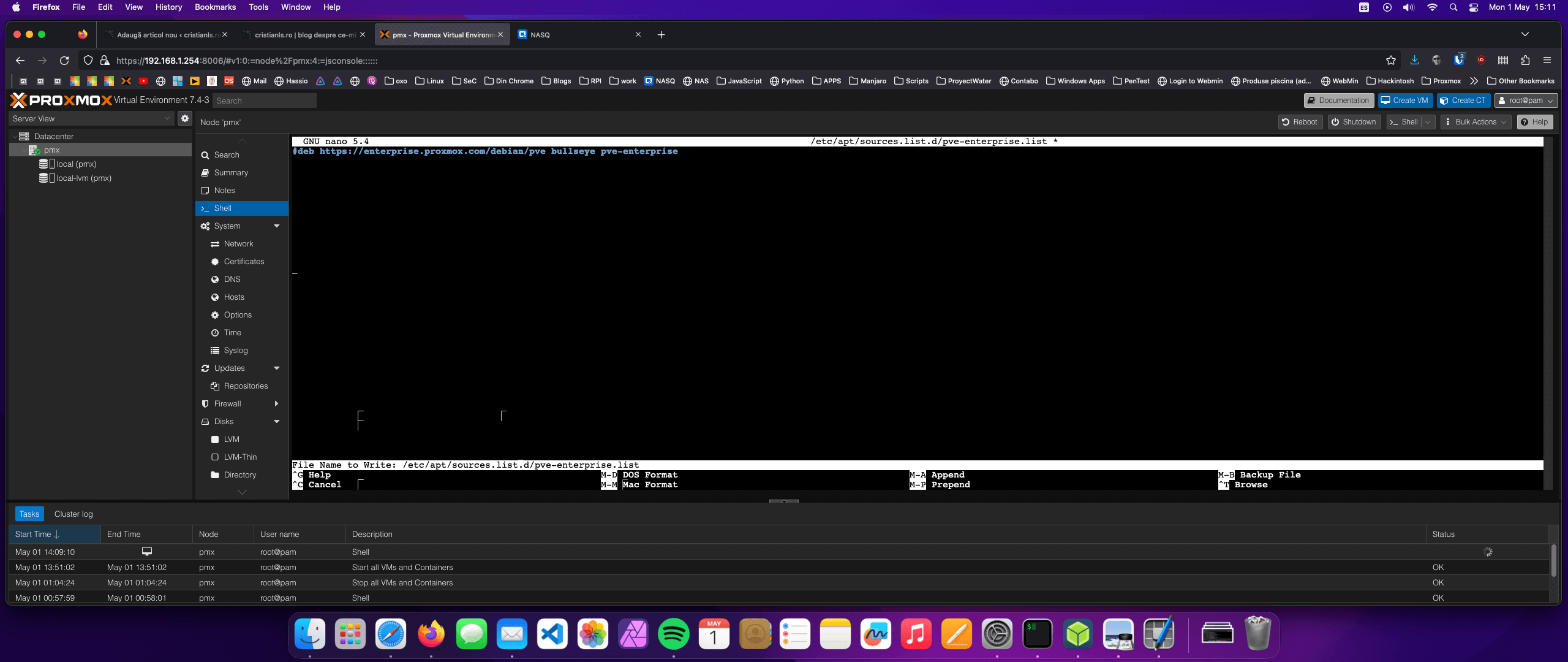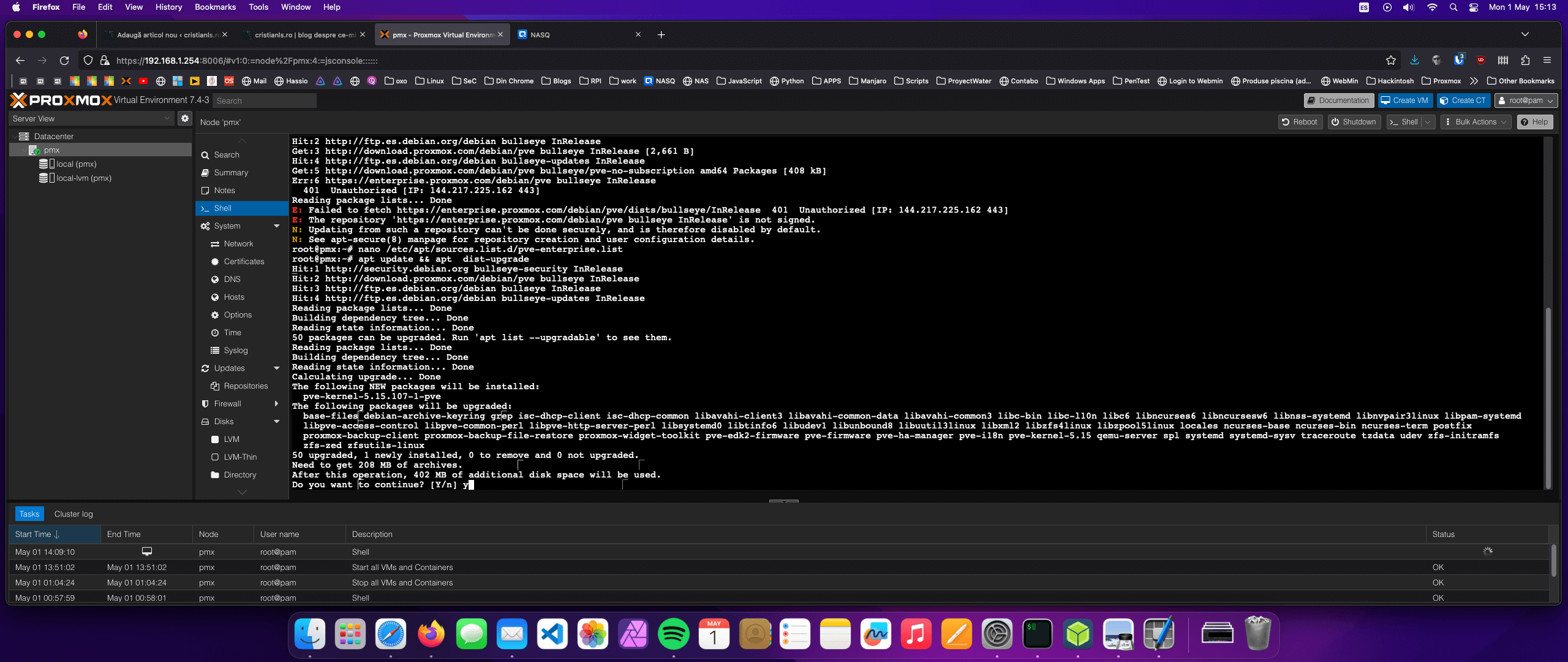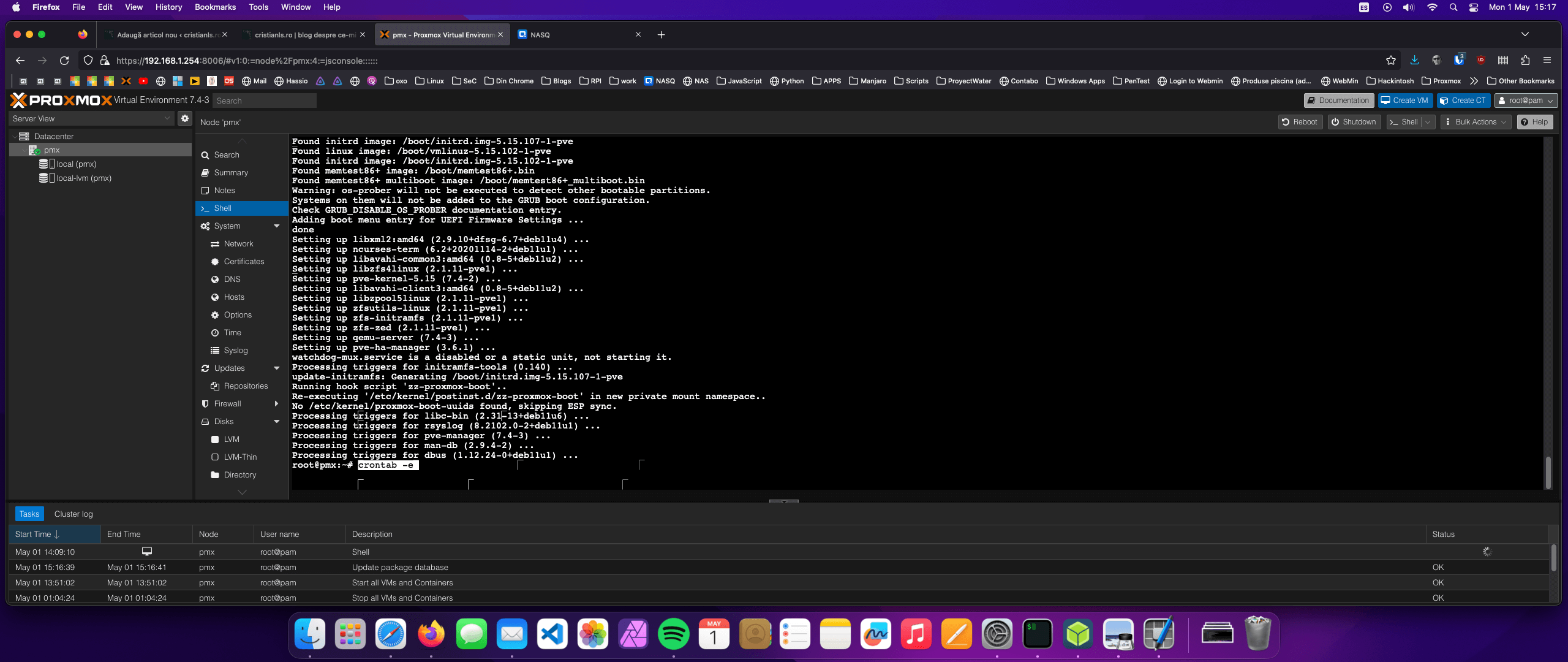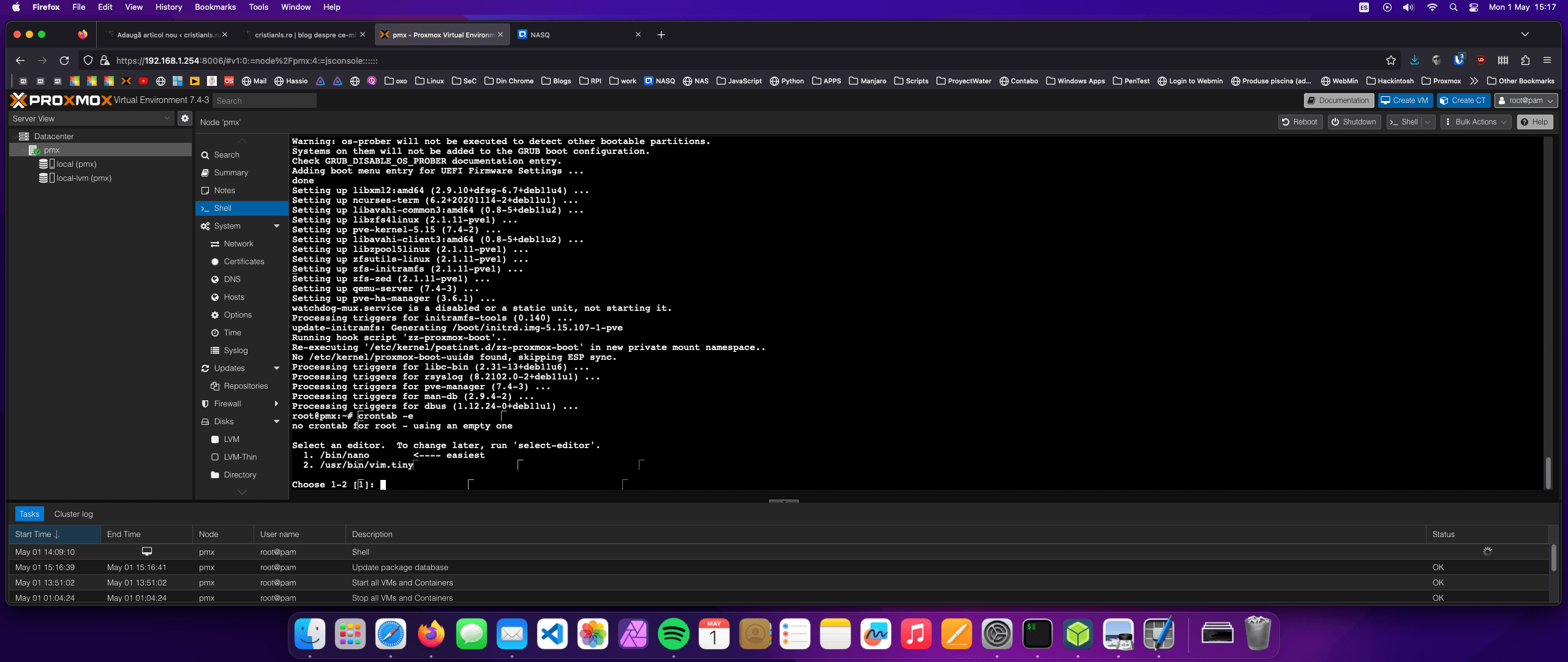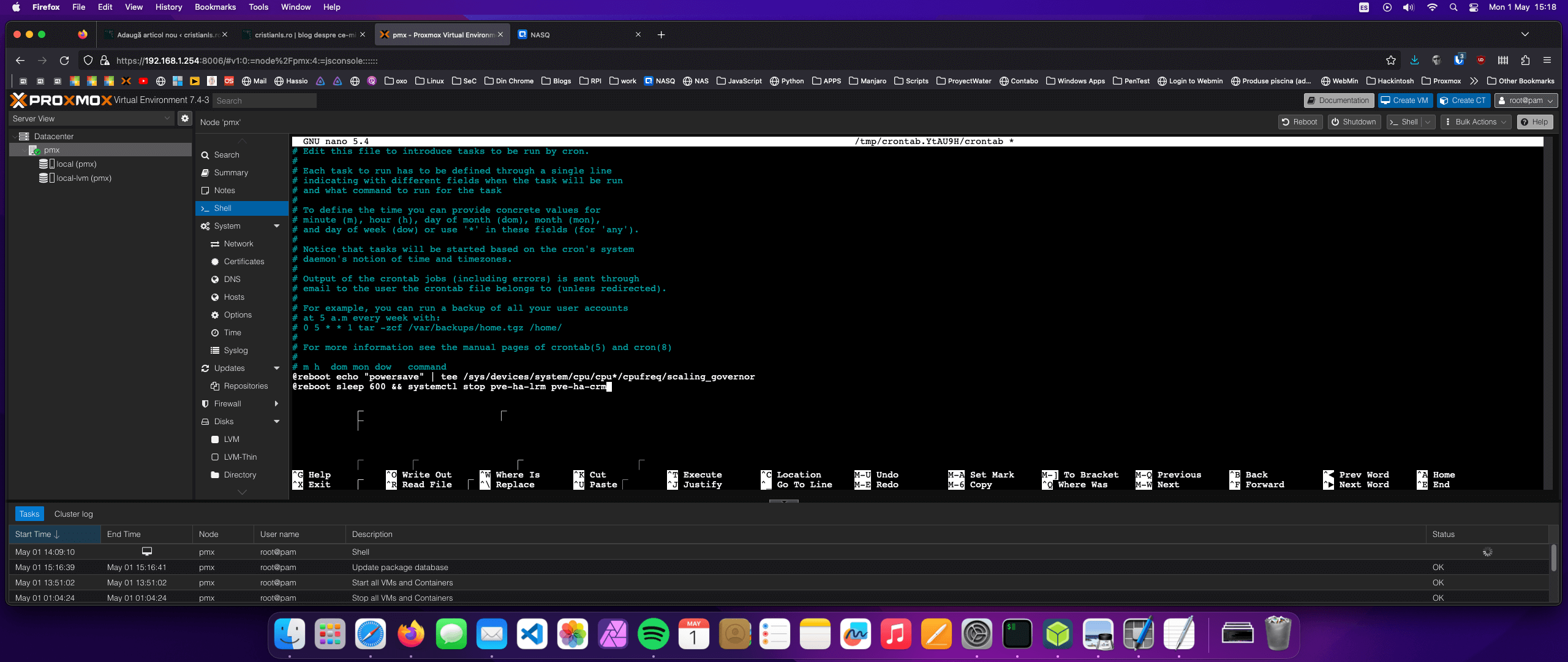Înlocuind Raspberry Pi-ul cu un ThinkCentre am obținut acces la una dintre cele mai bune și ușor de utilizat platforme de virtualizare bazate pe hipervizorul KVM: Proxmox. În acesta am migrat de la containere docker și LXC, la mașini virtuale Windows și Linux care înainte funcționau local, virtualizate cu VMware sau VirtualBox.
ThinkCentre-ul venise cu un SSD SATA de 256 GB, dar pe care i-l înlocuisem chiar din prima zi cu un SSD NVMe pentru performanțe mai bune, iar în locul SSD-uli de 2.5″ am instalat un HDD de 1 TB pentru a găzdui serverele multimedia Jellyfin și Navidrome. În urmă cu câteva zile, Amazon a avut în ofertă diverse NVMe-uri, printre care și modelul P3 Plus de 1TB de la Crucial, pe care pusesem ochii de ceva timp. Irezistibilă oferta…
Deși nu era dintre cele mai rele NVMe-uri pe care le-am avut, SN520-ul e de cel puțin trei ori mai lent decât substitutul său, iar sporul de performanță obținut înlocuindu-l a meritat „investiția” de 60€. Diferențele le simt cel mai bine la utilizarea mașinii virtuale cu Windows 11, care acum se comportă similar Thinkpad-ului.
Înlocuirea NVMe-ului poatea fi realizată prin clonarea celui actual pe cel nou, caz în care trebuie intervenit inclusiv la tabela de partiții, sau exportând mașinile virtuale și containerele, instala Proxmox pe noul disc și restaura backup-urile.
De dragul artei, prima dată am realizat transferul prin clonarea discurilor, că eram curios cât de fiabilă era această metodă, iar două zile mai târziu, chiar dacă totul funcționa perfect, am reinstalat Proxmox pentru a-l curăța de diversele modificări pe care i le-am adus în cele cinci luni de utilizare.
Cum se instalează Proxmox
Putem instala Proxmox pe orice PC care permite virtualizarea. Cu alte cuvinte, procesorul acestuia trebuie să dispună de tehnologiile VT-x (obligatoriu) și VT-d (opțional), iar acestea să fie activate în BIOS/UEFI. Proxmox este gratuit, iar imaginile ISO ale acestuia pot fi descărcate de pe site-ul oficial. Pentru instalare, imaginea poate fi scrisă pe un CD ori utilizată la crearea unui USB de instalare cu ajutorul aplicației Etcher.
În cazul în care nu știți cum să faceți acest lucru, acest tutorial vă poate fi de ajutor pentru a configura PC-ul să pornească de pe mediul de instalare pentru care ați optat. Eu am ales a doua variantă, respectiv crearea unui USB de instalare folosind Etcher.
Deoarece nu dispun de un dispozitiv de captură video, pentru ilustrarea articolului am montat NVMe-ul de 256 GB scos din ThinkCentre într-un laptop Acer și instalat Proxmox în acesta. Pașii sunt aceiași, diferă doar capacitatea discului pe care se realizează instalarea.
După apăsarea tastei Enter pentru a porni instalarea Proxmox în PC, ni se va cere să alegem mediul de stocare pe care dorim să-l utilizăm în acest scop. Laptopul folosit de mine dispunea doar de unul, așadar n-am avut de unde să aleg.
În schimb, înainte de a continua, am apăsat butonul Options din dreptul unității SSD și i-am indicat cum va fi alocat spațiul de pe aceasta. Cantitatea de GB alocată memoriei virtuale, SWAP, este determinată de cantitatea de memorie RAM disponibilă și mașinile virtuale pe care le vom crea ulterior în Proxmox.
TinkCentre-ul meu dispune de 32 GB de memorie RAM, în teorie n-ar trebui să am nevoie de mai mult de 4 GB de memorie virtuală, dar am optat pentru a-i aloca 8 GB. Inițial, am alocat câte 20 GB pentru partițiile sistemului de operare și cea de date, dar ulterior am revenit asupra celei de date pentru a-i spori capacitatea la 100 GB (o voi folosi pentru template-uri, backup-uri și ISO-uri).
La pasul următor ni se va cere să indicăm țara în care ne aflăm, fusul orar și aranjamentul tastaturii. Alegeți între opțiunile oferite în funcție de locația avută și specificațiile tastaturii conectate la PC.
În Linux, contul root este contul administratorului. Acesta deține controlul total asupra sistemului, așadar trebuie protejat cu o parolă. Pe durata procesului de instalare, Proxmox ne cere să indicăm parola care va proteja accesul la acest cont, dar și o adresă de email valabilă pentru a fi alertați cu privire la problemele care vor fi identificate ulterior.
Urmează configurarea hostname-ului (numele cu care serverul Proxmox va fi identificat în rețea de către celelalte dispozitive conectate la acesta), a adresei IP și a serverului DNS. Optați pentru configurarea unei adrese IP ușor de reținut și a DNS-ului preferat.
După configurarea acestor parametri, asistentul de instalare a Proxmox ne va afișa un rezumat al opțiunilor alese, și permite să începem instalarea propriu-zisă. În ambele cazuri, instalarea a fost finalizată în mai puțin de cinci minute, dar timpul necesar poate varia în funcție de specificațiile tehnice ale PC-ului pe care-l veți transforma cu Proxmox în home server.
După instalarea Proxmox, PC-ul va reporni și vom putea accesa panoul de control al acestuia prin intermediul browserului Web. Putem deconecta de la acesta monitorul, tastatura, mausul și mediul de instalare. Eu voi folosi Acer-ul ca nod adițional la ThinkCentre, așadar veți observa că de aici înainte capturile de ecran vor fi realizat pe ThinkCentre, a cărui hardware și adresă IP diferă de cele pe care le-ați putut observa în fotografii.
Cum se configurează Proxmox pentru utilizarea în regim home server
Atât instalarea cât și configurarea Proxmox pentru a-l folosi în regim home server sunt diferite de cele recomandate pe site-ul oficial, iar asta deoarece Proxmox a fost conceput pentru a rula pe servere, nicidecum pe laptop-uri ori PC-uri domestice.
Eu, de exemplu, n-aș putea configura un RAID deoarece ThinkCentre-ul nu dispune de două sloturi M.2, dar e mai important pentru mine ca home server-ul să ocupe puțin spațiu și să aibă un consum redus de energie, decât rapiditatea cu care l-aș repune în funcțiune în cazul unei defecțiuni tehnice.
Pentru configurarea Proxmox, accesăm din browser adresa IP a PC-ului în care l-am instalat însoțit de portul 8006. În cazul meu, adresa este https://192.168.1.254:8006. Acceptăm excepția de securitate afișată de browser și introducem datele de logare configurate pe durata instalării.
Proxmox VE este disponibil în două variante, una gratuită și alta comercială. Teoretic, versiunea gratuită nu are acces la canalul stabil al actualizărilor. Totuși, dacă veți încerca să-l actualizați așa cum este explicat în documentația oficială, acesta va raporta o eroare.
Căutarea și instalarea actualizărilor se realizează cu ajutorul comenzilor:
apt update && apt dist-upgrade
Acestea pot fi introduse prin intermediul liniei de comandă din panoul de control Web, sau conectându-ne la serverul Proxmox prin SSH.
După cum spuneam, actualizarea nu va funcționa, iar asta deoarece nu dispunem de un abonament la versiunea Enterprise:
Pentru a putea actualiza Proxmox, mai întâi va trebui să adăugăm depozitele gratuite și să-l anulăm pe cel Enterprise. Putem face acest lucru dând click pe nod și accesând Updates – Repositories:
Sau modificând manual fișierul /etc/apt/sources.list cu nano:
nano /etc/apt/sources.list
Înlocuim conținutul fișierului cu:
deb http://ftp.es.debian.org/debian bullseye main contrib deb http://ftp.es.debian.org/debian bullseye-updates main contrib # security updates deb http://security.debian.org bullseye-security main contrib # PVE pve-no-subscription repository provided by proxmox.com, # NOT recommended for production use deb http://download.proxmox.com/debian/pve bullseye pve-no-subscription
După modificările aduse, acesta ar trebui să arate în felul următor:
Pentru salvarea modificărilor, apăsăm Ctrl+O și Enter:
Totuși, încă nu am terminat. Dacă veți încerca să actualizați folosind comenzile menționate, veți primi în linia de comandă aceeași eroare de adineauri, iar asta deoarece depozitul PVE Enterprise încă este activ, el fiind configurat în alt fișier. Pentru a-l anula, executăm comanda:
nano /etc/apt/sources.list.d/pve-enterprise.list
Și adăugăm un # înaintea singurei linii disponibile:
După salvarea modificărilor vom putea actualiza Proxmox fără niciun fel de probleme.
Iar dacă tot l-am actualizat și este recomandat să-l repornim, profităm de ocazie pentru a crea două sarcini programate ce-i vor determina consumul de energie și reduce ciclurile de scriere a SSD-ului, aceasta din urmă menită să-i prelungească durata de viață prin dezactivarea unor componente nenecesare în cazul unui home server.
După tastarea comenzii crontab -e, alegem editorul nano pentru deschiderea fișierului.
La finalul fișierului adăugăm următoarele linii:
@reboot echo "powersave" | tee /sys/devices/system/cpu/cpu*/cpufreq/scaling_governor @reboot sleep 600 && systemctl stop pve-ha-lrm pve-ha-crm
Salvăm modificările și repornim serverul Proxmox.
Despre gestionarea serverului, crearea mașinilor virtuale și a containerelor, creșterea capacității de stocare prin adăugarea de unități fizice sau virtuale, migrări și copii de siguranță vom vorbi în articole viitoare despre Proxmox, fiecare dintre acestea publicate în eticheta cu același nume.