Dacă doriți să instalați Android în calculator, într-o mașină virtuală creată în VirtualBox, pentru a putea testa aplicații în acesta sau pentru a-l cunoaște (în cazul în care nu dispuneți de niciun device cu acest sistem de operare), urmăriți pașii descriși în continuare pentru a vă atinge scopul.
Pentru a putea instala Android în VirtualBox, pe lângă aplicația de virtualizare pe care, apropo, o puteți descărca de aici, vom avea nevoie și de ultima imagine ISO a sistemului de operare Android. Pentru asta, accesați acest link și descărcați primul fișier ISO din lista afișată.
Cum se instalează Android în VirtualBox
Pentru început, instalați VirtualBox apoi deschideți-l și creați o nouă mașină virtuală (click pe New) cu următoarele caracteristici:
- Name: Android
- Type: Linux
- Version: Linux 2.6
La pasul următor ni se va cere să indicăm cantitatea de memorie RAM care va fi alocată mașinii virtuale. În cazul în care dispuneți de 2 GB de memorie RAM sau mai puțin, nu-i alocați mașinii virtuale mai mult de 512 MB:
Deoarece nu dispunem de nici un Hard Disk virtual, vom crea unul nou în format VDI:
Noul Hard Disk virtual va trebui să aibă o capacitate de minim 3 GB, Dynamically Allocated (adică progresiv în funcție de necesitățile mașinii virtuale).
După crearea mașinii virtuale, o pornim și-i indicăm acestea locul în care se află imaginea ISO a Android descărcată mai devreme:
După selectarea imaginii ISO, apăsăm butonul Start din fereastra Select start-up disk și așteptăm ca mașina virtuală să booteze de pe aceasta. Dacă pe durata procesului aplicația VirtualBox afișează mesaje de avertizare privind anumite caracteristici ale mașinii virtuale, le ignorăm și închidem apăsând butonul OK:
În mașina virtuală, cu ajutorul săgeților de navigare ale tastaturii, selectăm ultima opțiune din listă, apoi apăsăm tasta Enter:
La pasul „Choose Partition„, deoarece nu avem nicio partiție pe Hard Disk-ul virtual, vom lăsa selectată prima opțiune și vom apăsa Enter pentru a putea crea o partiție nouă:
Cu ajutorul tastaturii, selectăm opțiunea New apoi apăsăm Enter:
Pentru ca Android să poată fi instalat, vom avea nevoie de o partiție Primară căreia îi vom aloca tot spațiul de pe Hard Disk-ul virtual:
După alocarea spațiului, marcăm opțiunea Bootable și apăsăm Enter pentru a confirma alegerea făcută:
În continuare, selectăm Write și apăsăm Enter pentru a indica asistentului că dorim să creeze o partiție unică, primară, bootabilă:
Înainte de crearea partiției, asistentul ne va cere să-i confirmăm că dorim aplicarea modificărilor aduse Hard Disk-ului. Răspundem cu yes, apoi apăsăm tasta Enter pentru a valida răspunsul:
După ce partiția a fost creată, selectăm Quit și apăsăm Enter pentru a reveni la pasul în care ni se cere să alegem partiția în care dorim să instalăm Android:
Apăsăm Enter apoi, la pasul următor, indicăm asistentului că dorim să-i dăm partiției formatul ext3:
Confirmăm formatarea partiției în sistemul de fișiere ext3:
Optăm pentru instalarea boot loader-ului GRUB:
Și tot cu afirmativ răspundem și la următoarea întrebare a asistentului:
Ajunși aici, nu ne-a mai rămas decât să așteptăm afișarea mesajului de confirmare a instalării sistemului de operare Android în mașina virtuală:
Când mesajul a fost afișat, expulzăm discul de instalare din DVD-ROM-ul virtual:
Pentru a putea începe să utilizăm Android, repornim mașina virtuală:
Iar de aici înainte nu cred că mai aveți nevoie de ajutor… A! Să nu uit: pentru a putea utiliza mouse-ul în Android, faceți click pe Machine » Disable Mouse Integration. În acest fel, mouse-ul va fi capturat de mașina virtuală și prin urmare, pentru a-l putea elibera, va trebui să apăsați tasta Ctrl aflată în partea dreaptă a tastaturii.
Bineînțeles, dacă aveți întrebări sau nelămuriri, aștept cu plăcere să mi le aduceți la cunoștință sub forma unui comentariu scris la acest tutorial, iar dacă acesta v-a fost de ajutor, un click pe oricare dintre butoanele de mai jos, Îmi place sau +1, va fi mai mult decât suficient pentru a-mi arăta interesul vostru față de astfel de materiale.
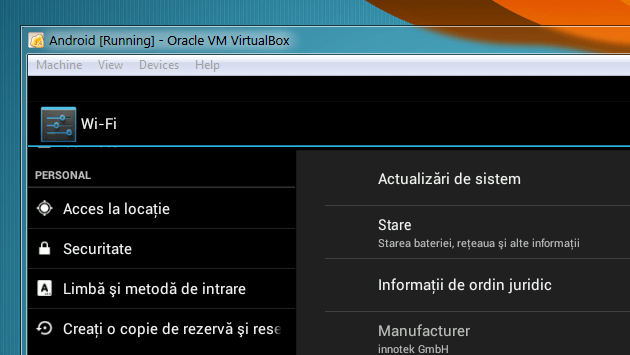
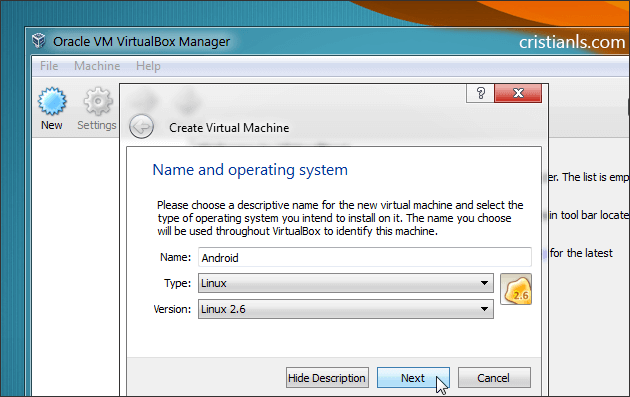
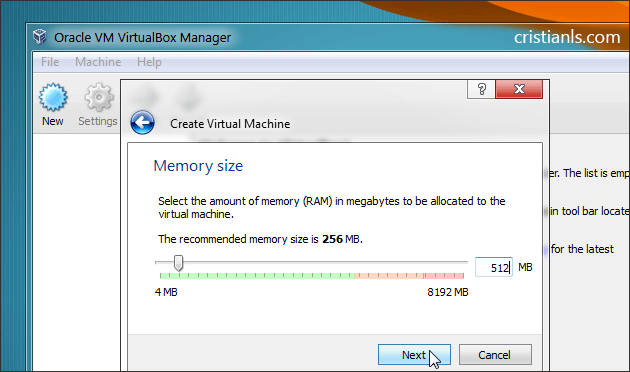
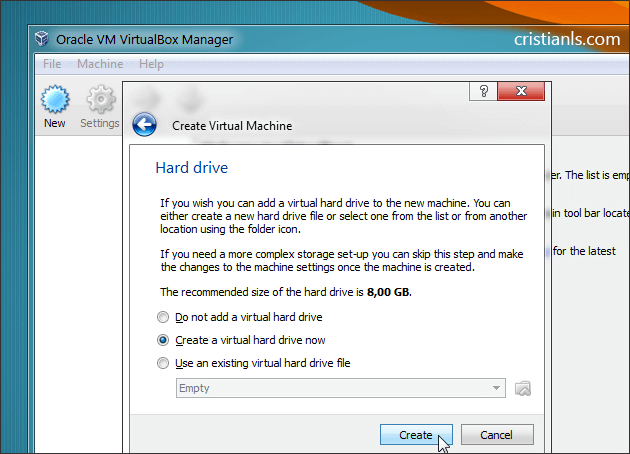
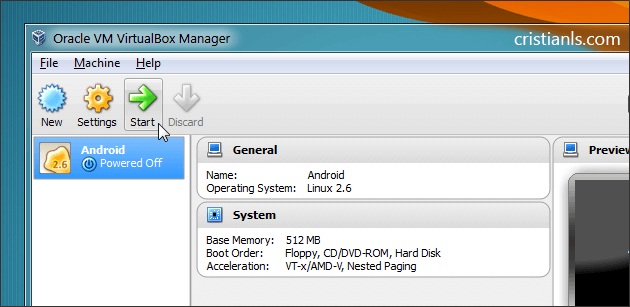
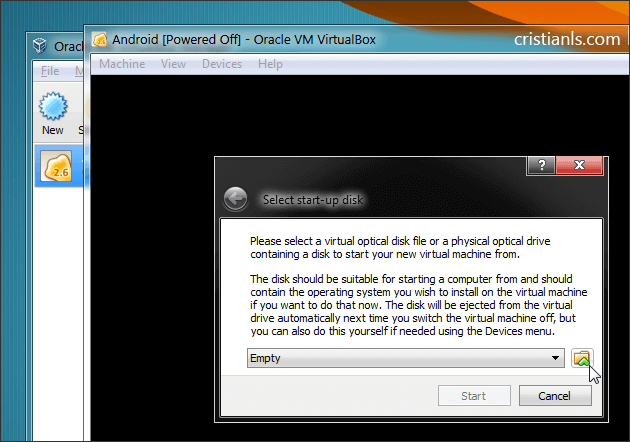
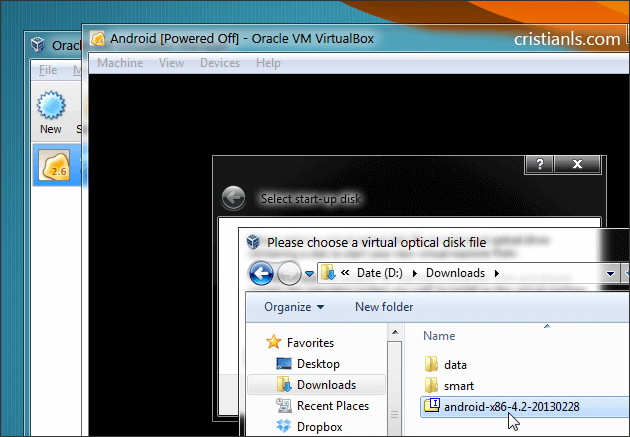

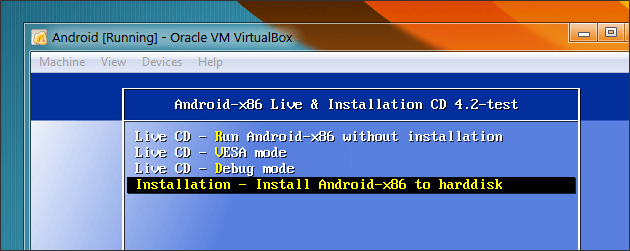
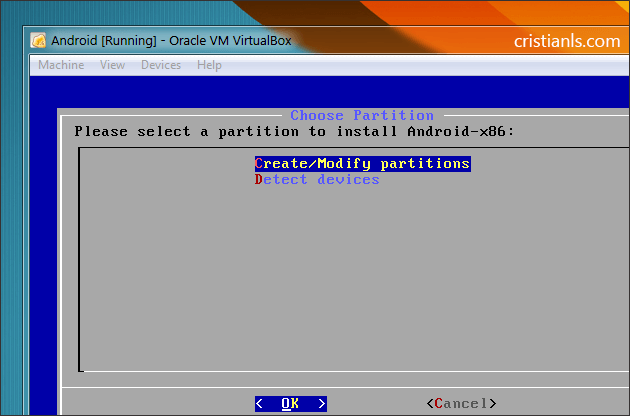
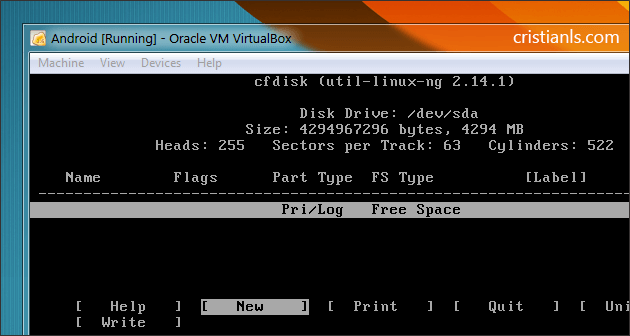

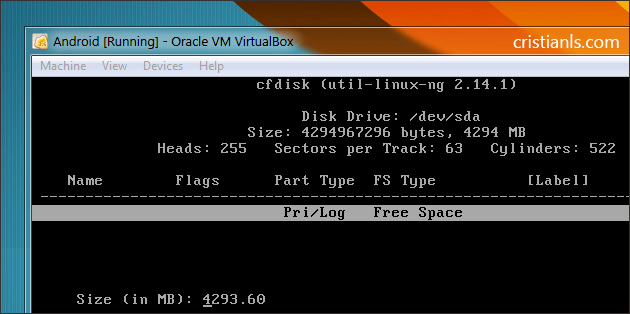

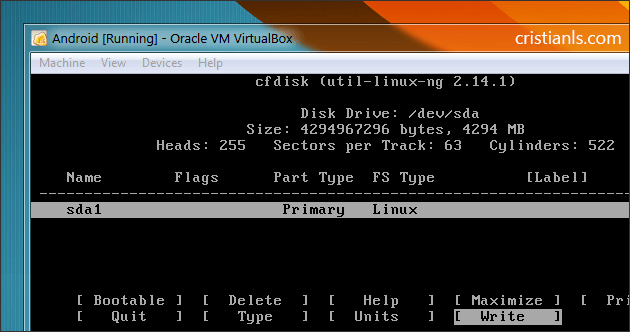
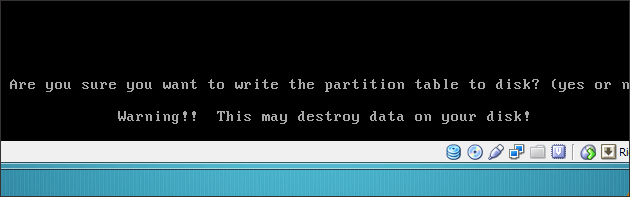
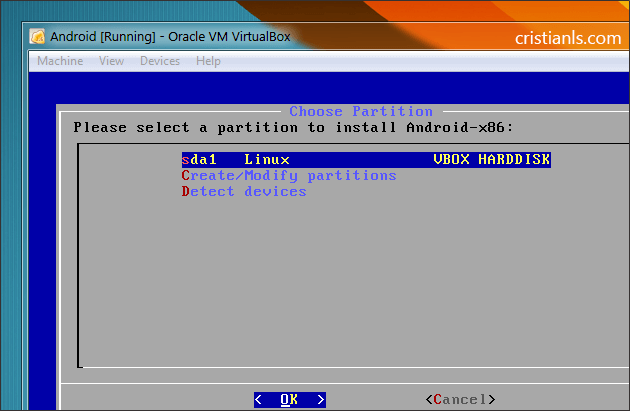

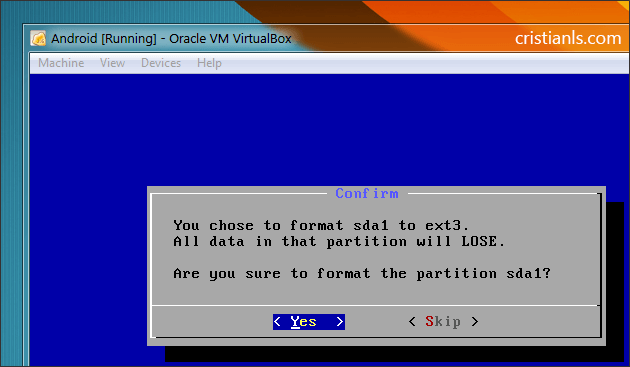
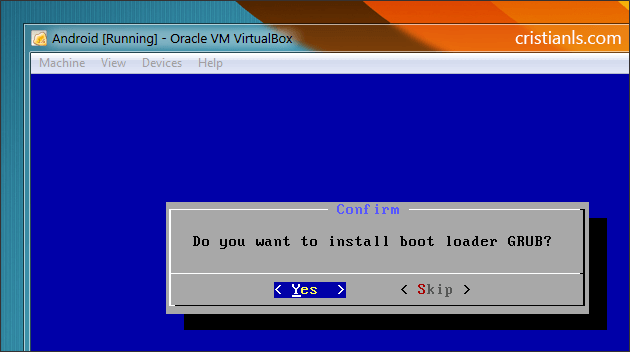
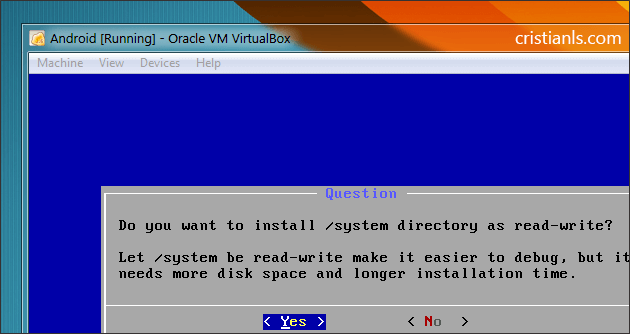
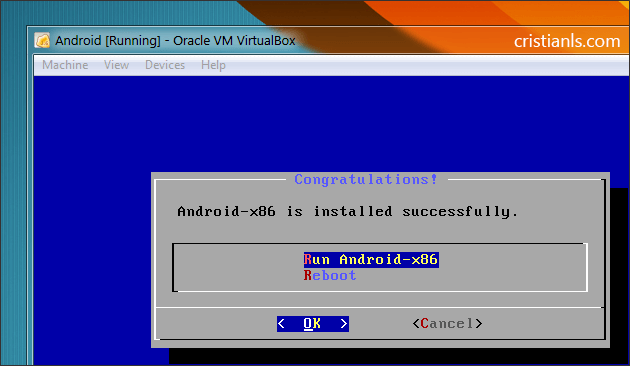
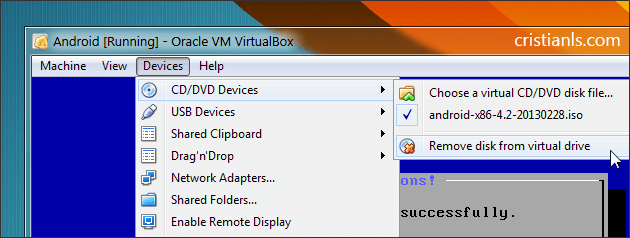
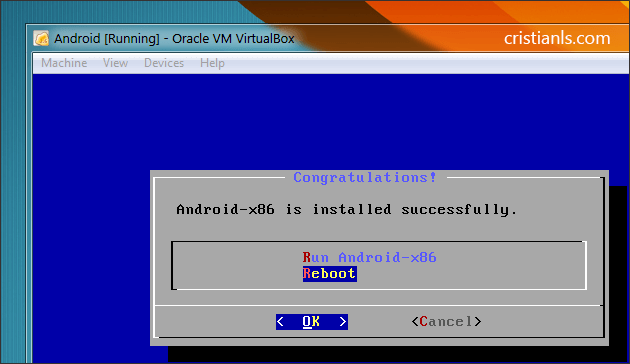
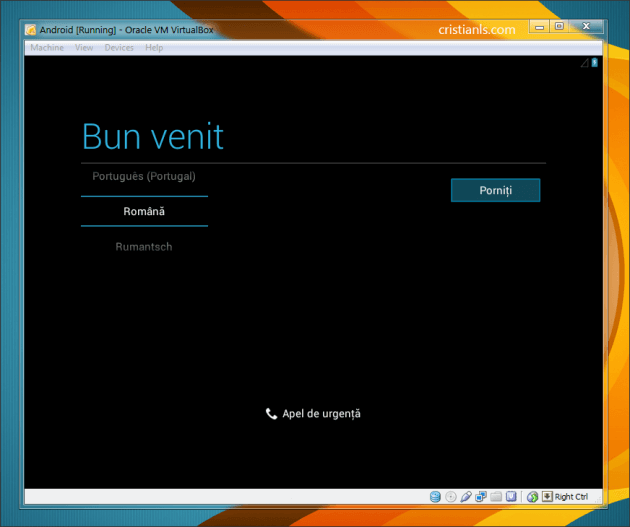
Gand la gand, ieri am rulat android sdk, putin cam anevoioasa instalarea si nici nu arata asa bine ca in virtual. Poate, pe viitor, vom avea parte de mai multe tutoriale pe tema Android exemplificate chiar pe tableta prezentata anterior, cel putin eu am nevoie… sunt praf la acest capitol din simplu motiv ca nu am nici un dispozitiv ce poate rula acest sistem de operare.
il pot instala si in VMware Workstation?
N-am încercat, dar presupun că se poate.
Salut,
Am instalat si eu android pe masina virtuala si am 2 nelamuriri…
1. Cum fac sa am net pe masina virtuala?
2. Am incercat sa dau share a un folder in masina virtuala (devices -> shared folders…), dar nu imi vede folderul niciunde. Foloseam terminalul ca sa umblu prin foldere si nimic.
1. Eu pot accesa site-uri de pe browserul mașinii virtuale. Ești sigur că nu se poate?
2. Nu poți partaja foldere în Android. Acea funcție este pentru OS-urile care suportă această funcție.
1. Eu am net de camin studentesc, prin proxy, si nu mi-am dat seama ca asta ar fi o problema. Am rezolvat pana la urma si imi merge.
2. Folosesc skydrive ca sa am acces la toate fisierele de pe pc.
Mersi de raspuns! :)
merge si pe windows xp?
Dar dece merge asa rau???? am facut exact cum trebuie ….si stau de mai bine de 10 minute sa se incarce :((
Deci…. Probleme….. De unde iau Androidul ISO ? Ca eu nu prea stiu care e bun….
E primul din listă.
Problema mea: Nu am .iso-ul si nu stiu de unde sa il iau.. Puteti sa ma ajutati cu un link de download?
Scuze ca am repetat
Sunt cam noob pe site asta
La mine scrie cv cu reboot dupa ce dau pe ultimul.. tiam lasat skype meu mai sus ,please help me !
Link de download ai în articol. Acel link te duce pe un site de download. Acolo, primul în listă, e ISO-ul de care ai nevoie. Știu că pozele-s frumoase, dar citește și textul. :)
Am citit ,dar nu ma descurc la ceva in masina .. te rog contacteaza-ma pe skype
Imi apare ca un fel de consola , dupa ce selectez si dau enter , care zice : „Attempted to kill the idle task!” si mai jos „Rebooting in 60 seconds…” , dupa fac la fel si tot asa… Daia am zis cu skype..
Trebuie activat din BIOS-ul calculatorului „virtualization technology” (VTx), dacă procesorul permite, clar.
A da, eu am dat pe linux 4.6 / 3.x (32 bit) , ca 64 bit nu este!
Trebuie sa iti explic intr-un chat, cv , ca aici daca mai vb mult .. Comentariile se fac Chat :D
Nu folosesc chat, n-am skype și nu ofer ajutor prin email. De ce? Pentru că mâine, sau poimâine, sau peste două luni, vine altcineva, cu aceeași problemă și va trebui să-i explic și lui prin chat, skype sau email.
Macar fai un tutorial aici cum activez biosul ala :) (Inter core i3 am eu procesor)
Bine.
Cat mai rpd posible ,please :)
Răspundem cu yes, apoi apăsăm tasta Enter
cum raspundem scriem ”yes” sau dam enter si enter eu am apasat de 2 ori enter si nu se intampla nimic si am incercat si sa scriu yes apoi ma da la meniul anterior sa aleg iar writhe
CE SA FAC SA MEARGA?
Selectezi, folosind tastele de navigare (săgețile) opțiunea Write, apeși Enter, tastezi Yes și apeși iar Enter.
Buna , an incercat si eu sa instalez androidu am urmat pasii exact ca in tutorial . totul bine pana la final , dar nu intra in sistem imi arata ca se incarca asta mereu ,am asteptat si 30 de minute nu vrea sa intre , de ce oare? https://s17.postimg.org/vnxcaqqjz/isiii.png
Aceiasi treaba patesc si eu.
Salut. Ai idee de ce nu pot crea un cont google. Am reusit sa fac totul , este conectat la internet. Ma lasa sa fac contul dar cand intru pe magazin imi da eroare la autentificare.
Am rezolvat dar am alta problema.. inafara de Magazin Play si Cautarea Google nu-mi functioneaza nici o aplicatie.. da eroare „Apl. s-a inchis” .
Prima data cand l.am instalat a mers dar dupa sa blocat si mi.a aparut o eroare ceva de genu albastu pe tot ecranu si sa inchis, zicetim cum sa fac sa ca sa meraga
de ce imi da Failed to open a session for the virtual machine boss.
Unable to load R3 module c:\Program Files\Oracle\VirtualBox/VBoxDD.DLL (VBoxDD): GetLastError=127 (VERR_SYMBOL_NOT_FOUND).
Result Code: E_FAIL (0x80004005)
Component: Console
Interface: IConsole {8ab7c520-2442-4b66-8d74-4ff1e195d2b6}
|?
Salut Cristi. Am facut totul ca in tutorialul tau si cind am ajuns la „Write” apoi „yes” nu pot sa scriu decat ye nu vrea sa scrie si s, iar cand dau „enter” nu se misca de acolo la urmatorul pas. Este la fel ca la baiatul asta care scrie mai sus (Florin – 29 mai 2015 la 15:52), dar cred ca el nu a observat ca nu scrie litera „s”. Daca poti sa ma ajuti ti-as fi recunoscator daca m-ai putea ajuta.
Multumesc anticipat.
no bootable medium found!!! WTF????
Daca incerc sa instalez un alt sistem cum ar fi windows 7.. cand imi arata sa setez reteaua.. afecteaza internetul de la pc sau se creeaza doar in virtual box? Ca nu sunt sigur ..
am incercat sa instalez android 9 cu virtualbox.o problema cam ciudata,cind formatez,imi apar optiunile;ext4,ntfs si fat 32.ext3 nu exista.cu ext 4 se formateaza pina la 99 la suta,apoi sta…peste 5 minute.am reluat.cu ntfs nici nu porneste formatarea.cu fat32 a mers,dar…se instaleaza goarte greu/voi incerca si android 8,sper sa nu patesc la fel