Mâine împlinesc o săptămână de când folosesc Ubuntu 16.04 ca unic sistem de operare pe desktop, atât în scopuri personale, cât și profesionale. Perioada a fost suficientă pentru a vedea ce setări inițiale au fost inspirate și ce ar fi putut fi făcute mai bine. Așadar, în rândurile care urmează, îți voi povesti cum am configurat sistemul în funcție de nevoile mele.

Am ales Ubuntu 16.04 (Xenial Xerus) fiindcă este o versiune LTS, adică una cu asistență pe termen lung ce va primi actualizări de securitate până în 2021. Este cea mai stabilă dintre cele două versiuni lansate în acel an, iar recomandările de configurare de aici sunt valabile și pentru 16.10. În plus, eu consider că pentru o stabilitate maximă, versiunile de Ubuntu n-ar trebui instalate mai devreme de cel puțin 4 luni de la lansare, perioadă suficientă pentru identificarea și remedierea bug-urilor.
Acestea fiind spuse, să începem!
1. Configurarea și instalarea actualizărilor
Primele două lucruri pe care le fac imediat după instalarea Ubuntu sunt să schimb wallpaper-ul și să elimin din Launcher (bara de activități) iconițele aplicațiilor de care nu am nevoie.
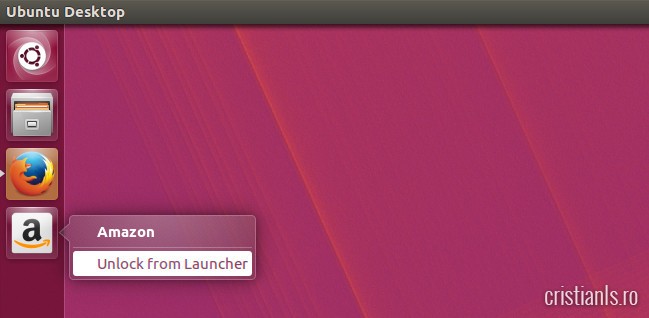
Apoi trec la instalarea actualizărilor. De regulă, prefer să o fac din Terminal, dar procesul poate fi executat la fel de bine și cu aplicația Software Updater.
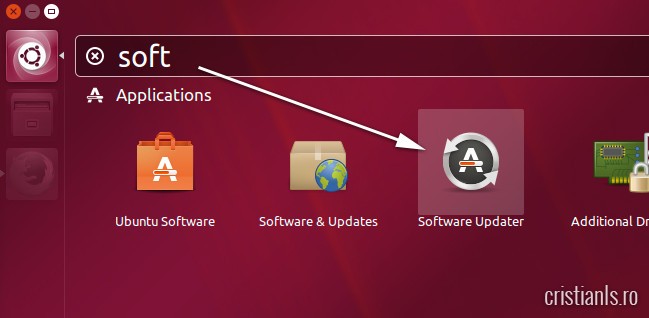
Indiferent de metoda aleasă, vă recomand să renunțați la cele oferite prin ramura Backports. Aproape de fiecare dată când le-am păstrat mi-au dat mai multe bătăi pe cap decât beneficii.
Puteți face acest lucru din aplicația Software & Updates, în fila Updates. Pur și simplu dezactivați caseta Unsupported updates (xenial-backports).
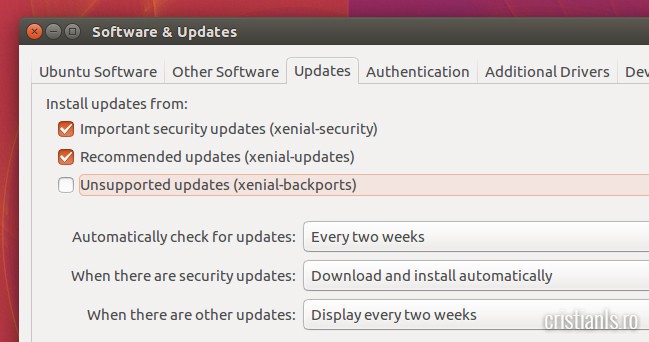
Tot aici, puteți alege cum să vi se livreze actualizările. Eu, de exemplu, am optat pentru verificarea lor la fiecare două săptămâni, descărcarea și instalarea automată doar a actualizărilor de securitate, preferând ca disponibilitatea celorlalte să-mi fie doar anunțată.
La închiderea ferestrei, veți fi invitați să reîmprospătați depozitele. Apăsați Reload.
Acum puteți deschide Software Updater și instala toate actualizările fără a vă face griji că ceva ar putea „crăpa” din cauza unor pachete netestate. După instalare, reporniți sistemul (uneori vi se va solicita, alteori nu; eu prefer să o fac de fiecare dată). Cât timp se descarcă și se instalează actualizările, vă sfătuiesc să nu faceți alte operații de instalare sau dezinstalare de programe, deoarece pot apărea probleme.
2. Instalarea driverelor
Niciun sistem de operare nu funcționează optim dacă nu dispune de driverele care-i permit să comunice eficient cu componentele. În Ubuntu 16.04 instalarea driverelor e simplă, dar necesită puțină atenție. Pentru ca Ubuntu să identifice driverele necesare, deschideți aplicația Additional Drivers sau accesați fila cu același nume din Software & Updates.
Atunci când sunt mai multe opțiuni, optați pentru versiunea însoțită de eticheta „tested”; în 99% din cazuri, aceasta este cea cu care n-am avut probleme.
3. Activarea scurtăturilor de taste Ctrl+C și Ctrl+V în Terminal
În Ubuntu, multe operații se fac mai ușor din Terminal. Acesta se lansează rapid apăsând combinația de taste Ctrl+Alt+T. Vei observa că nu poți copia sau lipi comenzi din/în Terminal cu Ctrl+C sau Ctrl+V, însă le poți activa cu ușurință.
Deschide Terminalul și accesează meniul Terminal » Preferences:
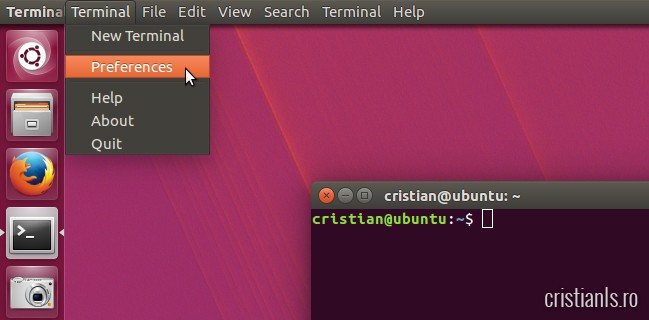
În fereastra ce se deschide, derulează până la ramura Edit, apoi dă dublu click pe acțiunea a cărei scurtături de taste vrei să o înlocuiești.
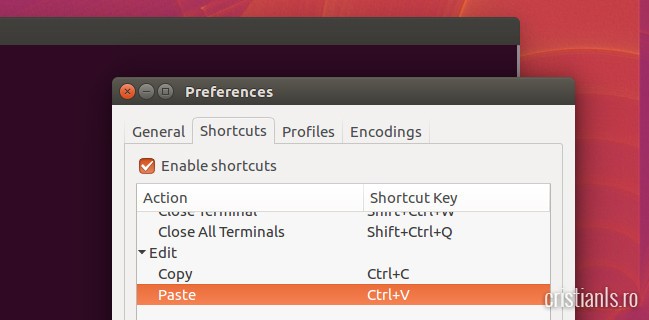
Odată ajunși aici, cred că toată lumea știe ce are de făcut pentru a instala, folosind comenzile pe care le voi menționa în continuare, codecurile și aplicațiile pe care eu le consider esențiale pentru Ubuntu 16.04.
4. Instalarea codecurilor multimedia
Dacă vrei să asculți muzică și să vizionezi filme pe computerul cu Ubuntu, vei avea nevoie de codecuri, la fel ca în Windows și Mac OS.
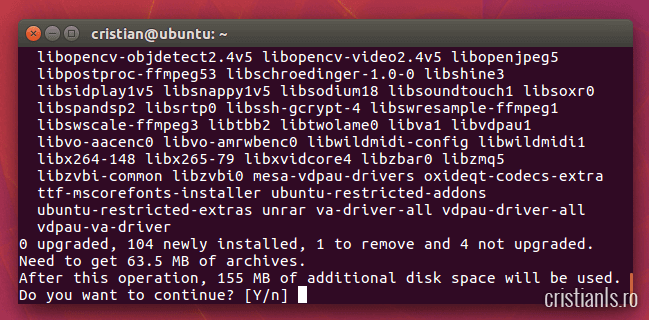
Acestea pot fi instalate prin Ubuntu Software sau executând în Terminal comanda:
sudo apt install ubuntu-restricted-extras
Vi se va cere să confirmați, prin tastarea literei Y, că doriți instalarea pachetelor disponibile. Pachetul include cele mai utilizate codecuri, fonturile Microsoft, pluginul Flash Player, și altele.
După instalarea pachetului, este posibil să apară următoarea fereastră:
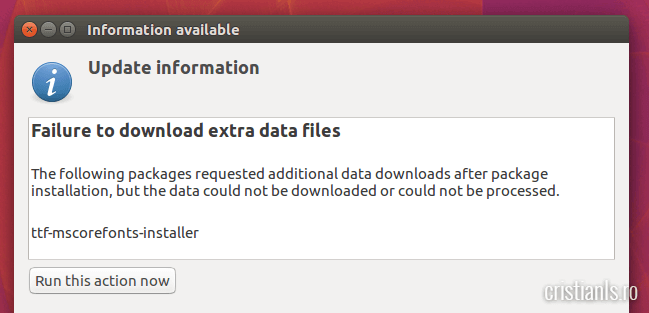
Apăsați butonul Run this action now, tastați parola când vi se va cere, așteptați ca fereastra Terminal deschisă automat să dispară, apoi apăsați Close.
5. Instalarea Unity Tweak Tool
Unity Tweak Tool este un instrument foarte util pentru particularizarea mediului desktop Unity. Cu ajutorul lui putem particulariza comportamentul Launcher-ului, al casetei de căutare, al ferestrelor și al spațiilor de lucru, activa teme sau pachete de pictograme și multe altele.
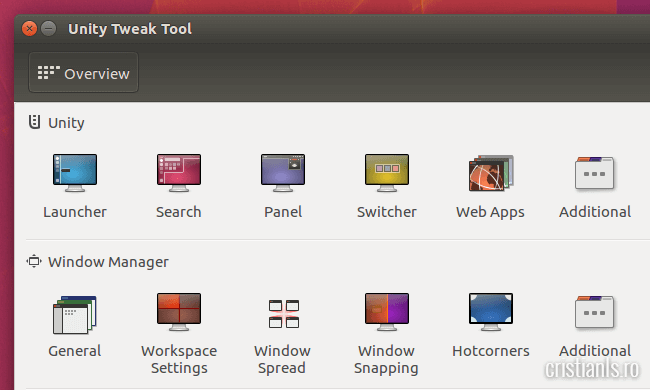
Se instalează în Ubuntu 16.04 din Ubuntu Software sau folosind comanda:
sudo apt install unity-tweak-tool
Nu voi intra în detalii acum, e un subiect suficient de complex încât să aibă nevoie de un articol dedicat.
6. Instalarea temei Arc
Îmi place foarte mult tema Arc, chiar mai mult decât Numix.
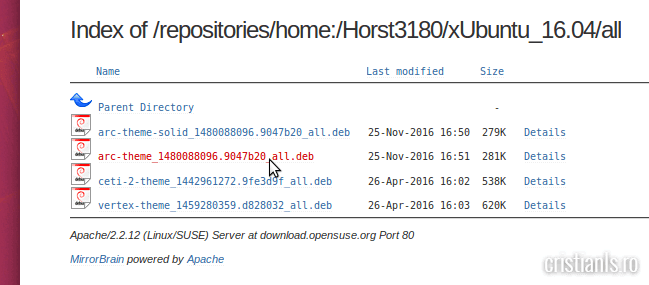
După descărcare, dă dublu-click pe fișierul .deb. Se va deschide Ubuntu Software, unde va trebui să apeși butonul Install.
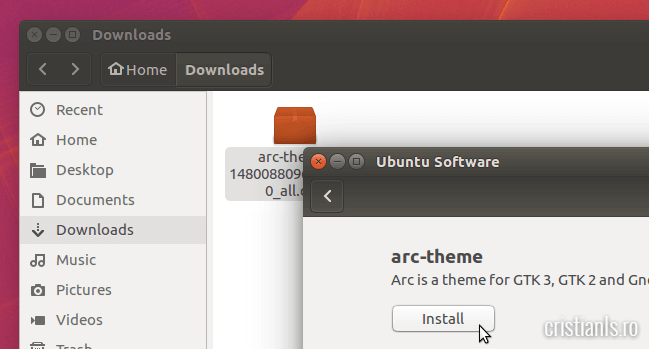
Activarea temei Arc se va face din Unity Tweak Tool, secțiunea Appearance, ramura Themes.
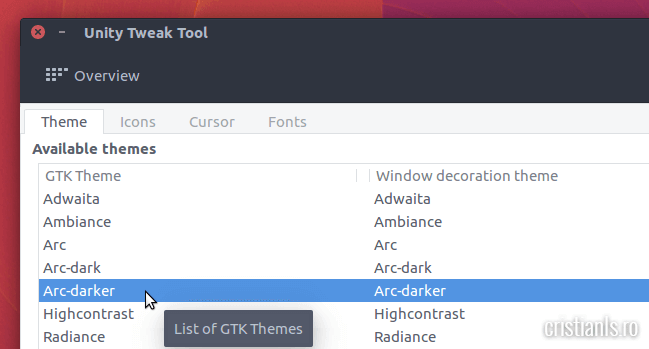
Eu prefer varianta Arc-darker, cea pe care o poți vedea și în screenshot-urile din articolele despre Ubuntu publicate recent pe blog.
6.1 Particularizarea culorilor utilizate în Terminal
Singurul lucru care nu-mi place la tema Arc e că-mi schimbă schema de culori din Terminal, în special fundalul, care devine alb după activarea temei. Dar „problema” se rezolvă foarte ușor!
Deschide Terminalul și accesează-i meniul Edit » Profile preferences. Debifează caseta Use colors from system theme, apoi alege culorile preferate.
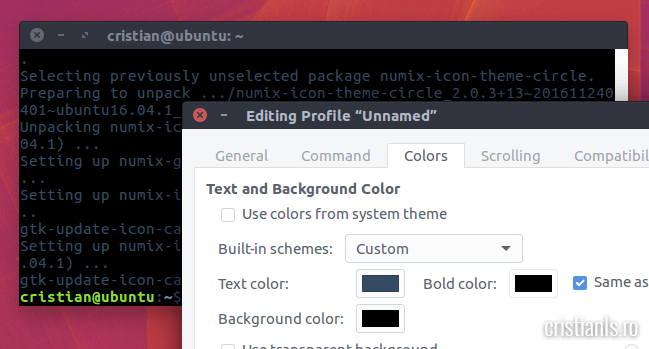
Și dacă tot vorbim de particularizare, haide să-ți arăt cum poți obține și activa același pachet de pictograme pe care îl folosesc și eu.
7. Instalarea pictogramelor Numix Circle
Pentru ca pictogramele din Nautilus (omologul Windows Explorer în Ubuntu) sau din Launcher să fie identice cu cele din screenshot-urile de pe blog, poți instala pachetul Numix Circle.
sudo add-apt-repository ppa:numix/ppa sudo apt update sudo apt install numix-gtk-theme numix-icon-theme-circle
După instalare, acesta poate fi activat din Unity Tweak Tool, secțiunea Appearance, ramura Icons.
8. Instalarea programelor de care ai nevoie
La acest capitol nu te pot ajuta foarte mult, deoarece fiecare dintre noi are nevoi diferite. Ce pot face, în schimb, e să te ajut să găsești o alternativă la programele pe care le foloseai în Windows, în cazul în care pe cont propriu nu reușești.
Pentru aplicațiile comune, cum ar fi VLC Media Player sau Chromium, poți apela la Ubuntu Software, magazinul de aplicații al Ubuntu 16.04.
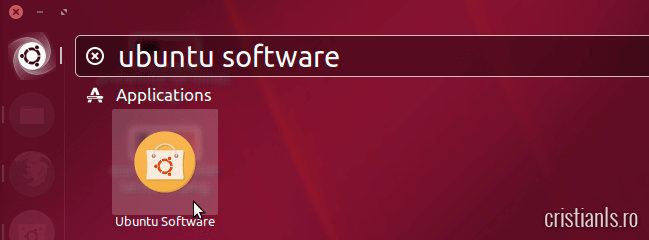
Tastează în caseta de căutare a acestuia programul dorit, apoi apasă butonul Install pentru a-l instala, pe modelul cunoscut în Android.
Vi se va cere să tastați parola, apoi programul respectiv va fi instalat.
9. Instalarea programelor comune
În această categorie intră 7-Zip, Google Chrome, Telegram, Skype etc. Iată cum se instalează fiecare dintre ele:
- Google Chrome – se instalează descărcând de aici pachetul .deb.
- Skype – se instalează descărcând de aici pachetul .deb.
- Sublime Text – o alternativă la Notepad++ (editor de cod), se instalează descărcând de aici pachetul .deb.
7-Zip – se instalează executând în Terminal comanda:
sudo apt install p7zip-full
Programul nu are o interfață proprie, dar imediat după instalare vei putea dezarhiva fișiere .rar și .7z direct din meniul contextual, prin opțiunea Extract.
- Telegram – se instalează descărcând de aici arhiva pentru Linux. Se extrage conținutul acesteia, se accesează folderul Telegram și se execută fișierul cu același nume.
- VirtualBox – în caz că lucrezi cu mașini virtuale, sau dacă vrei să ai un Windows la îndemână, se instalează din Ubuntu Software.
- uTorrent – nu este necesar. În Ubuntu 16.04 și 16.10 vei găsi Transmission, un client excelent.
Audacious – programul meu preferat pentru muzică. Îl găsești în Ubuntu Software. Pentru cei interesați sau nostalgici, vine la pachet cu un skin asemănător Winamp.
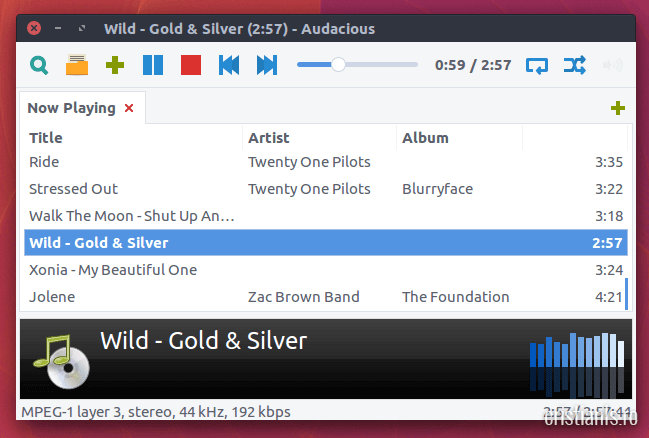
Alte programe pe care le folosesc și pe care ți le recomand, desigur, le găsești în articolul pe această temă publicat în urmă cu trei zile.
10. Alegeți unde să fie afișate meniurile
Dacă preferi ca meniurile aplicațiilor din Ubuntu să fie afișate în cadrul aceleiași ferestre. Poți alege unde să fie afișate meniurile din Appearance » Behavior.
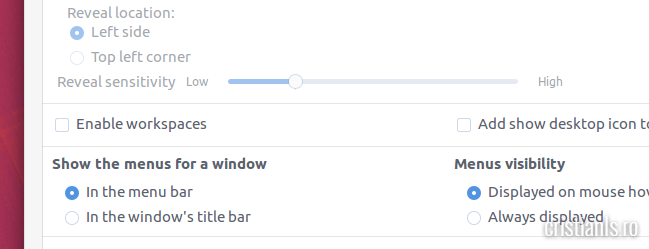
Nu uita că poți face mult mai mult cu Unity Tweak Tool, a cărui interfață este suficient de intuitivă încât să te descurci și fără ajutorul cuiva mai experimentat.
11. Conectați și configurați perifericele Bluetooth
Două probleme mari și late le-am rezolvat instalând BT Manager (același care până de curând nu-mi dădea nicio șansă de a utiliza perifericele Bluetooth fără a le reconfigura la fiecare repornire). Mausul Microsoft Designer, receptoarele Bluetooth, căștile Sony, telefonul, toate îmi funcționează acum fără probleme.
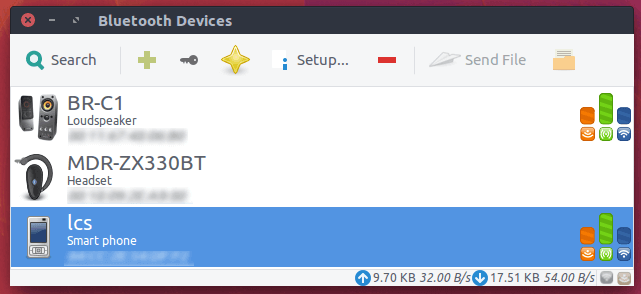
Se instalează executând în Terminal următoarea comandă:
sudo apt install blueman
După care îl vei găsi în lista aplicațiilor sau cu ajutorul casetei universale de căutare.
12. Configurarea firewall-ului
Antivirus n-am instalat niciodată în Ubuntu și nu o voi face nici în versiunea 16.04. În primul rând, viruși pentru GNU/Linux nu prea există pentru că nu e un sistem suficient de popular pe desktop. Iar dacă mai apare vreunul, este blocat rapid prin update-urile de securitate.
În schimb, activez firewall-ul. Acesta poate fi activat atât prin Terminal, cât și cu ajutorul unui client. Un astfel de client este GUFW, pe care îl găsești cu ușurință: căutându-l după nume în magazinul de aplicații Ubuntu Software. Nici nu ai mult de configurat la el.
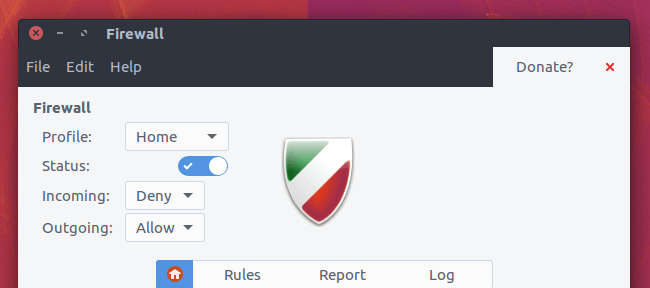
Selectează profilul Home, apoi mută comutatorul din dreptul Status pe poziția pornit și asta a fost tot. Poți închide GUFW și interveni doar dacă va bloca vreunul dintre programele instalate (mie nu mi-a blocat absolut niciunul în ultimii ani).
13. Control multimedia de la distanță
Folosesc Unified Remote de ani buni pentru a-mi opri sau porni calculatorul de la distanță, pentru a opri sau porni muzica, ori pentru a-i crește sau diminua sonorul.
Pe Android folosesc versiunea Full (am cumpărat-o pentru că mi-a plăcut mult și mi-ar fi părut rău să dispară), dar cea gratuită este ideală pentru a-ți face o idee despre cum funcționează. Link-uri spre ambele găsești pe site-ul său oficial.
În Ubuntu, se descarcă de aici pachetul .deb și se instalează ca oricare altul. După instalare, panoul de configurare al Unified Remote se va deschide într-o fereastră a browserului, iar de acolo vei putea autoriza clienți, reporni serverul etc.
Sper ca aceste informații să-ți fie utile și să te convingă să încerci și tu Ubuntu 16.04 măcar pentru câteva zile. Dacă nu este sistemul pentru tine, asta e, important e să-l folosești pe cel care corespunde cel mai bine nevoilor tale. Și apropo, cum poți ști sigur care-ți place mai mult dacă, în afară de Windows, n-ai încercat recent nimic altceva?
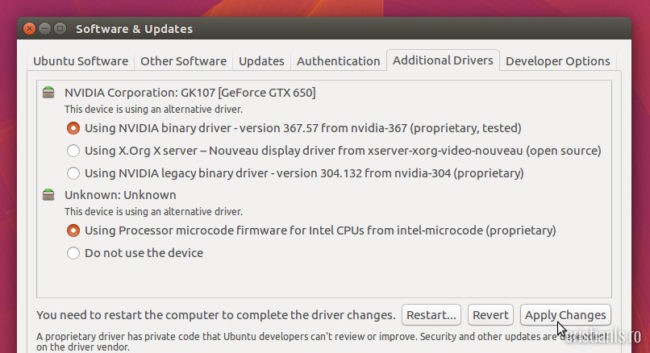
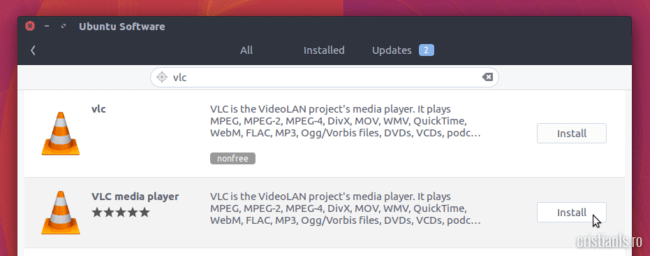
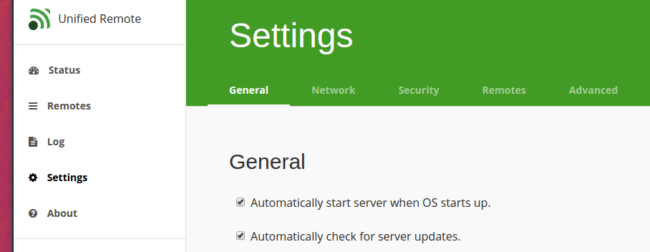
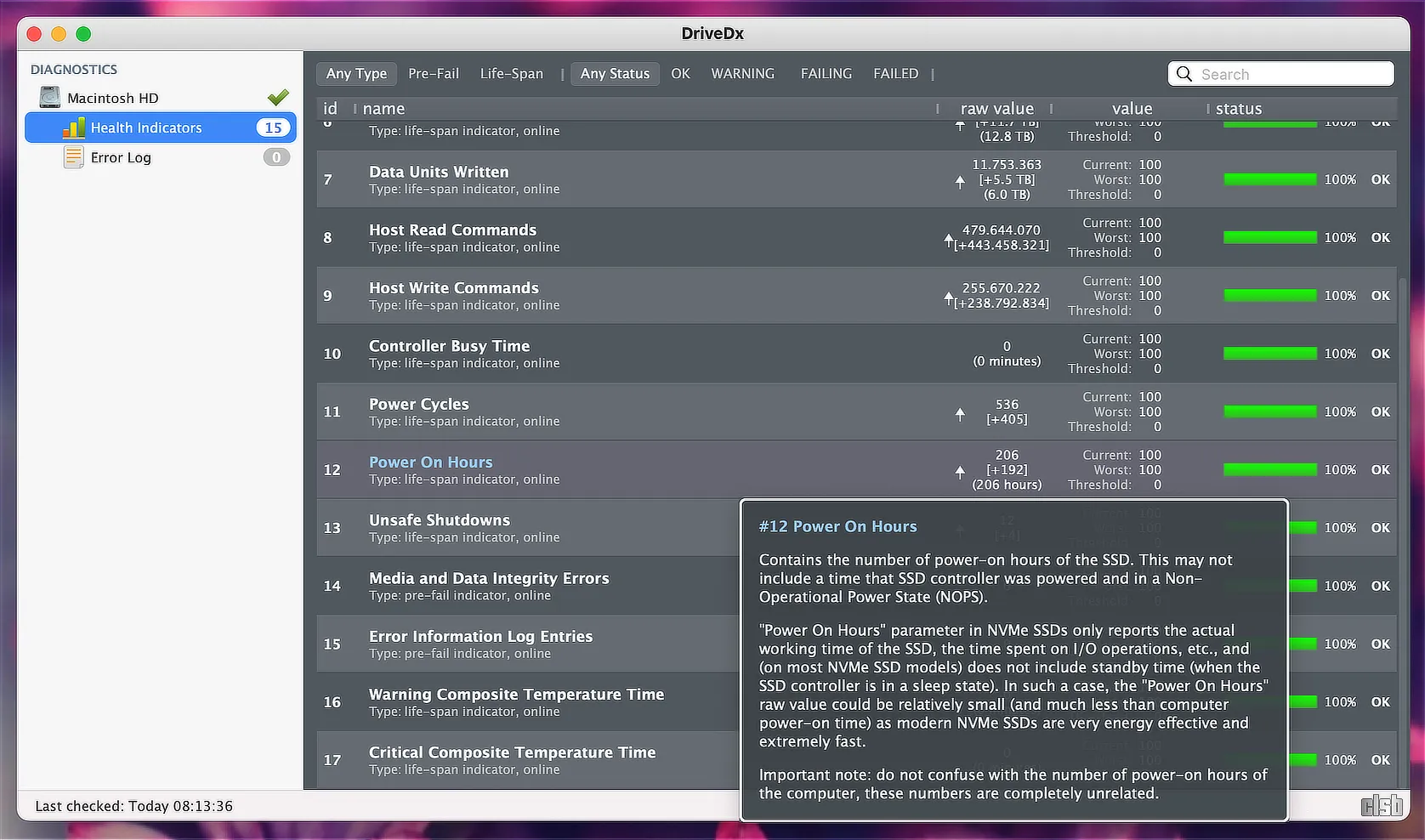

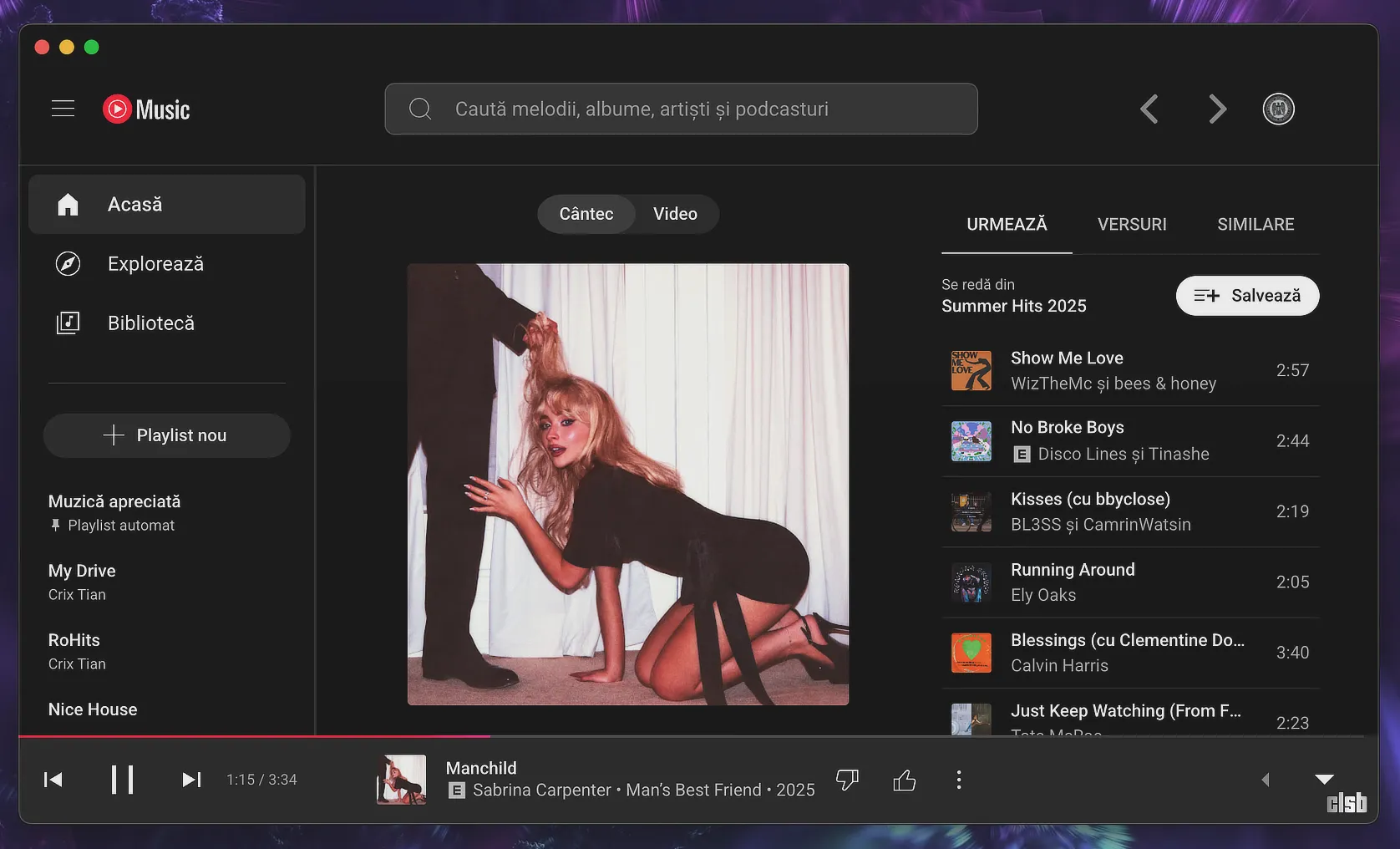
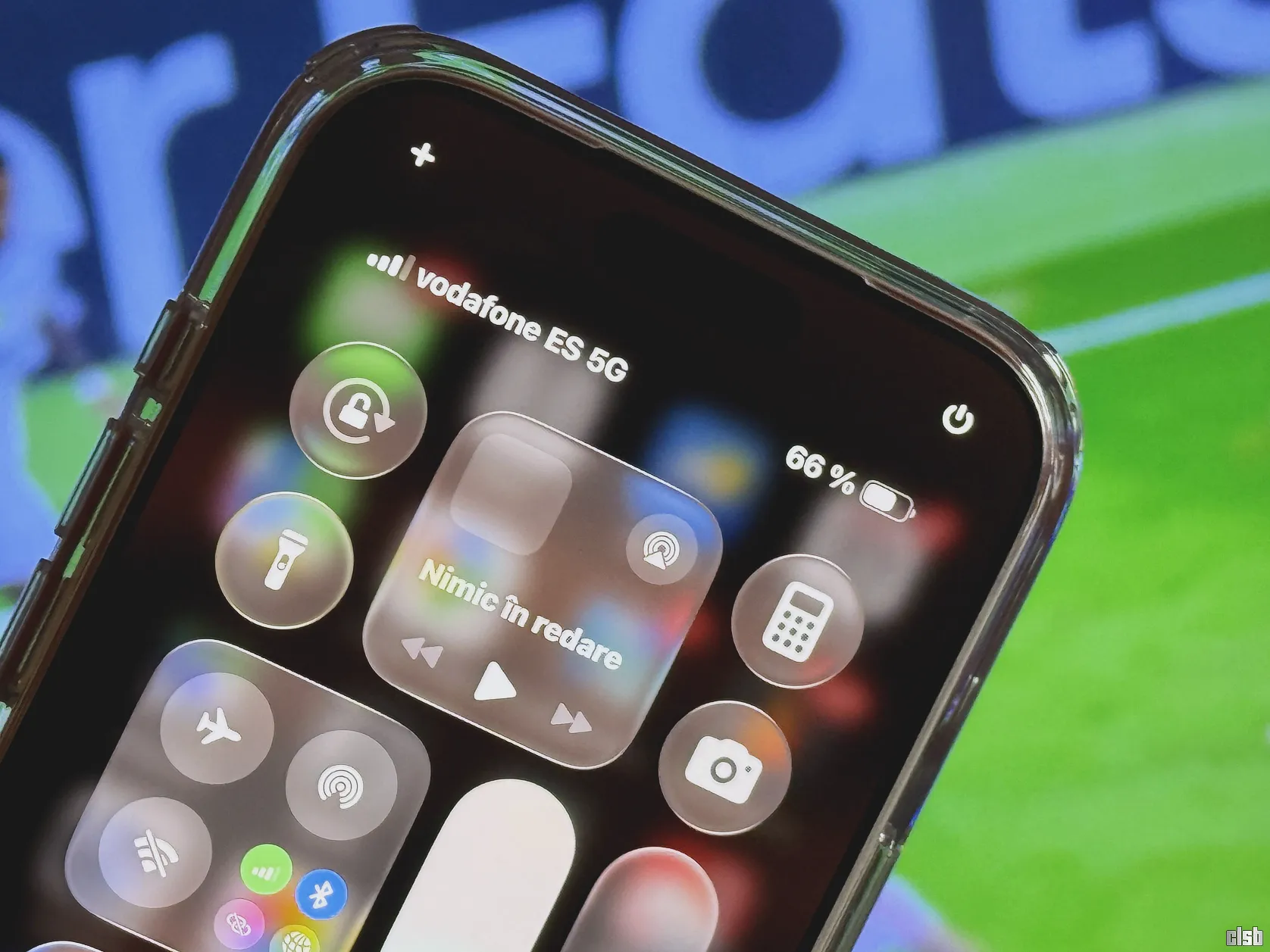

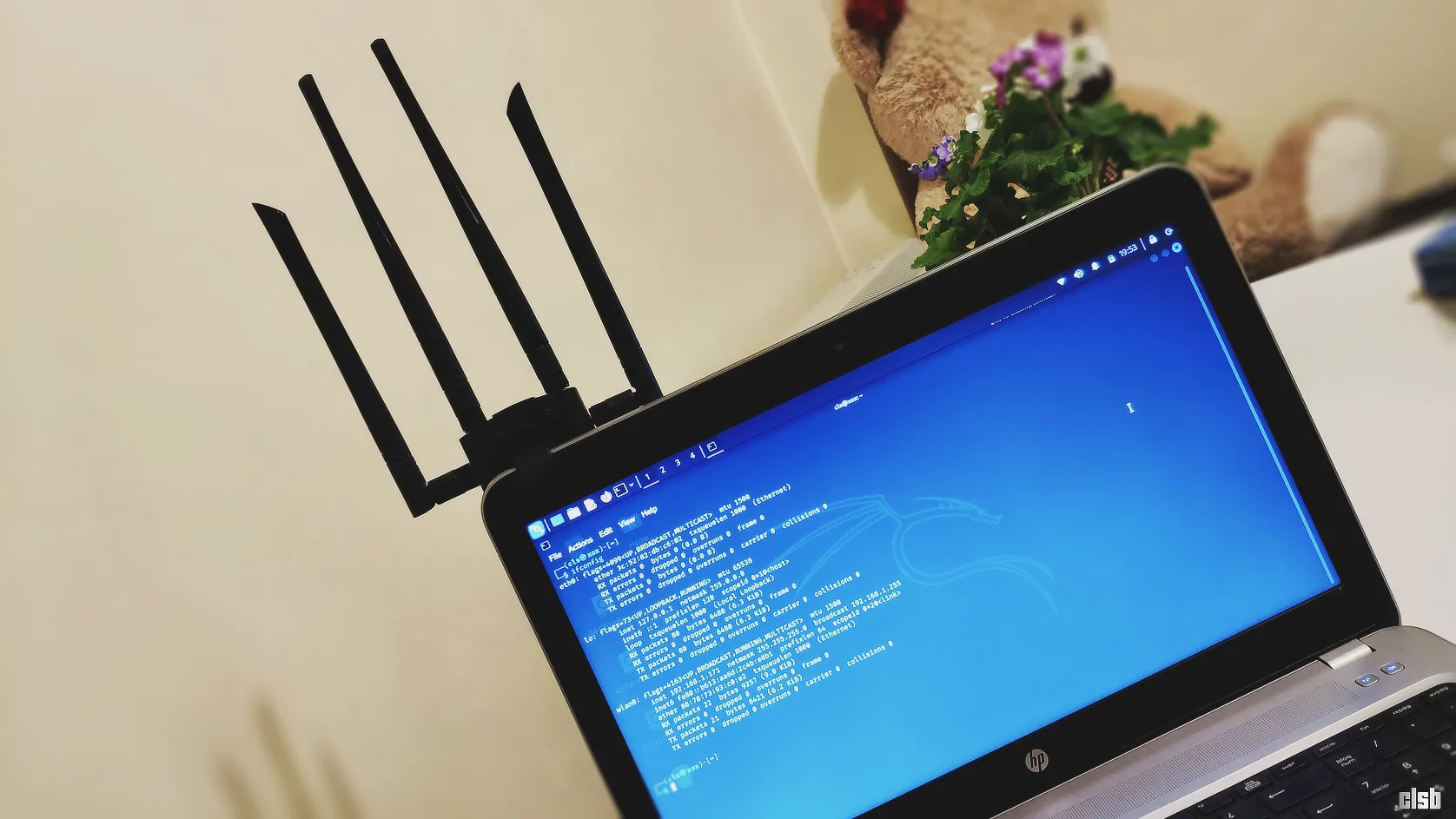
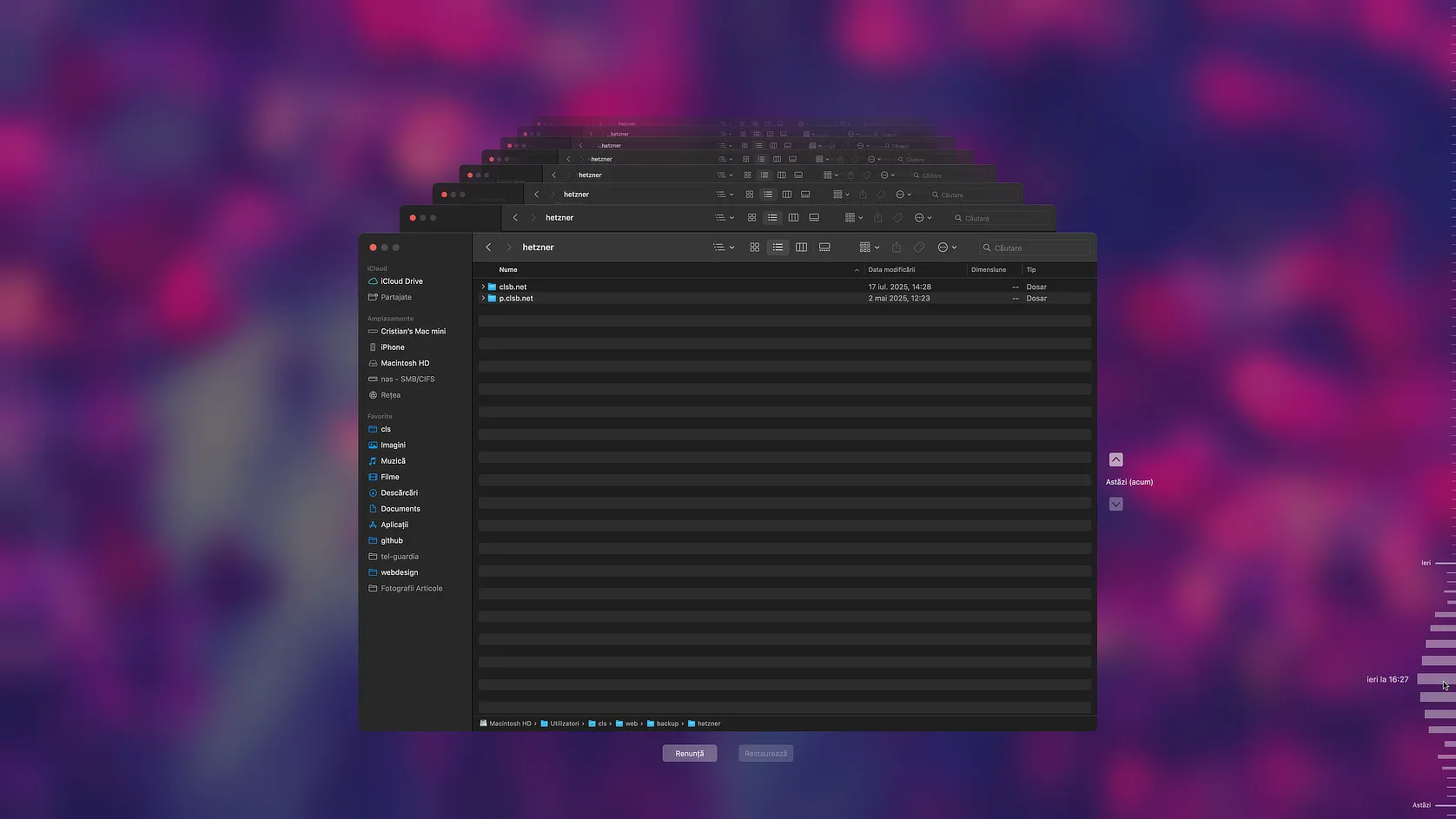
Multumesc ! Nu-i prima oară când mă folosesc de informațiile de pe site-ul tau.
Cu multă plăcere, mă bucur că îți sunt de folos!
Multumiri pentru toate informatiile,recunosc ca sunt novice in tot ce inseamna Linux,am testat diferite distributii inspirat de tutorialele tale.Delasarea si complexitatea unor aspecte (de exemplu lucrul in Terminal ma omoara) m-au impedicat sa aprofundez.Asa ca…orice informatie este mereu bine primita.
Adrian, ba eu îți mulțumesc pentru timpul îndelungat în care ai rămas fidel blogului! S-au adunat ceva anișori… :)
Mulțumesc și eu! Mă bucur că faceți asta la fiecare versiune pentru că astfel treceți și prin noile features ale variantei de Linux pe care o folosiți! Aștept cu nerăbdare și următoarele articole cu recomanări, tutoriale etc.
Cu deosebită plăcere, mă bucur să știu că blogul vă este de ajutor!
Salut din nou.
Mno, deci până mă gândesc eu cum să tai porcul (de pe listă), iar vin cu 2-3 chestii:
1. Vezi de ce sunt eu tradiţionalist şi încă apreciez Ubuntu 14 LTS? Chiar şi acela are câteva „service pack” şi cred că vor mai veni şi altele. Am un amic şi mai paranoic decât mine, instalează update după minimum o lună. E mult mai bun la diverse Linux, o să revin cu nişte chestii după ce îl întreb şi, bineînţeles, după ce binevoieşte să mă lămurească. Mereu spune că Ubuntu se traduce prin Windows gratuit, dar asta nu îl împiedică să îl folosească intens. Aprob şi folosesc, idem. Puppy ăla e altă discuţie…
2. Nu am văzut încă (e drept că nici expert nu sunt) distribuţie de Linux la care să fie atât de mari diferenţe între variantele stabile denumite LTS la ei şi variantele de pamplezir, multe dintre ele nişte aiureli. Părerea mea!
3. Acuma să te văd dacă eşti în stare să treci la loc, în dreapta, butonaşele de minimizat, maximizat şi închis fereastra. Aia chestie, taică. După asta încerc şi eu şaişpele.
Succes!
Diferențele majore se fac de obicei „sub capotă”, nu la nivel de interfață. Cât despre butoane în dreapta, deocamdată nu se poate face asta în 16.04.
Păi da, despre „sub capotă” vorbeam şi eu. Fel de fel de chestii insuficient testate şi optimizate.
Treaba cu mutatul butoanelor am spus-o mai în glumă, mai în serios. Ştii bine că oamenii încearcă de multă vreme să-i înveţe pe englezi să nu mai meargă pe contrasens. Degeaba!!! Iar eu vreau să-l determin pe Mark să pună butoanele la locul normal, auzi chestie…
Acum am înțeles și-ți dau dreptate, însă nu știu nici cum ar putea testa mai mult decât o fac. Într-o LTS se păstrează toate caracteristicile bune ale celor trei versiuni care apar după ea, dar problema e că foarte mulți fug fix de acele versiuni, astfel, șansele ca toate bug-urile să fie identificate la timp sunt diminuate.
Cel mai mult imi place la Ubuntu 16 ca am reusit sa-i mut Launcher (bara de activități) jos, nu-mi placea deloc in stanga.
Eh, 14-le e deja la 14.04.5. Şi mai e timp până în 2019.
Notă, pentru oricine citeşte asta: aşa sunt eu, ironic. Uneori gratuit şi degeaba. Dar e deja prea bun pentru un program (O.S) gratuit. Măcar să fie aşa cele pe care dăm şi o grămadă de bani.
Şi încă ceva: dacă ai devenit fan Linux, insistă!!! Repet celorlalţi: NU mai este Linuxul de odinioară, nu vă mai speriaţi degeaba. Încercaţi, e gratuit. Vă pune părul pe moaţe dar asta e o chestie utilă. Iaca eu, la 52 de ani, deja începusem să am probleme cu circumvoluţiunile. Parcă e mai bine de la o vreme încoace.
Și cum închizi un proces care nu mai răspunde, dacă ai pus copy pe control+C?
Intrebarea mea este daca ubuntu 16.04 este compatibil in dual boot cu un PC cu doua procesoare Intel Xeon la 3.4GHz pe 64 de biti
N-am instalat pe o astfel de configurație, dar nu văd de ce n-ar fi.
[sudo] password for armin:
Reading package lists… Done
Building dependency tree
Reading state information… Done
E: Unable to locate package blueman
sudo apt-get update