Dacă nicio distribuție Linux nu-ți face cu ochiul, nu folosești Office 365 și nici aplicații Adobe, am o veste bună pentru tine: poți „transforma” Windows 10 într-un sistem de operare stabil și sigur, unul care nu-ți colectează datele și-n al cărui meniu Start n-ai niciun anunț…
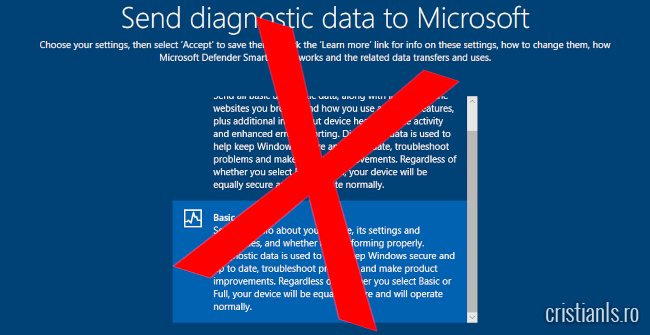
Vei avea nevoie de o memorie USB de 8GB, de Rufus și de… cafea, cât mai multă cafea! Ar fi indicat, însă nu și neapărat, să te apuci de treaba asta dimineața, duminică dimineața…
Pregătiri
În C:, sau unde-ți place, faci un folder și-i dai numele „ame” și descarci în el acest script. Vei avea nevoie de el pentru a obține o imagine ISO genuină așa cum meriți: versiunea ce-ți place, în limba ce-ți place și pentru arhitectura de care ai nevoie (detalii).
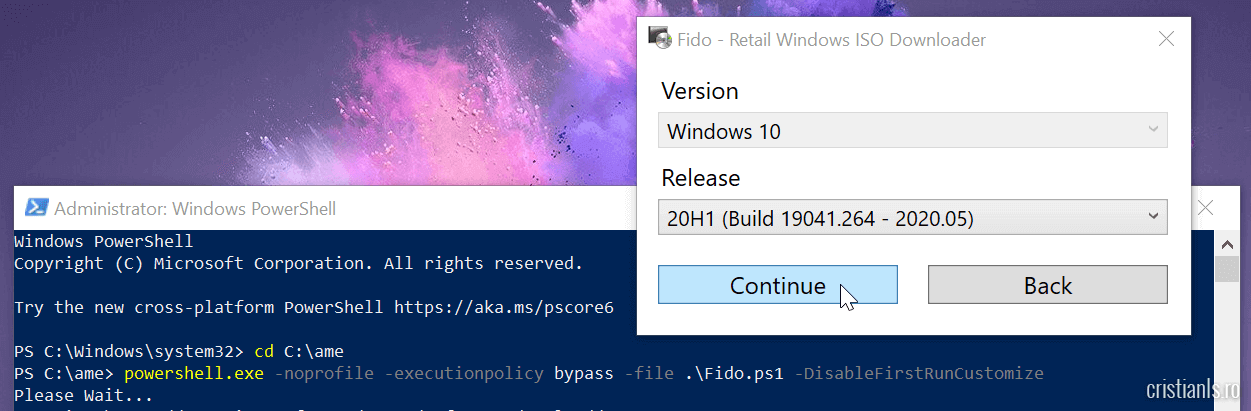
Cu stick-ul înfipt într-un USB și mâna pe mouse, deschizi PowerShell-ul ca Administrator, apoi accesezi din el folderul creat mai devreme și dai în el cu comanda asta:
powershell.exe -noprofile -executionpolicy bypass -file .\Fido.ps1 -DisableFirstRunCustomize
Când imaginea ISO a fost descărcată, o scrii pe stick cu Rufus. Între timp, descarci ISO-ul Pop!_OS, kitul de instalare offline al Brave (sau al Internet Browserului preferat), Windows 10 Amelioration script, Hardentools și ce mai vrei tu să ai la îndemână după instalarea Windows-ului, și le salvezi undeva de unde să le poți accesa mai târziu, fără conexiune la internet (HDD extern, DVD, etc).
Dacă nu dispui de un al doilea stick USB, muți lângă programele descărcate mai devreme și ISO-ul Pop!_OS și Rufus. Altfel, când Rufus a terminat de creat mediul de instalare al Windows 10, introduci celălalt stick și faci același lucru cu ISO-ul Pop!_OS.
Actualizările
Una dintre caracteristicile Windows 10 ce vor fi eliminate prin metoda descrisă mai devreme este Windows Update. Nu, asta nu înseamnă că nu vei mai putea instala actualizările publicate de Microsoft, doar diferă procedura.
Pentru a porni cu dreptul, înainte de a instala Windows 10 îți recomand sa descarci actualizările actuale. O poți face accesând pagina oficială dedicată acestora.
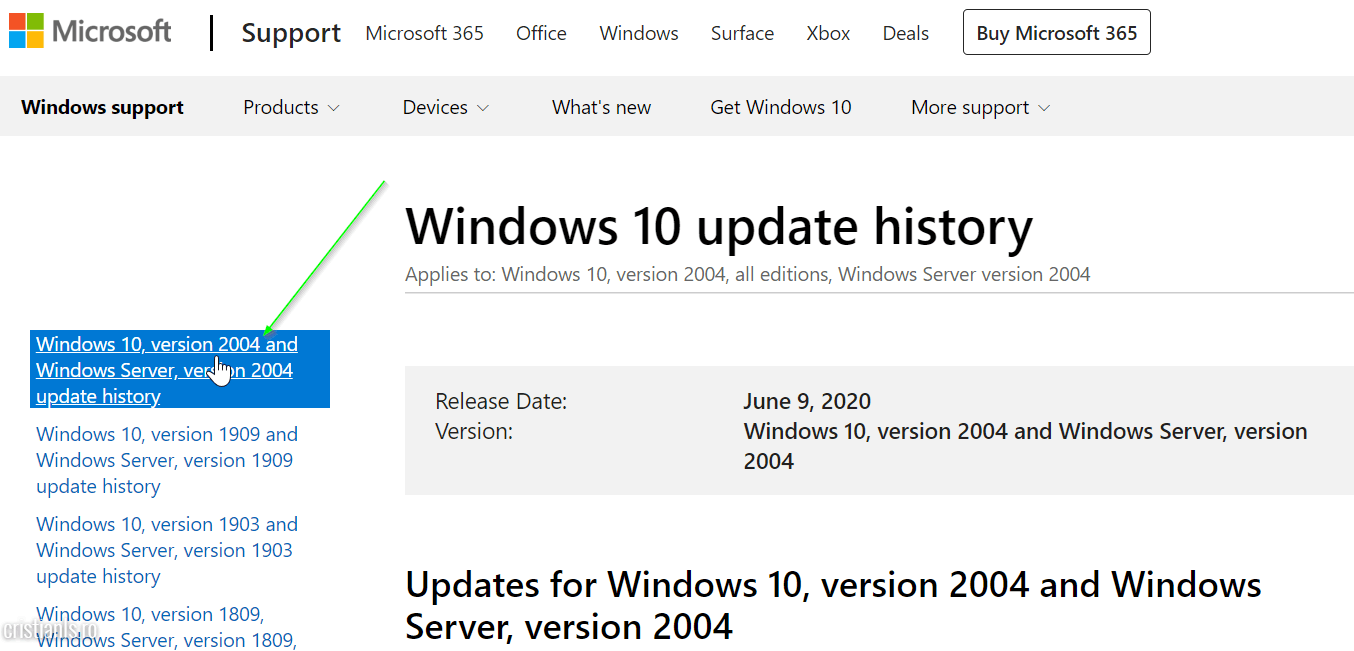
Cobori și faci click pe primul link:
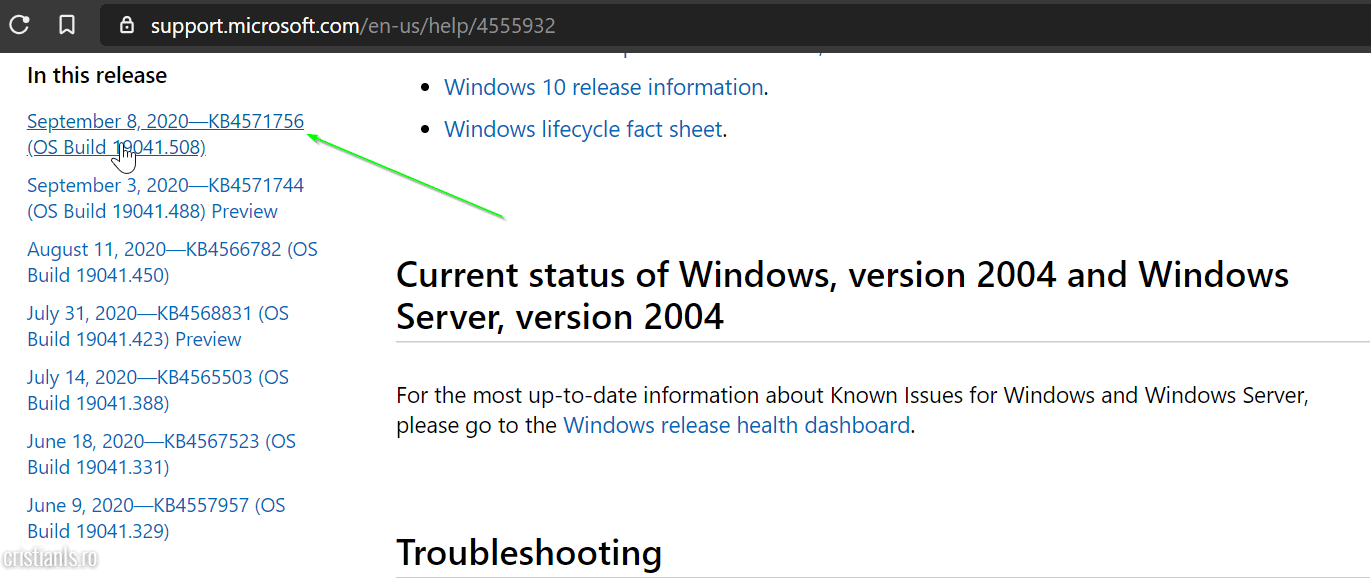
Din noua pagină ce se va deschide copiază codul KB:
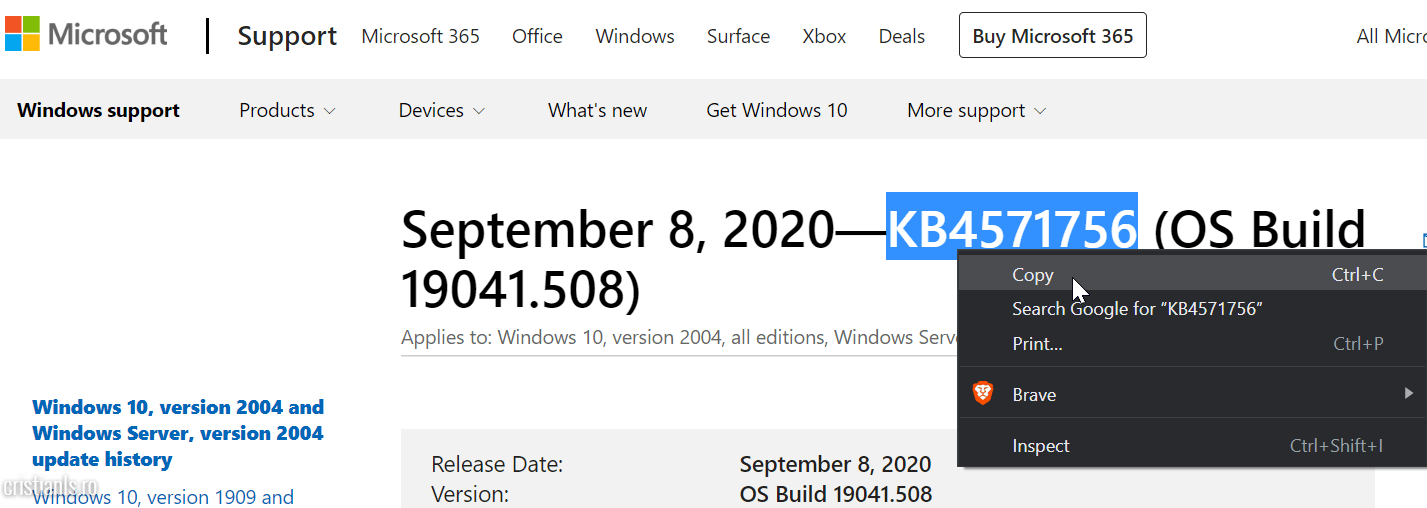
Apoi cobori și copiezi codul KB al SSU:
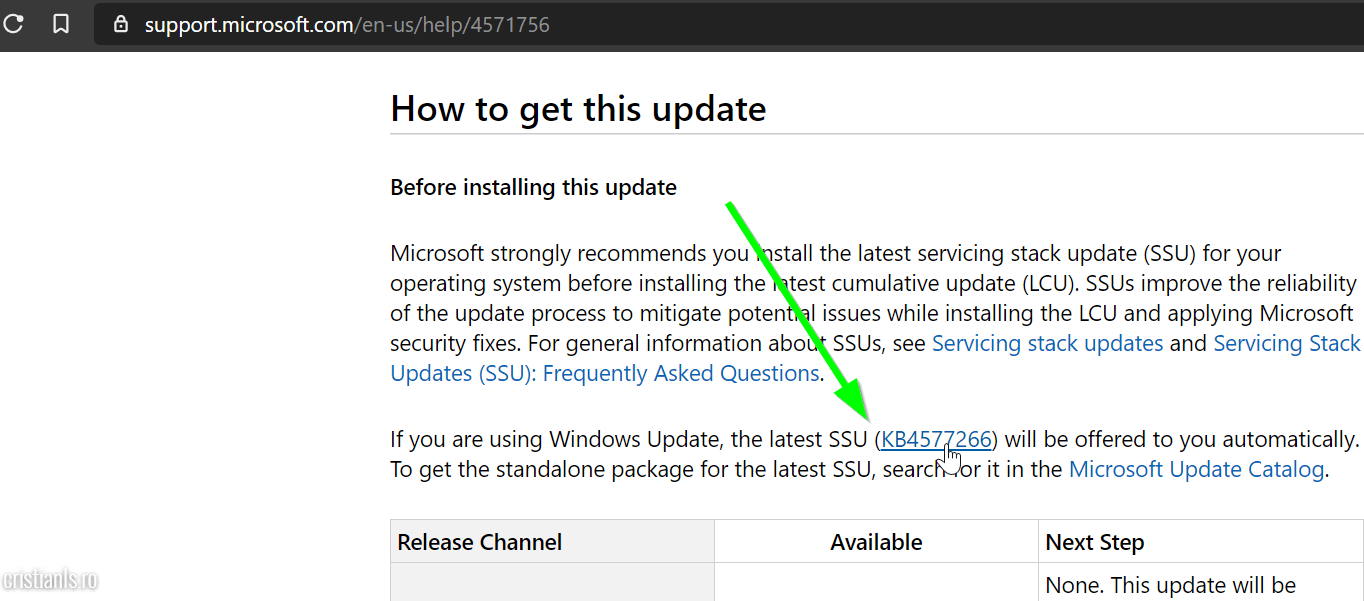
Având ambele coduri KB la îndemână, accesezi Microsoft Update Catalog și descarci pachetul cumulative corespunzător versiunii instalate:
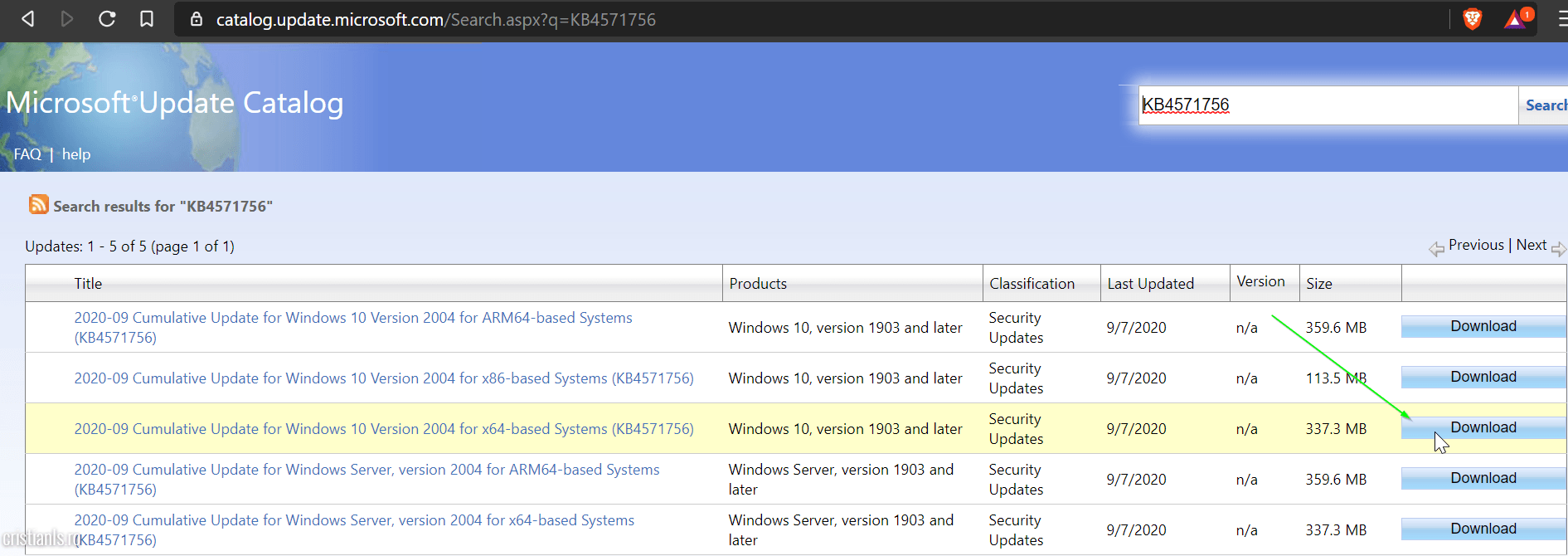
Ideal ar fi să-l salvezi într-un folder dedicat. Eu am creat folderul „updates” iar în acesta altul cu numele „cumulative” pentru primul pachet, și respectiv „ssu” pentru al doilea.
Procedezi la fel în cazul pachetului SSU:
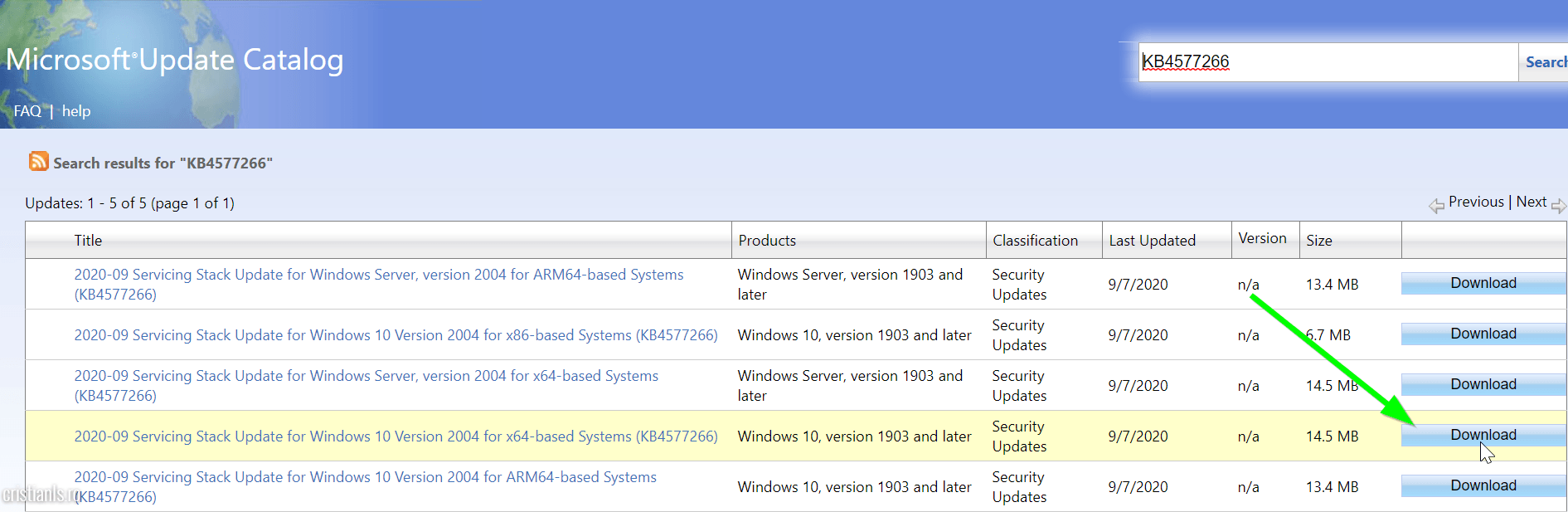
Apoi muți folderele ce le conțin pe suportul extern în care ai salvat scriptul și programele.
Când ești pregătit și ai făcut backup tuturor datelor pe care nu dorești să le pierzi atunci când vei reinstala Windows, repornești PC-ul și dezactivezi Secure Boot. Pare că începem cu stângul, dar e doar o măsură temporară pentru a folosi putea stick-urile.
Instalarea Windows 10
Având PC-ul DECONECTAT DE LA INTERNET îl pornești de pe mediul de instalare al Windows 10 și instalezi sistemul de operare după procedura standard. La prima pornire, refuzi invitația de a-ți ceda datele, de a folosi Cortana și toate celelalte minuni.
În caz că n-am fost destul de clar, am profitat că trebuia să reinstalez Windows 10 într-o mașină virtuală și am făcut screenshot fiecărui pas important în parte.
La crearea contului de utilizator NU configura o parola. Lasă câmpul respectiv necompletat, o vei configura ulterior, nu-ți fă griji pentru asta deocamdată. Nu configurăm o parolă pentru a evita ca asistentul de configurare a Windows 10 să ne ceară să scriem trei răspunsuri pe care oricum le vom uita.
E un bun moment să cureți taskbar-ul de toate pictogramele, cureți desktop-ul și meniul Start de toate pictogramele de care nu ai nevoie (Recycle Bin, Edge, etc) și aplicațiile Metro, dar poți face asta și mai târziu, după activarea Windows-ului și instalarea actualizărilor.
Activarea Windows-ului
La faza asta trebuie să fii rapid. Dacă ai introdus cheia de activare a Windows pe durata instalării sistemului de operare, deschizi proprietățile de sistem, conectezi PC-ul la Internet, activezi Windows și deconectezi PC-ul.
Având PC-ul deconectat de la Internet, creezi în C:/ folderul ame, iar în acesta folderul updates. În updates creezi, dacă nu ai făcut acest lucru deja, folderele cumulative și ssu, apoi copiezi în acestea pachetele de instalare ale actualizărilor descărcate înainte de instalarea sistemului de operare.
Instalarea actualizărilor
Deschizi PowerShell ca Administrator și extragi fișierele .cab ale actualizărilor cu:
expand -F:* numele_pachetului_ssu.msu C:\ame\updates\ssu expand -F:* name_of_the_cumulative_package.msu C:\ame\updates\cumulative
Apoi instalezi actualizarea SSU cu:
dism /online /add-package /packagepath=C:\ame\updates\ssu\numele_pachetului_ssu.cab
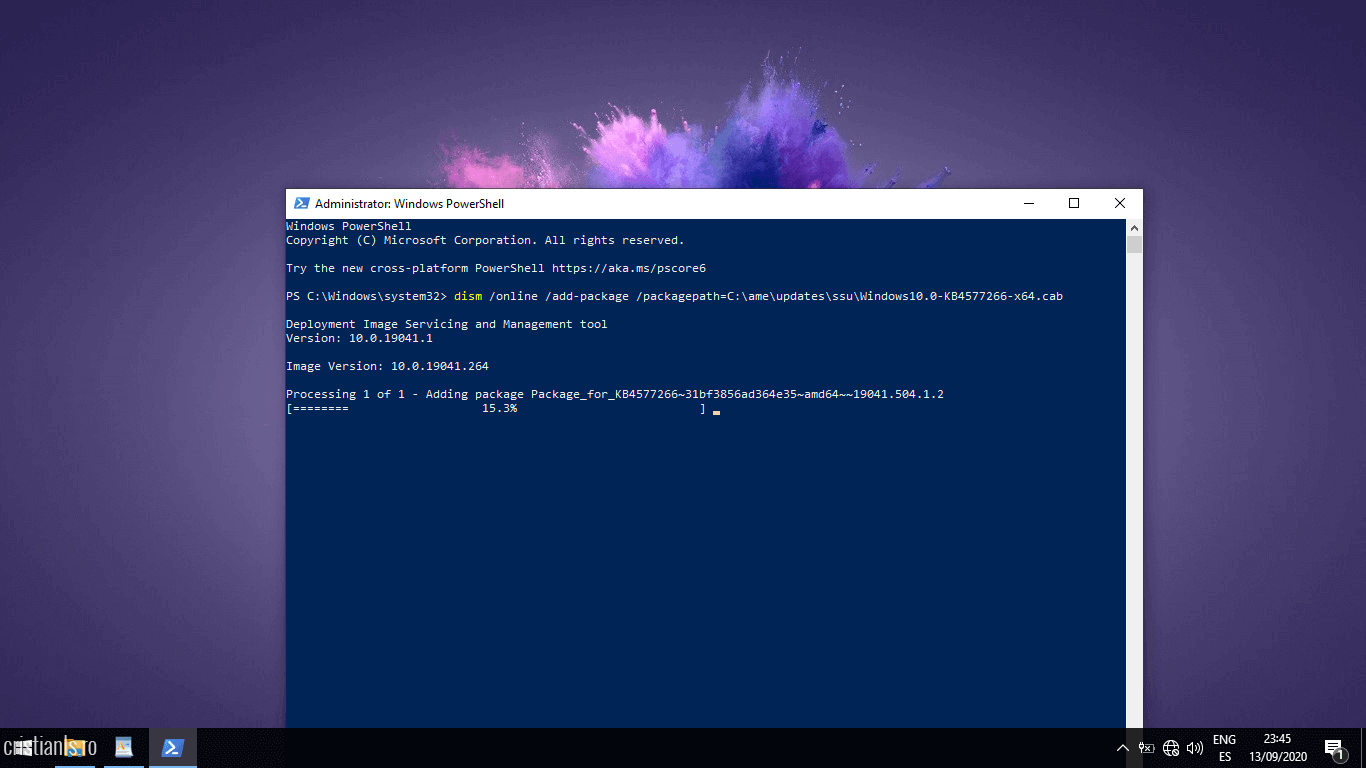
Procedezi la fel pentru instalarea actualizării cumulative:
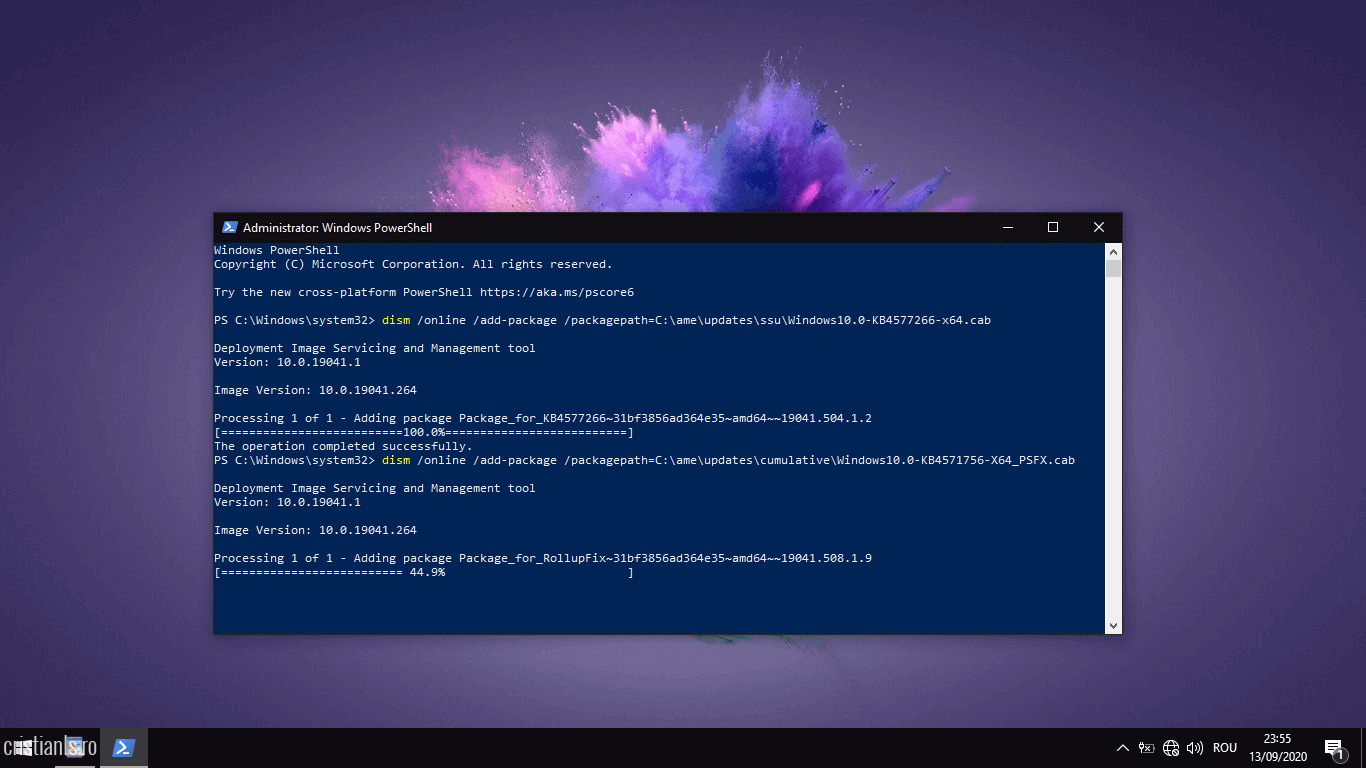
Asta durează… Aici termini cafeaua, în caz că n-ai terminat-o deja.
Puțină curățenie
După instalare și repornirea PC-ului, cureți sistemul cu:
dism /online /Cleanup-Image /StartComponentCleanup
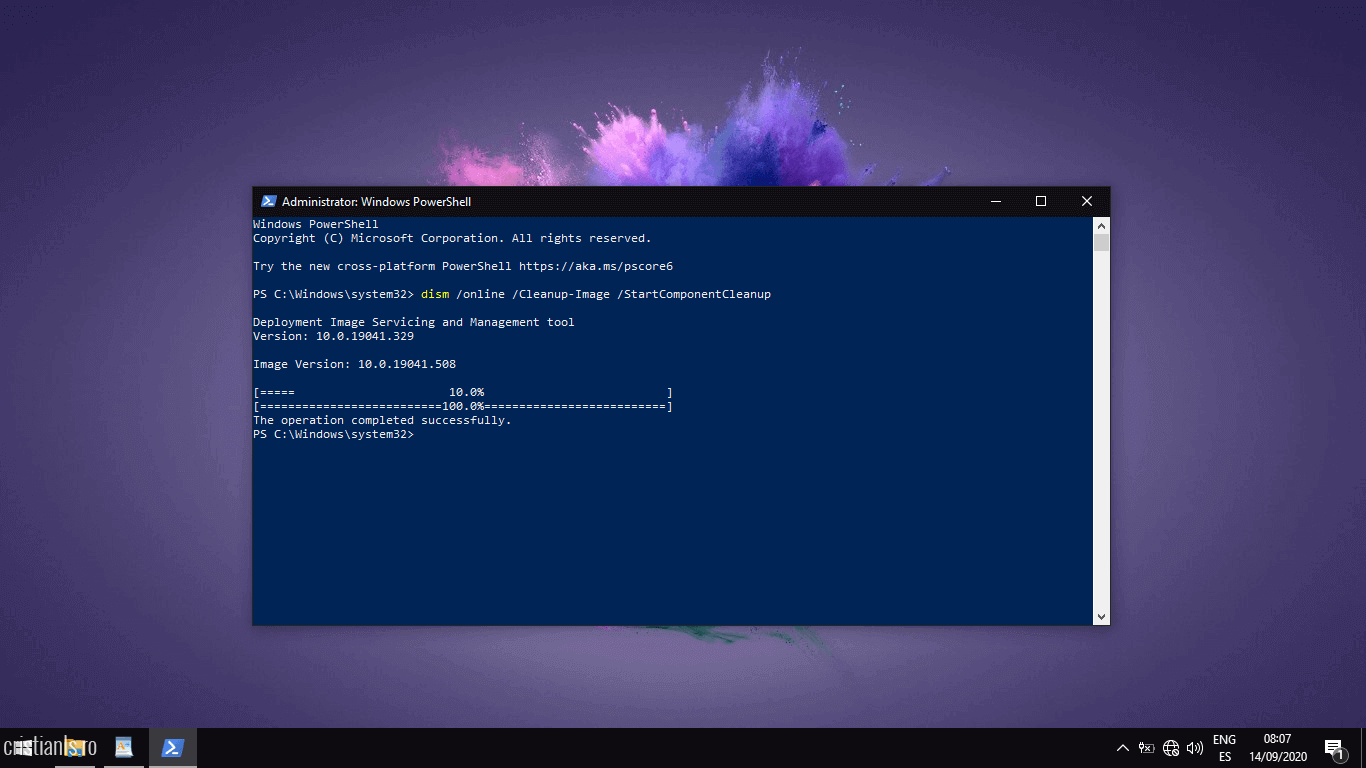
Când a terminat, repornești PC-ul și execuți scriptul .bat Windows 10 Amelioration ca Administrator. La prima întrebare răspunzi cu 1, la a doua răspunzi cu litera alocată de Windows mediului de instalare folosit la instalarea sa:
După ce instalarea .NET Framework 3.5 a fost realizată, scriptul va continua cu dezactivarea și dezinstalarea tuturor caracteristicilor nenecesare cu activități suspecte sau care, prin natura lor, le-ar putea declanșa pe cele suspecte ori periclita sistemul.
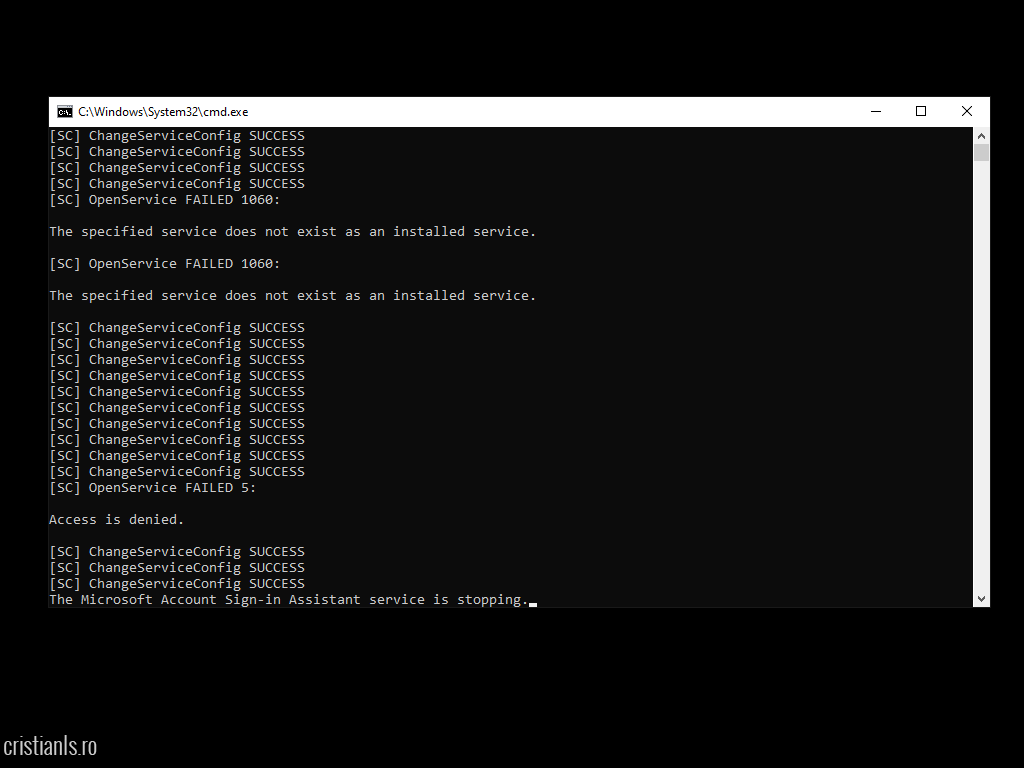
Pe unele dintre acestea nu le va putea realiza, dar aici intră în scenă mediul bootabil cu Pop!_OS, însă vom vorbi despre el puțin mai târziu. Frazele întregi de culoare roșie, așadar, nu reprezintă un motiv de îngrijorare.

Când scriptul a terminat dezactivarea și eliminarea caracteristicilor vizate, meniul inițial își va face reapariția. Răspunde cu 3:
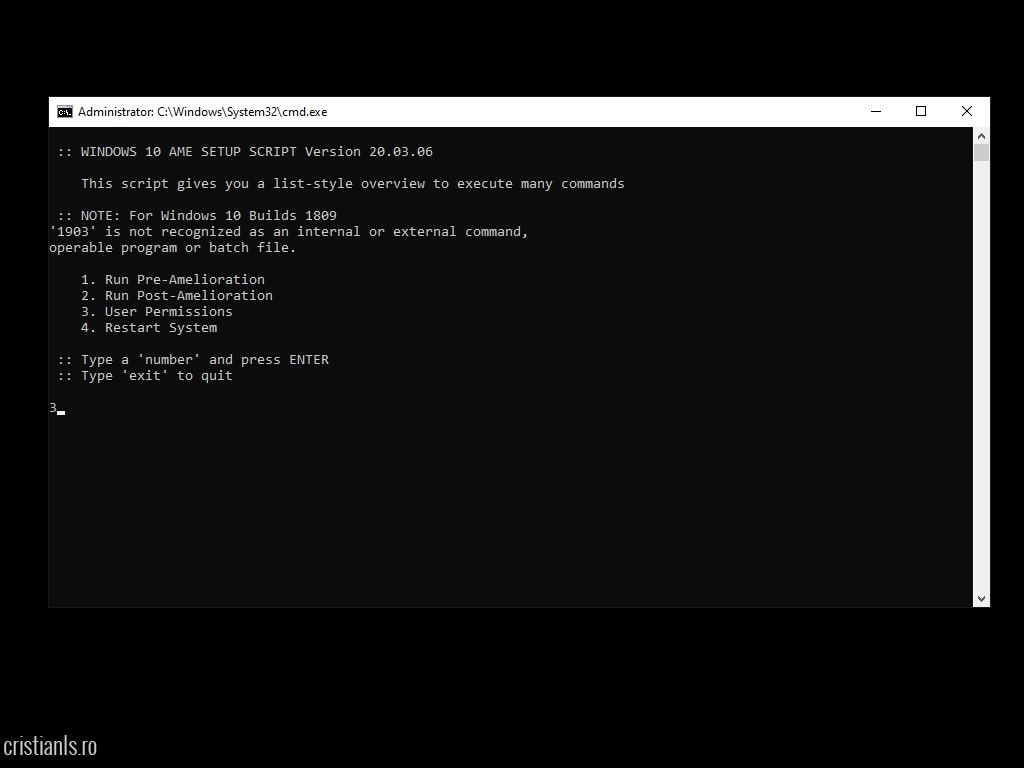
Click pe Administrator » Reset password:
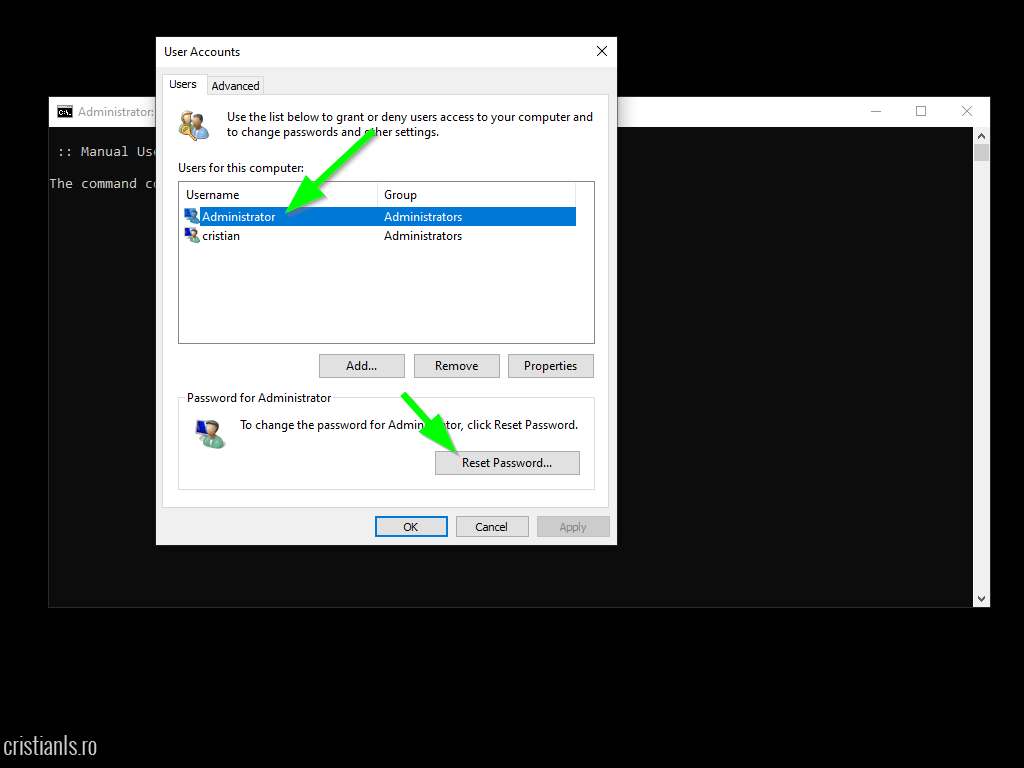
Introdu o parolă pentru contul administratorului, apoi deschide, cu dublu-click pe contul tău, proprietățile acestuia.
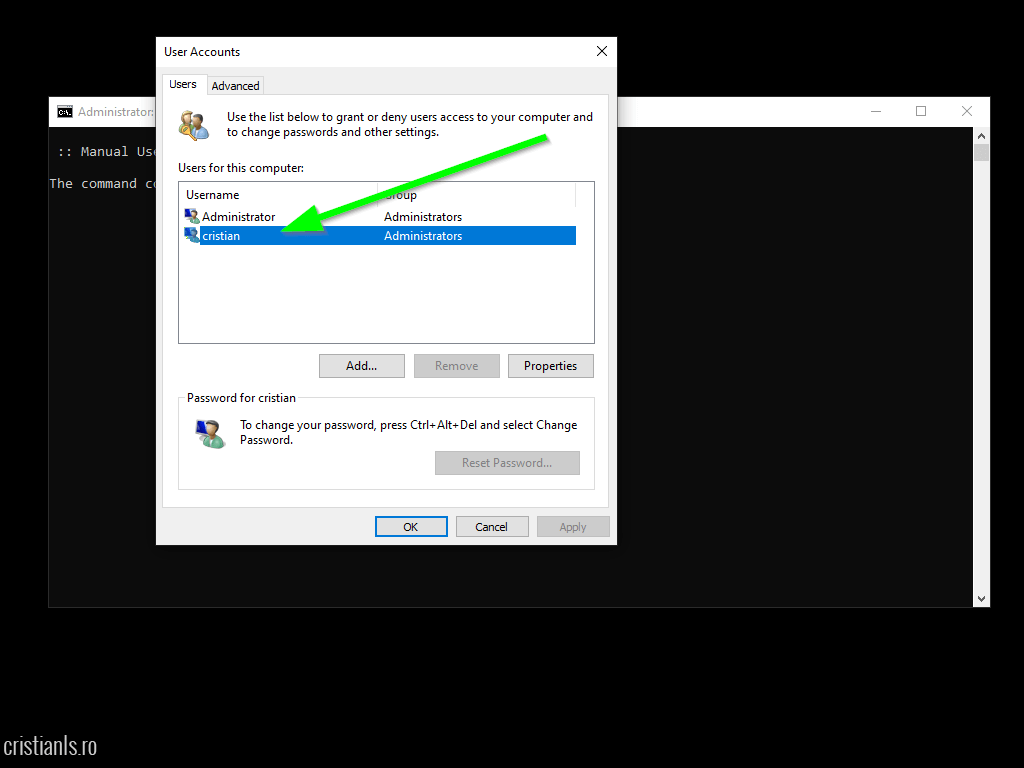
Și-l convertești la Standard user:
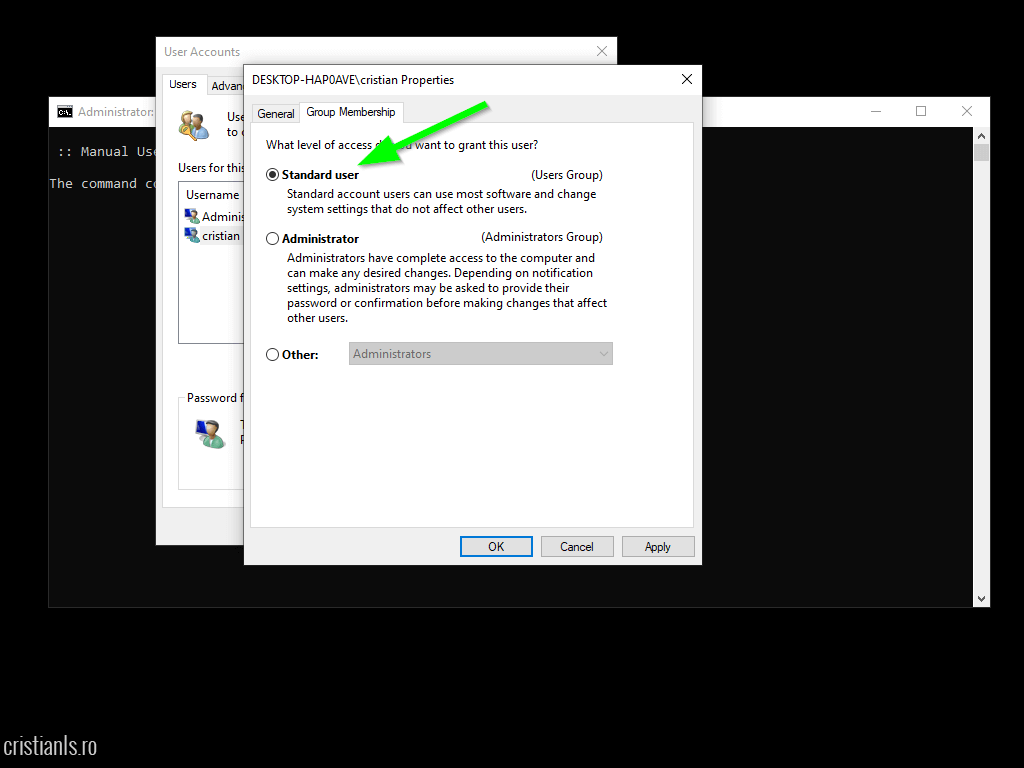
Închizi toate ferestrele și închizi sesiunea:
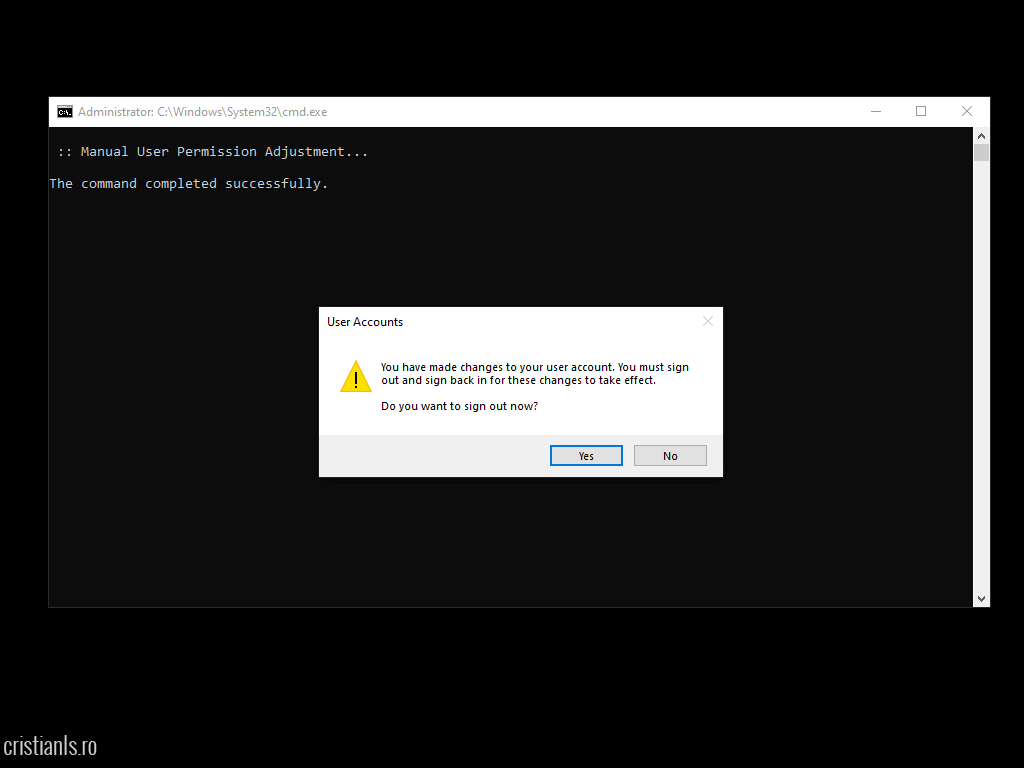
Dacă nu ajută click-ul pe Yes, rezolvi cu Ctrl+Alt+Del:
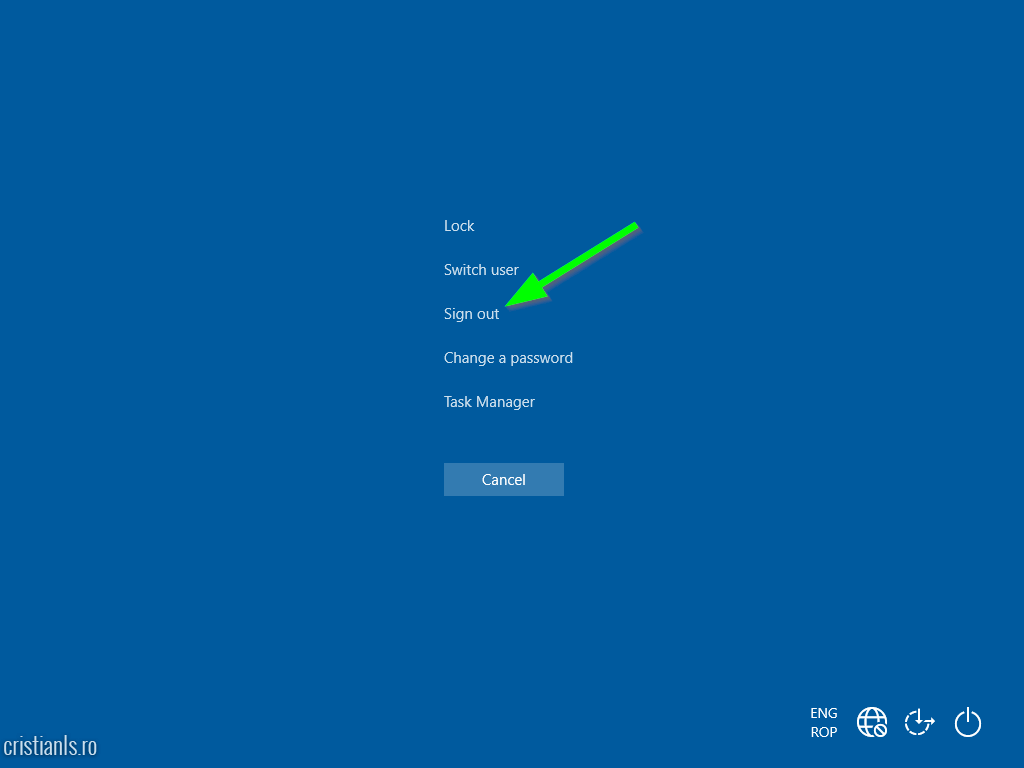
Intri înapoi în cont, deschizi PowerShell ca Administrator și tastezi în acesta comanda:
net user username *
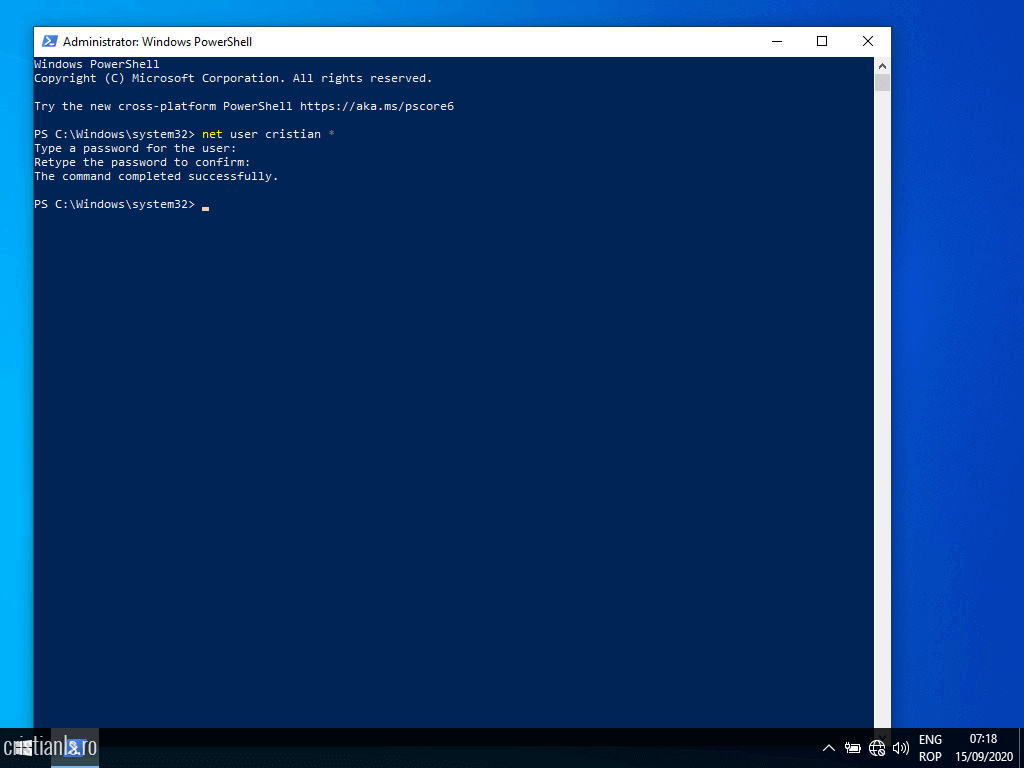
Introduci parola care vrei să ți se ceară pentru a-ți accesa contul și apeși Enter. După crearea parolei oprești PC-ul și-l bootezi cu mediul de instalare al Pop!_OS.
Din Linux
Firește, nu e necesar să instalezi Pop!_OS. Doar pornești PC-ul de pe el, îl conectezi la Internet și deschizi o fereastră a Terminal în partiția în care ai instalat Windows-ul.
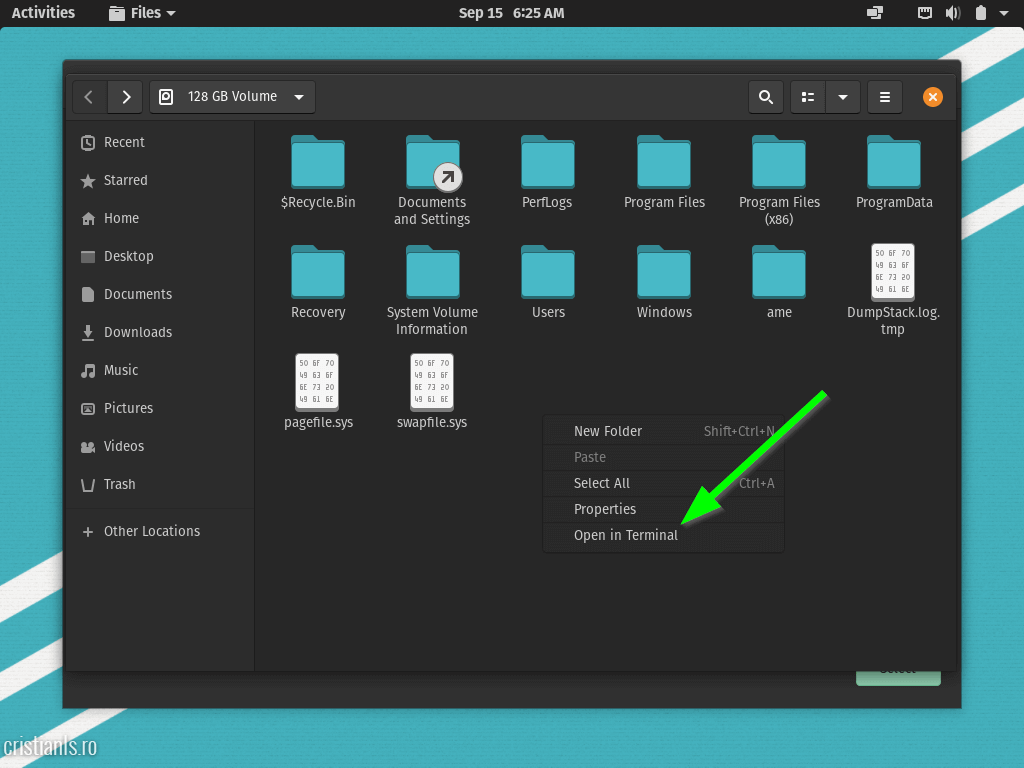
Prima dată instalezi dos2unix cu:
apt update && apt install dos2unix
Apoi descarci Linux Ameliorate script cu:
wget https://git.ameliorated.info/malte/scripts/releases/download/1903.2020.03.06/ameliorate_1903_2020.03.06.sh

Îl convertești cu dos2unix:
dos2unix ameliorate_1903_2020.03.06.sh
Și-l execuți cu:
sudo ./ameliorate_1903_2020.03.06.sh
Confirmi că dorești executarea sa apăsând Enter:
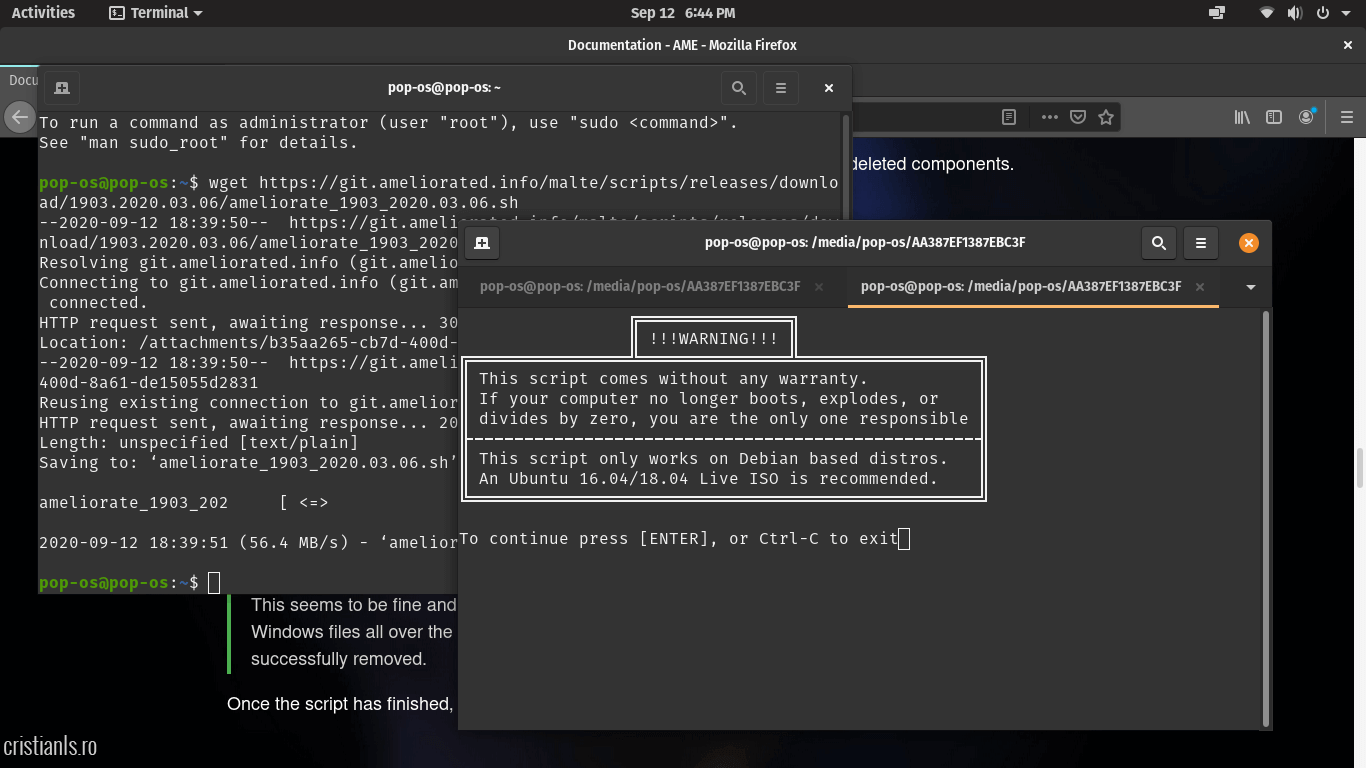
Îl lași să instaleze cele necesare pentru a-și face treaba:
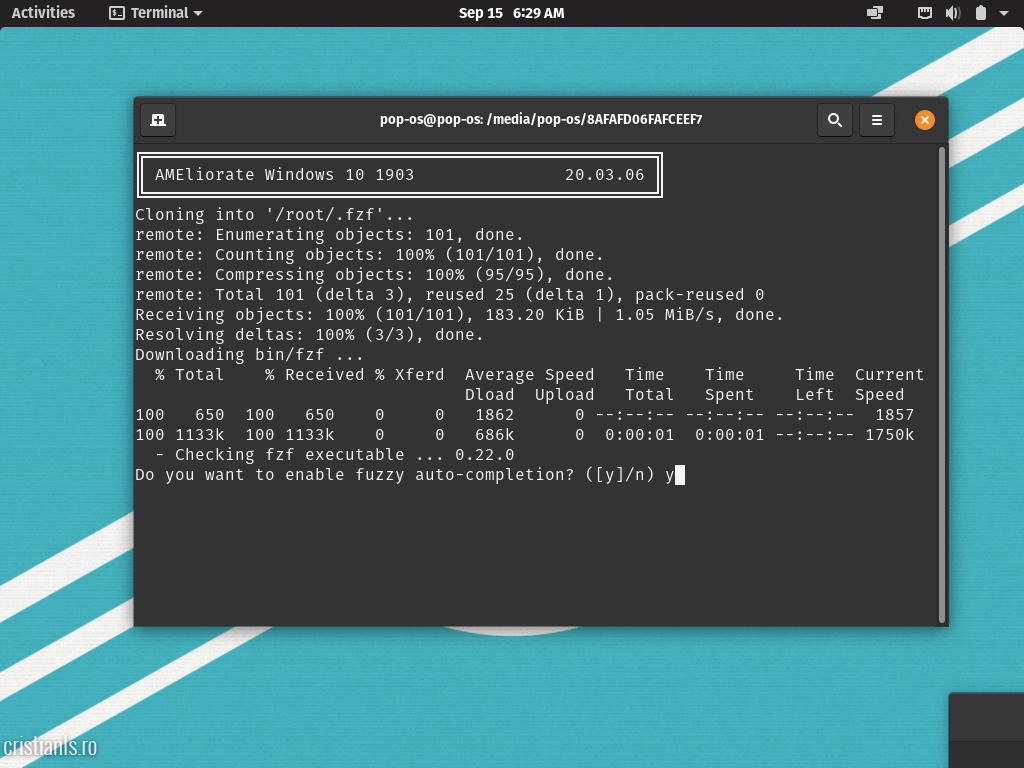
Apoi aștepți…
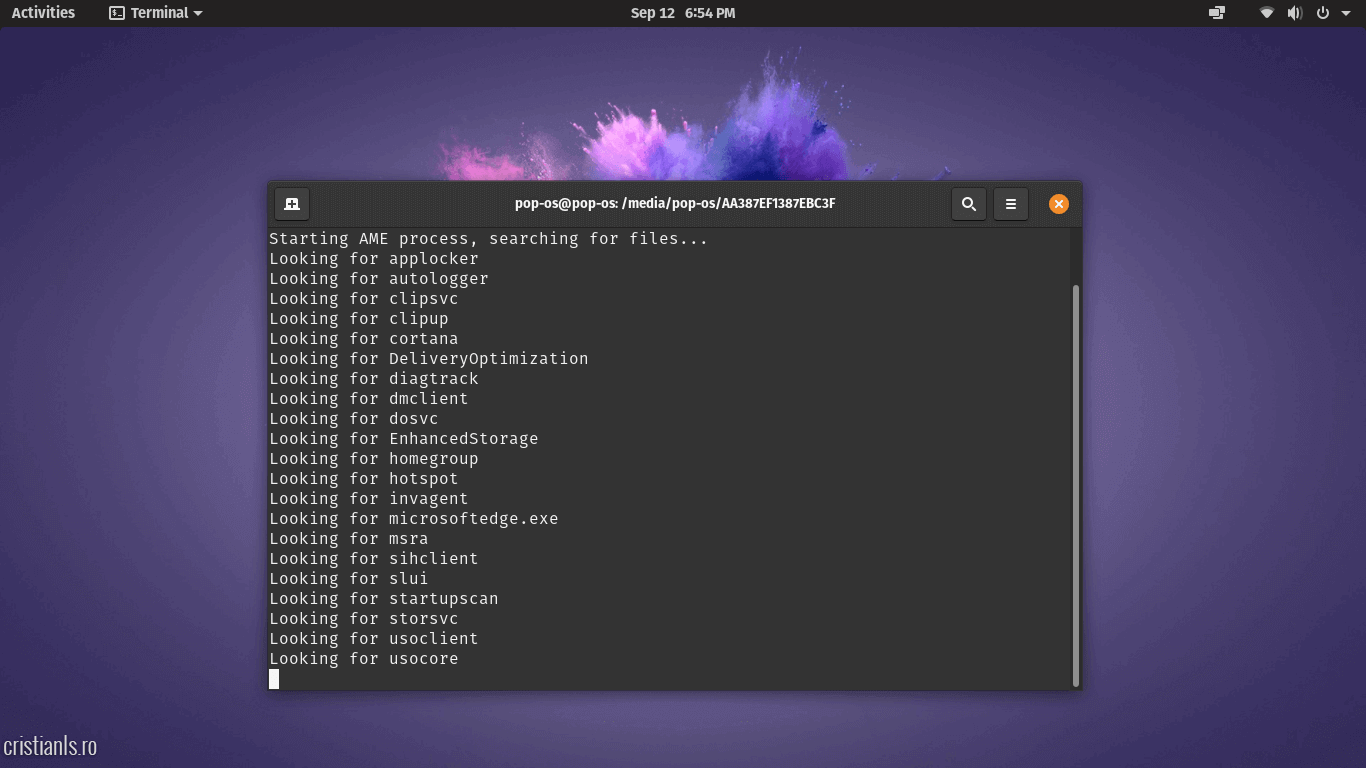
Când gată, o să te anunțe că poți intra în Windows:
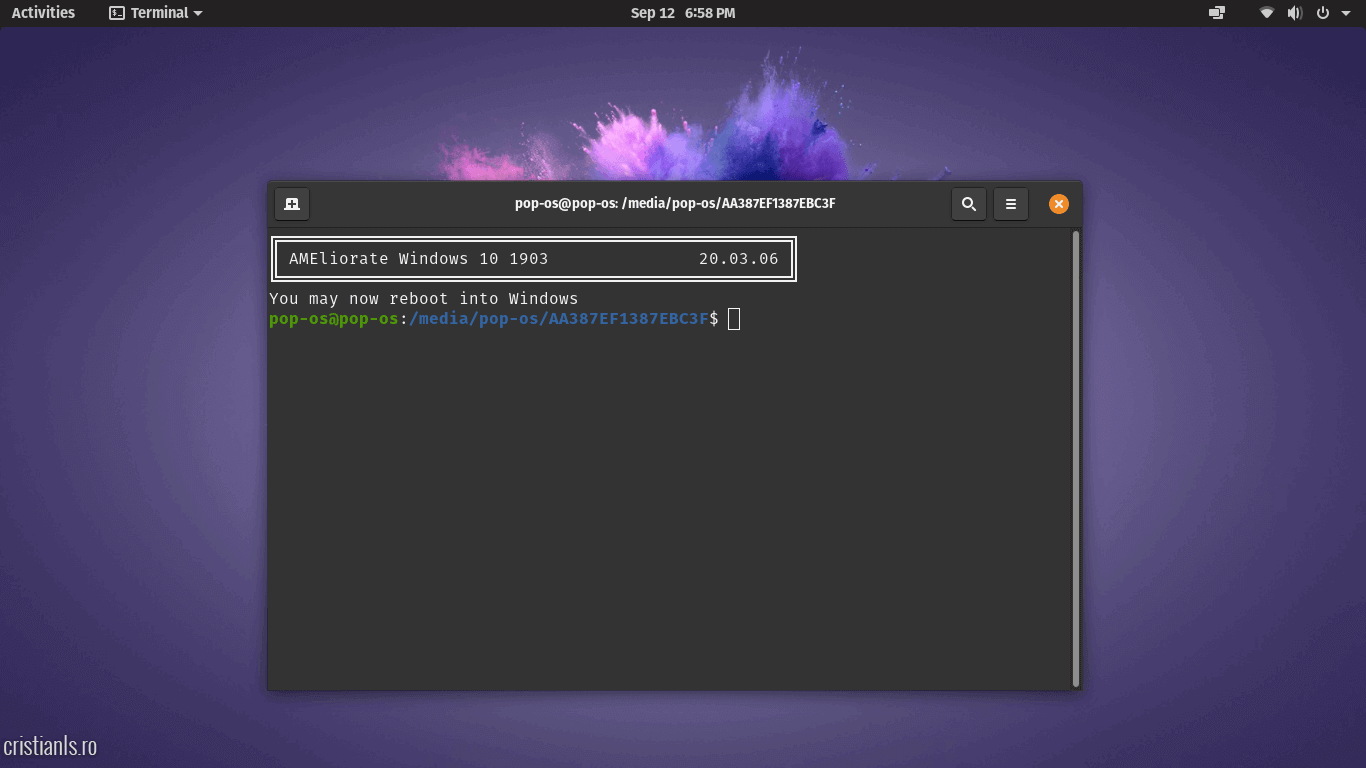
Poți opri PC-ul, deconecta stick-ul cu Pop!_OS și intra în Windows.
A venit momentul conectării PC-ului la Internet. După conectare, execuți ca administrator scriptul *.bat și alegi opțiunea 2:
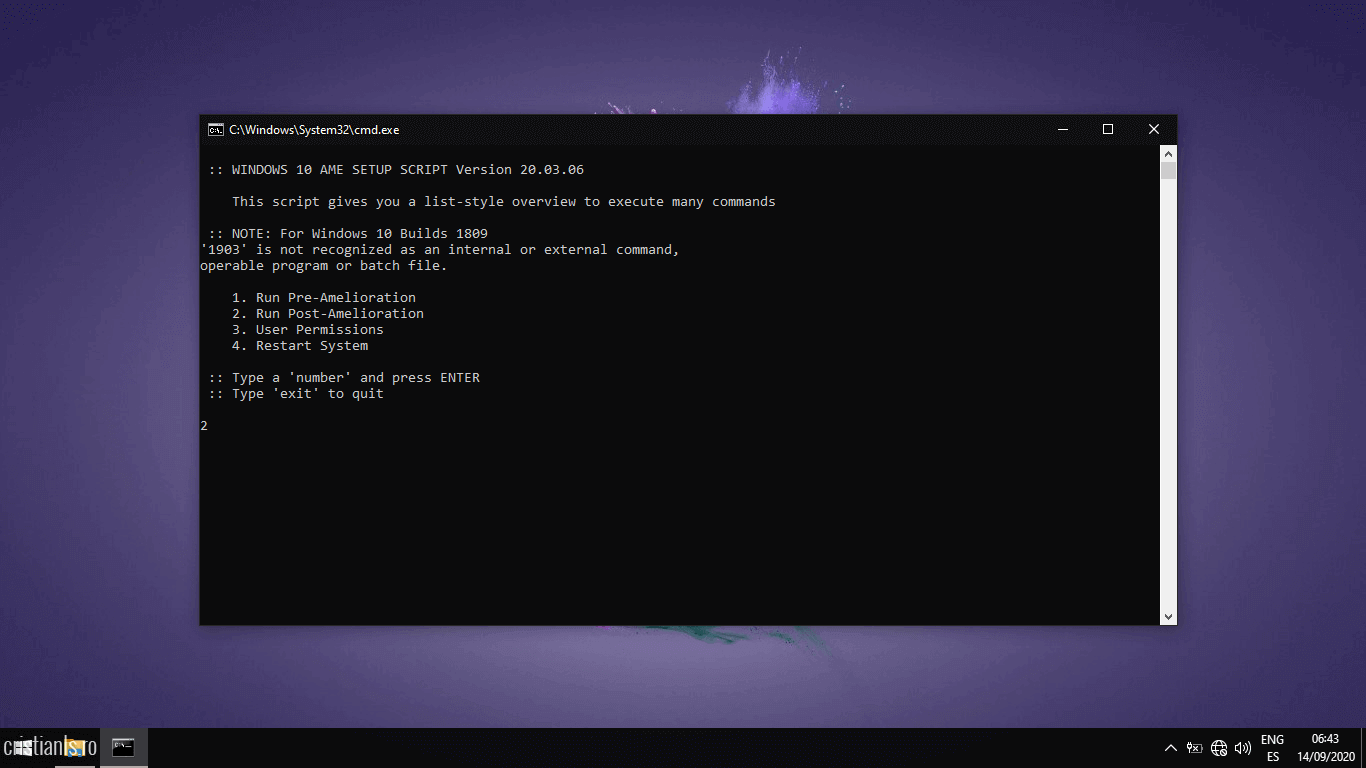
Dacă PC-ul a fost conectat la Internet, acesta va finaliza procesul de curățire a Windows 10 și instala câteva programe cu care vei putea înlocui tot ceea ce a fost eliminat (Internet Browser, vizor de imagini, etc).
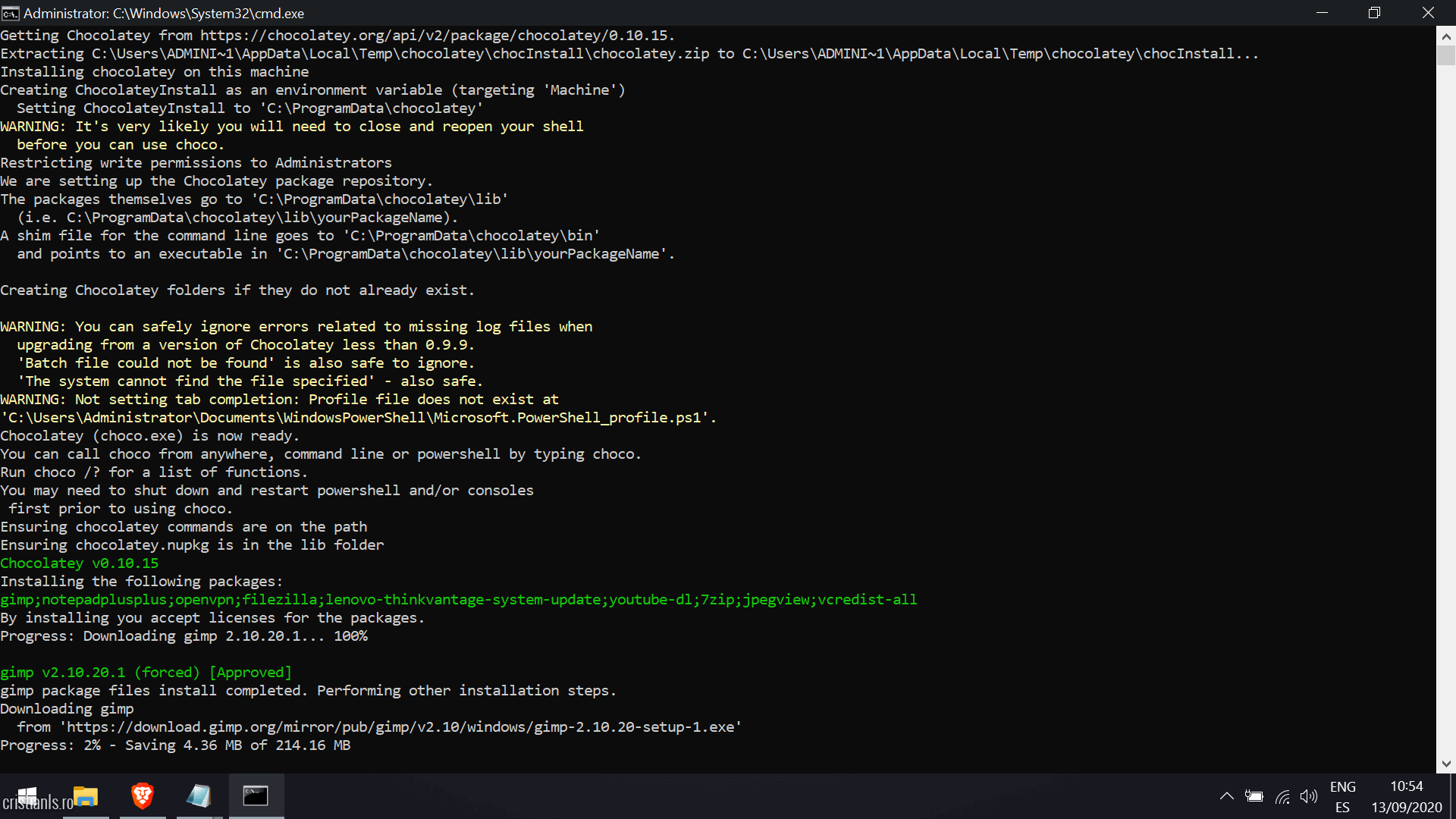
Dacă nu este așa, instalezi Brave folosind kitul de instalare Offline și te descurci…
Dacă vrei să personalizezi lista, înainte de executarea sa, editezi scriptul și adaugi sau elimini programele implicite programate pentru a fi instalate cu Chocolatey.
Driverele
Pentru a ajunge la Device Manager tastezi în caseta Run comanda devmgmt.msc și apeși Ctrl+Shift+Enter, introduci parola administratorului și-ți faci de cap. Sau poți să le instalezi ca un power user, din PowerShell:

Ori „like a noob”, cu asistentul dedicat oferit de fabricantul PC-ului tău.
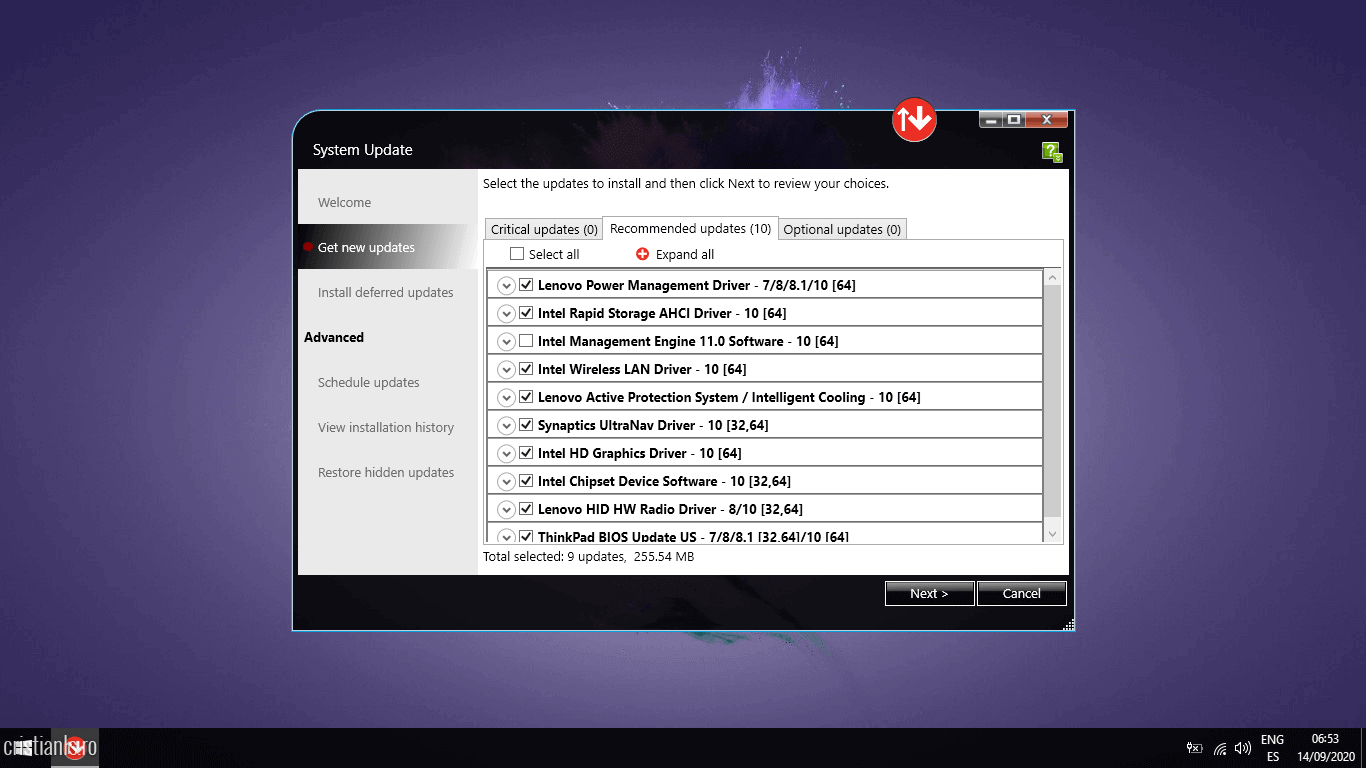
Probabil îți va prinde bine să știi că am instalat prin toate metodele disponibile fără a remarca ulterior vreo diferență, așadar optează pentru cea care ți se pare mai simplă.
Retușuri finale
După instalarea driverelor, în special al celui aparținând plăcii video, execuți Hardentools. Din păcate, n-am păstrat niciun screenshot original, dar nici n-ai mare lucru de configurat la el.
Înainte de a-l pune la treabă, având caseta Show Expert Settings bifată, pe lângă opțiunile deja dezactivate, o mai debifezi și pe cea care vizează PowerShell-ul:
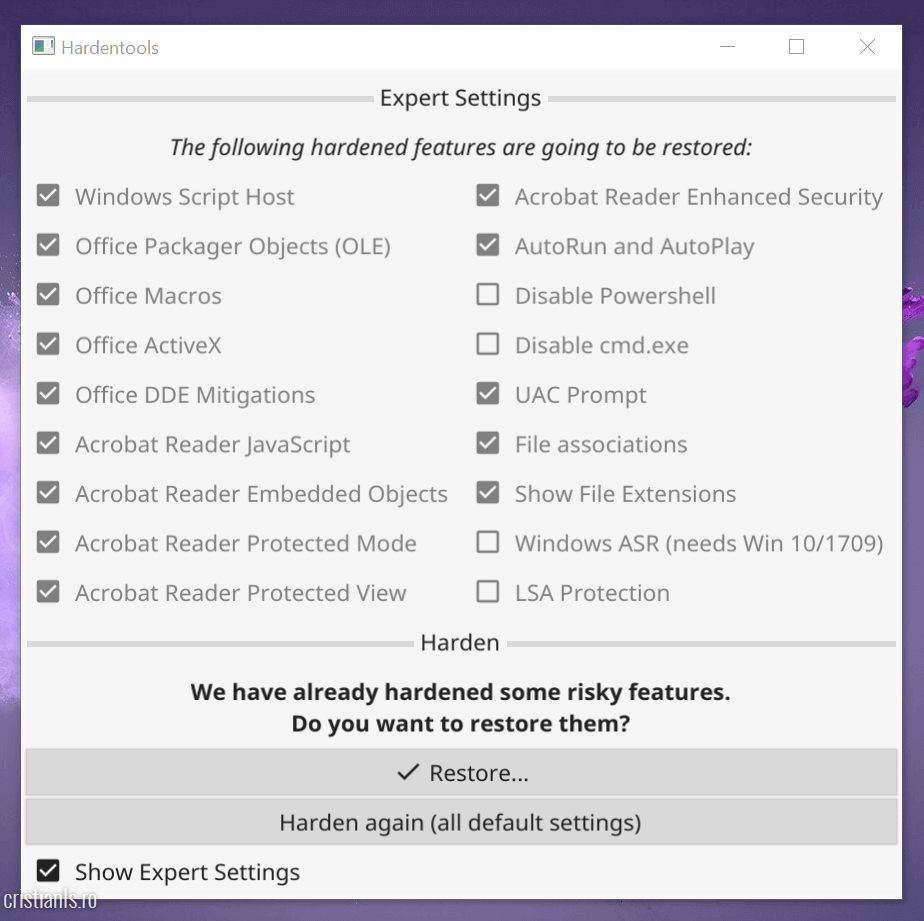
Repornirea PC-ului este opțională, iar reutilizarea programului recomandată după fiecare instalare a actualizărilor acumulative. De altfel, eu am reluat inclusiv tot procesul după instalarea unor actualizări și n-au fost probleme.
N-am omis niciun pas important, dar e posibil să nu fi respectat cronologia. Screenshot-urile de mai sus le-am adunat între mai multe instalări realizate, printre care inclusiv una realizată în VirtualBox, necesară pentru a documenta acele etape în care altfel n-aș fi putut realiza capturi de ecran.
Am folosit fără nici un fel de probleme, zilnic, un Thinkpad x230 în care am instalat Windows-ul după cum am explicat mai sus, iar comportamentul acestuia a fost ireproșabil, dar e drept că n-am instalat jocuri și nici aplicații Microsoft ori Adobe. Cu acestea ar putea fi probleme.
Bine de știut:
- Microsoft finally reveals what data Windows 10 really collects
- Is Windows 10 still telling Microsoft what you’re doing even if you don’t want it to?
- Windows 10 Sends Your Activity History to Microsoft, Even if You Tell It Not To
- Windows 10 is spying on you and harvesting your sensitive data
Iar dacă tot ai ajuns aici, îți amintești că la un moment dat ai dezactivat Secure Boot-ul și că încă n-ai instalat niciun soft antivirus? Ar fi timpul…
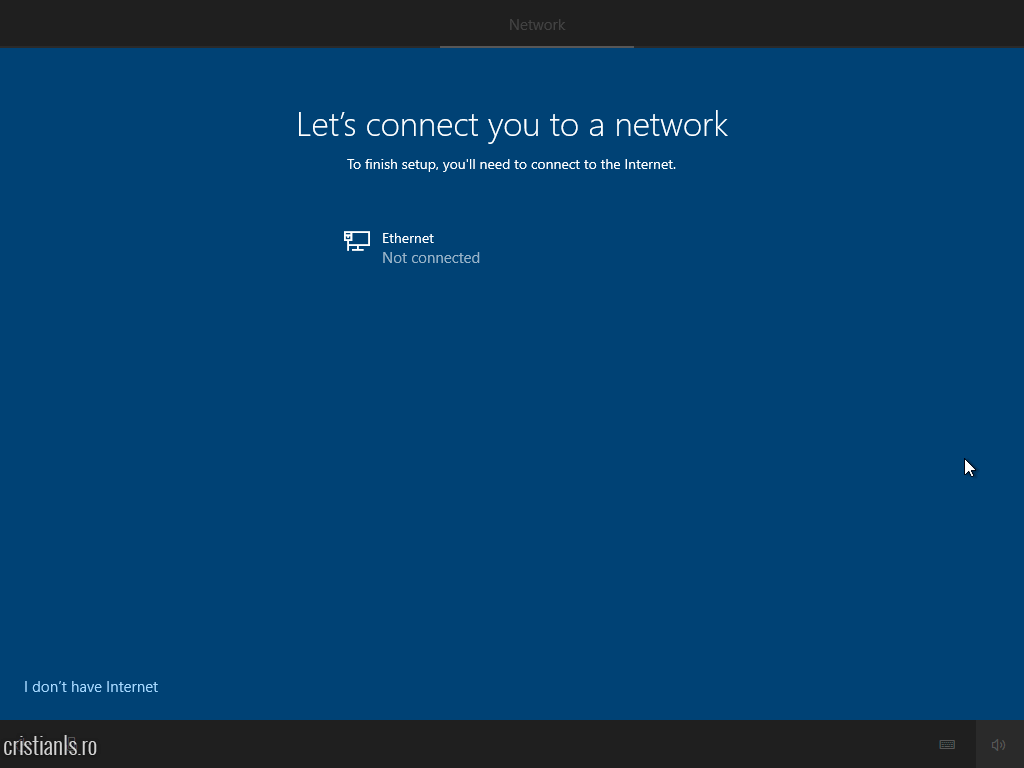
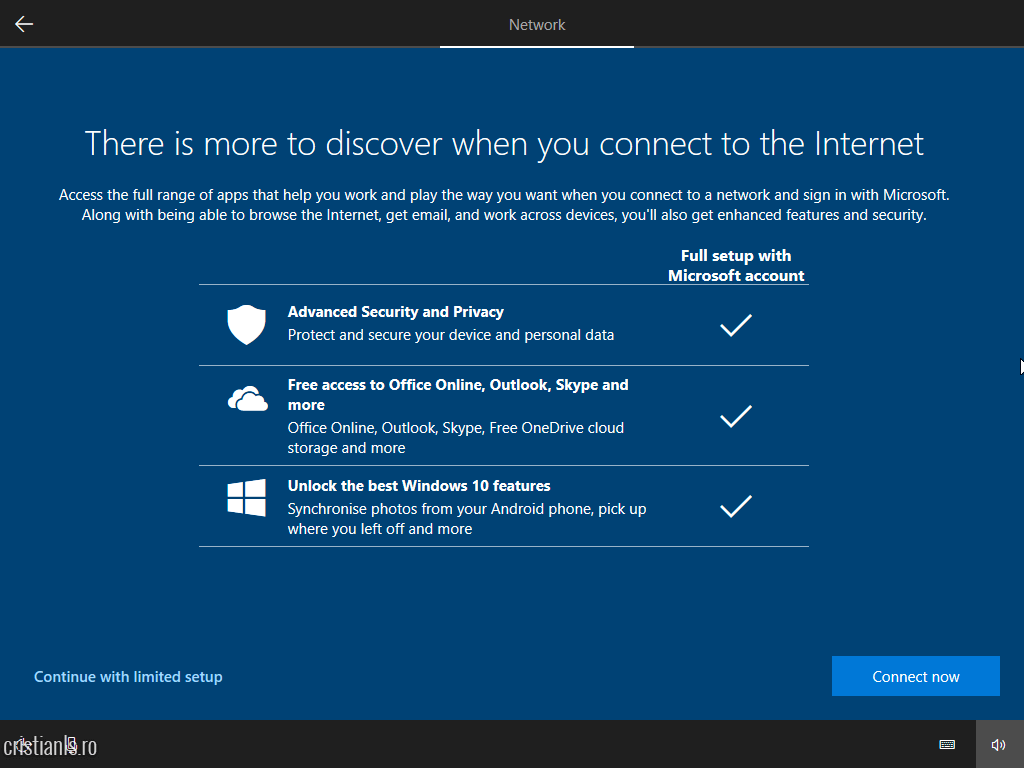
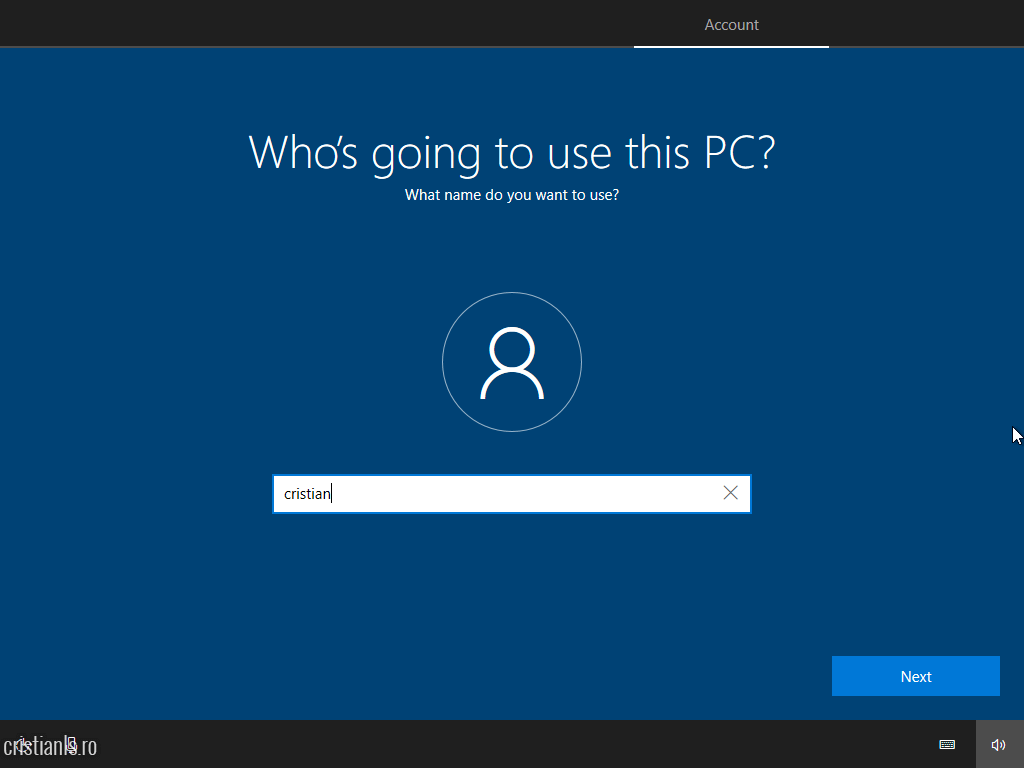
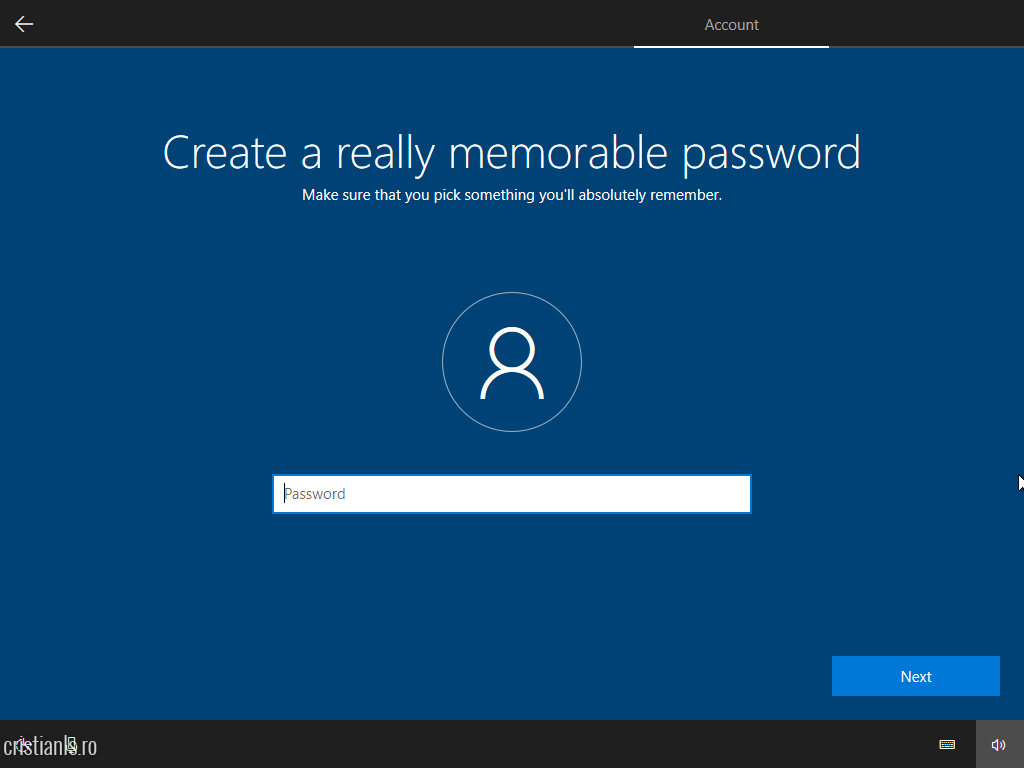
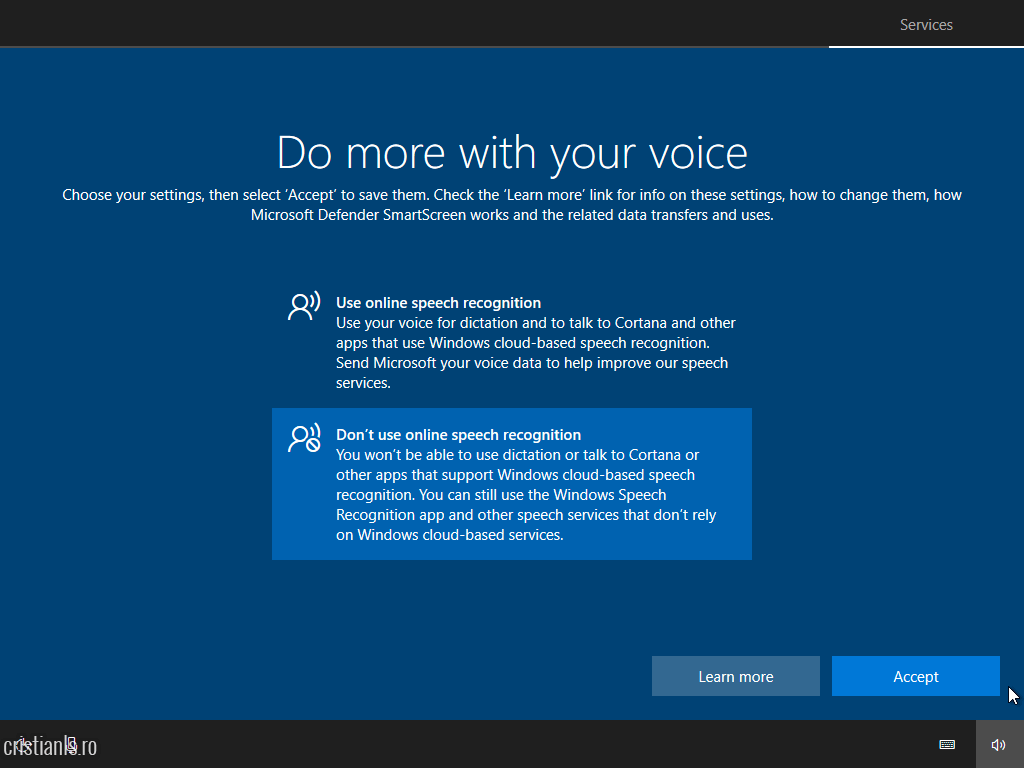
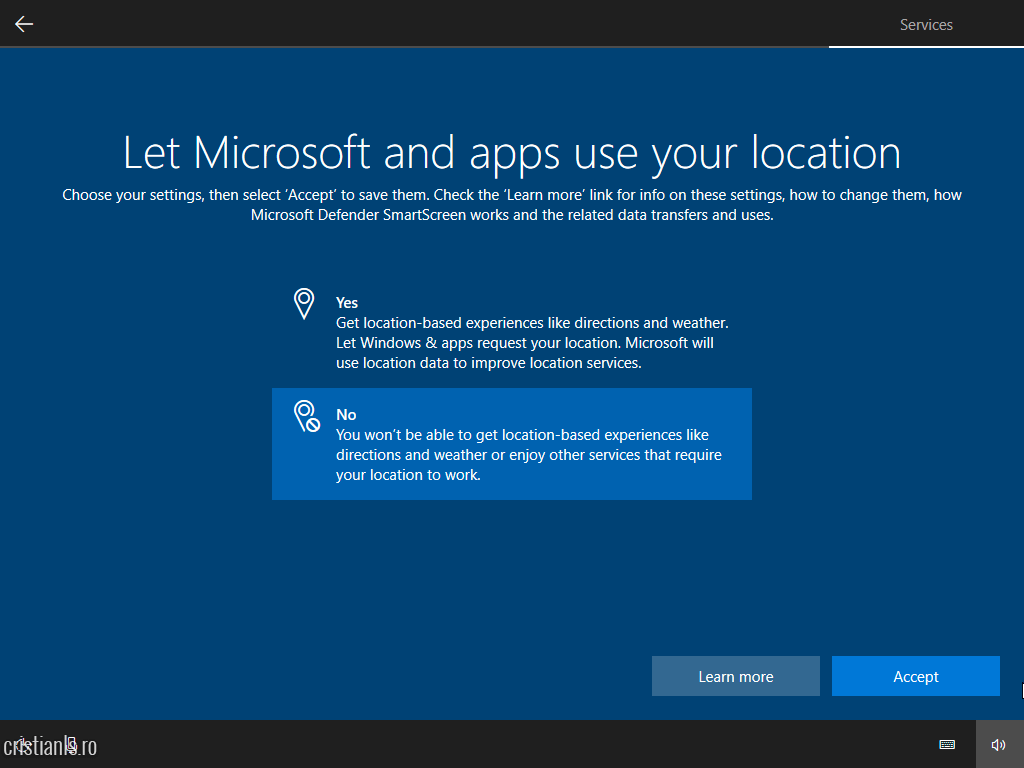



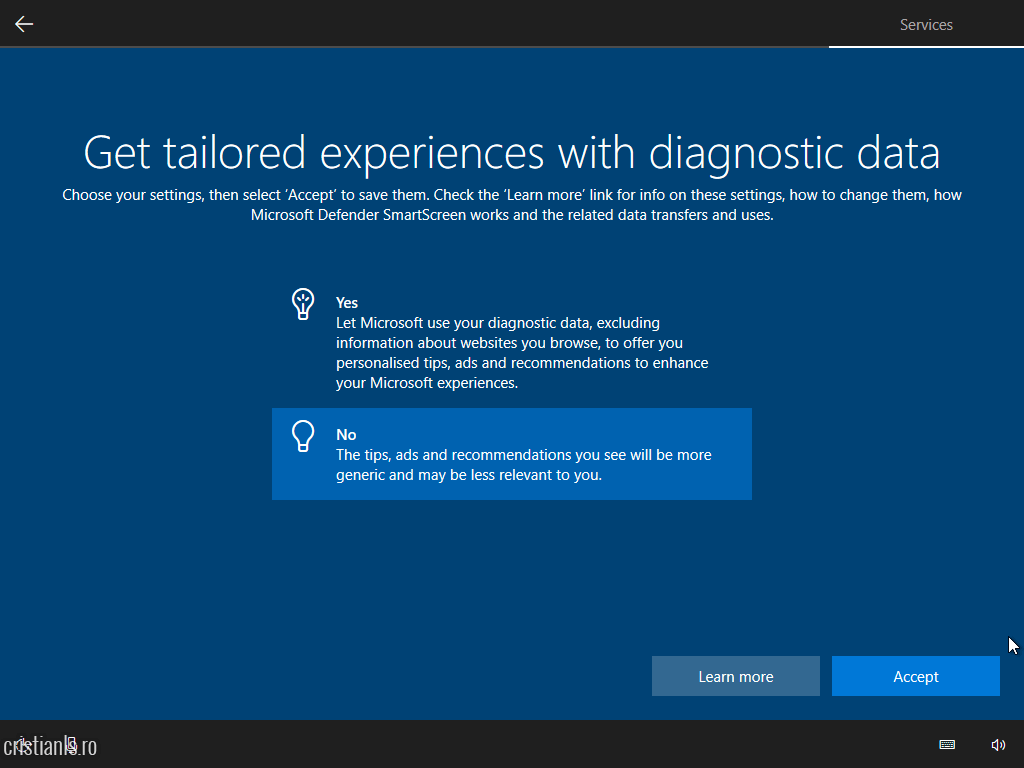
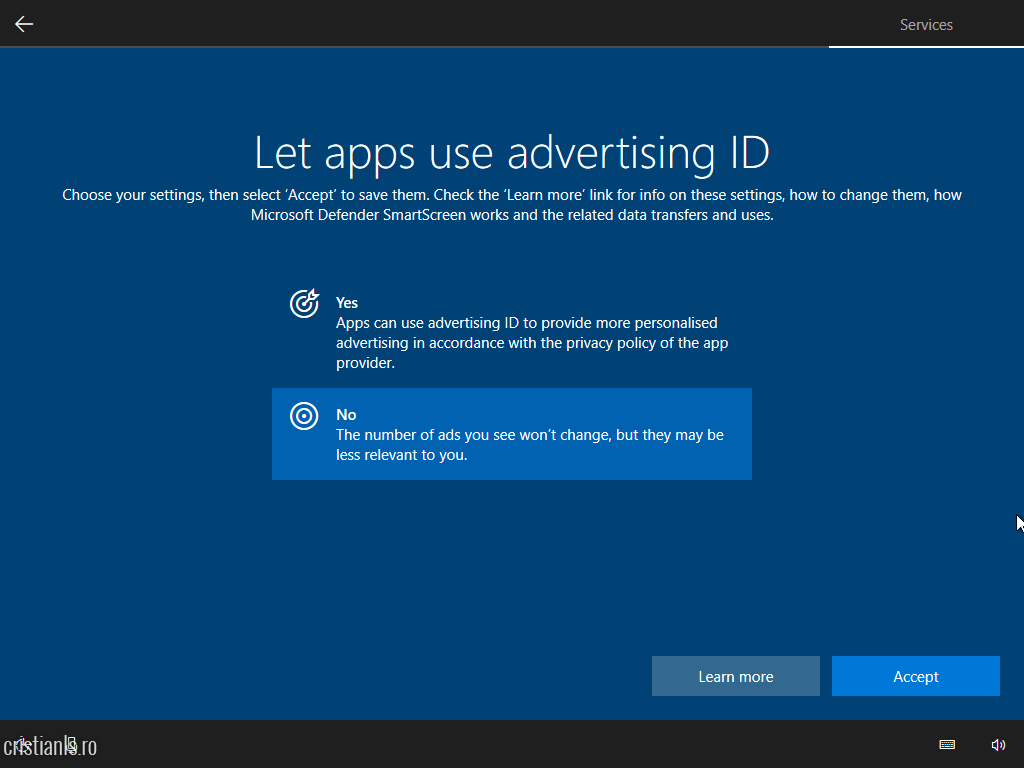
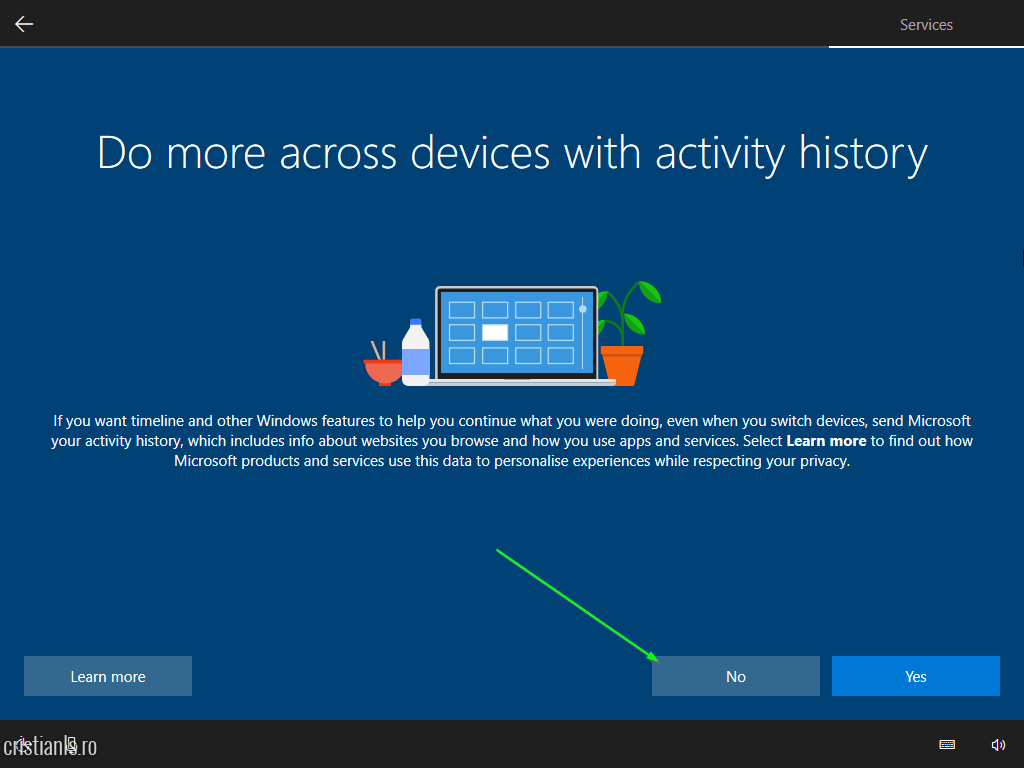
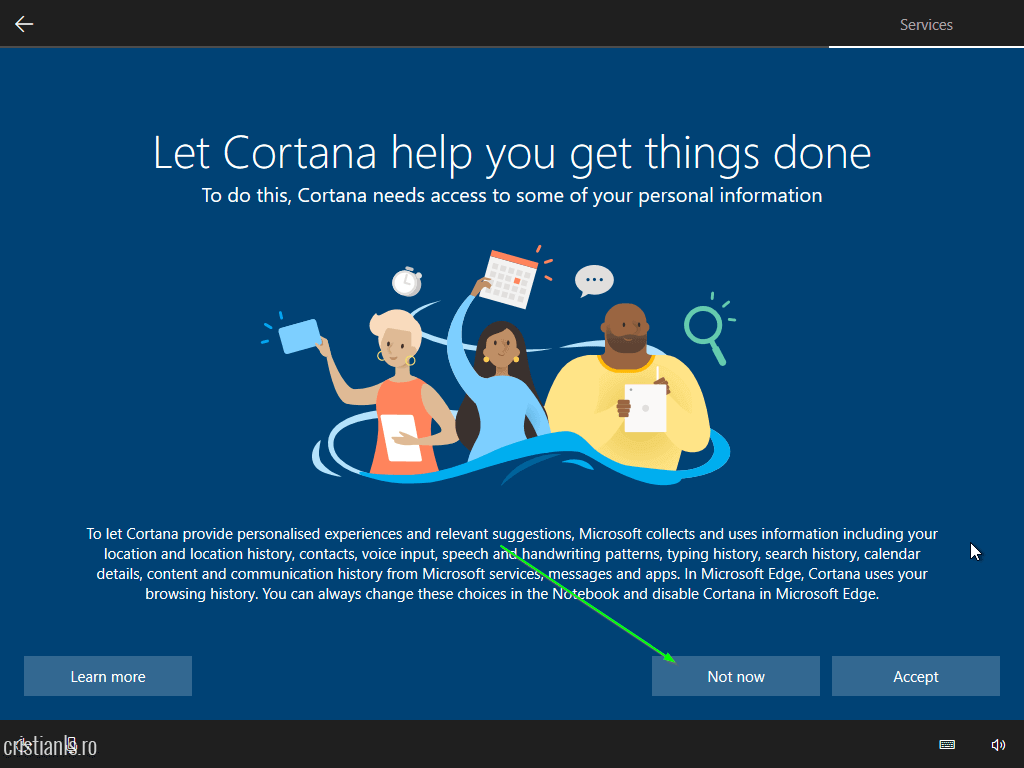
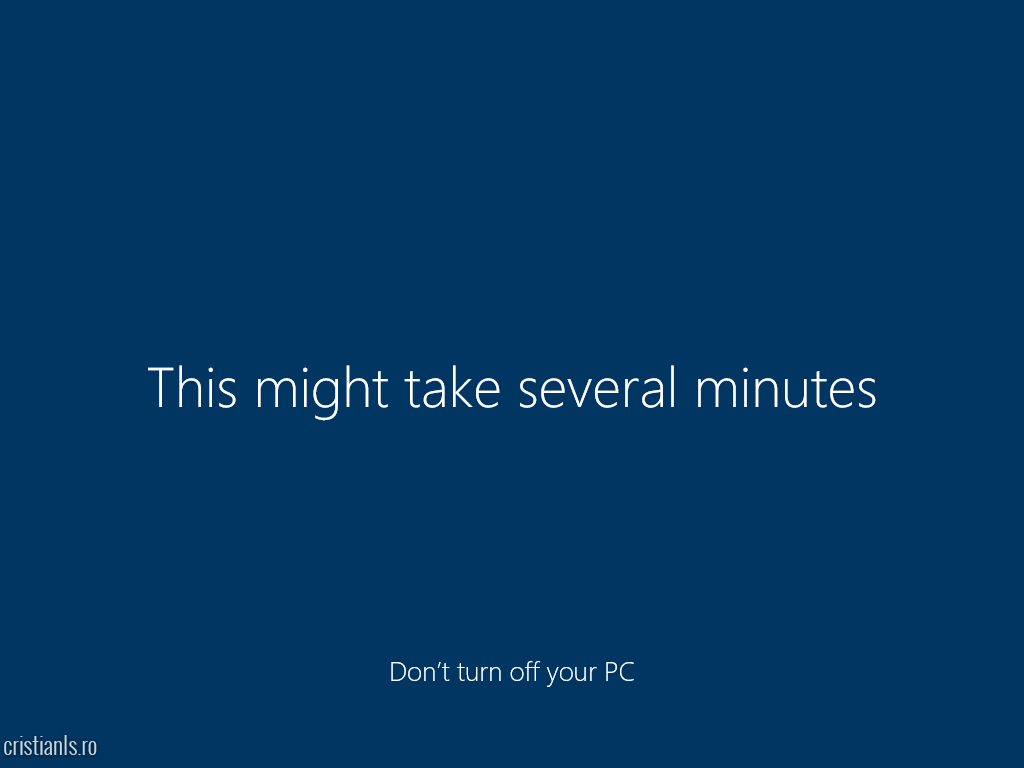
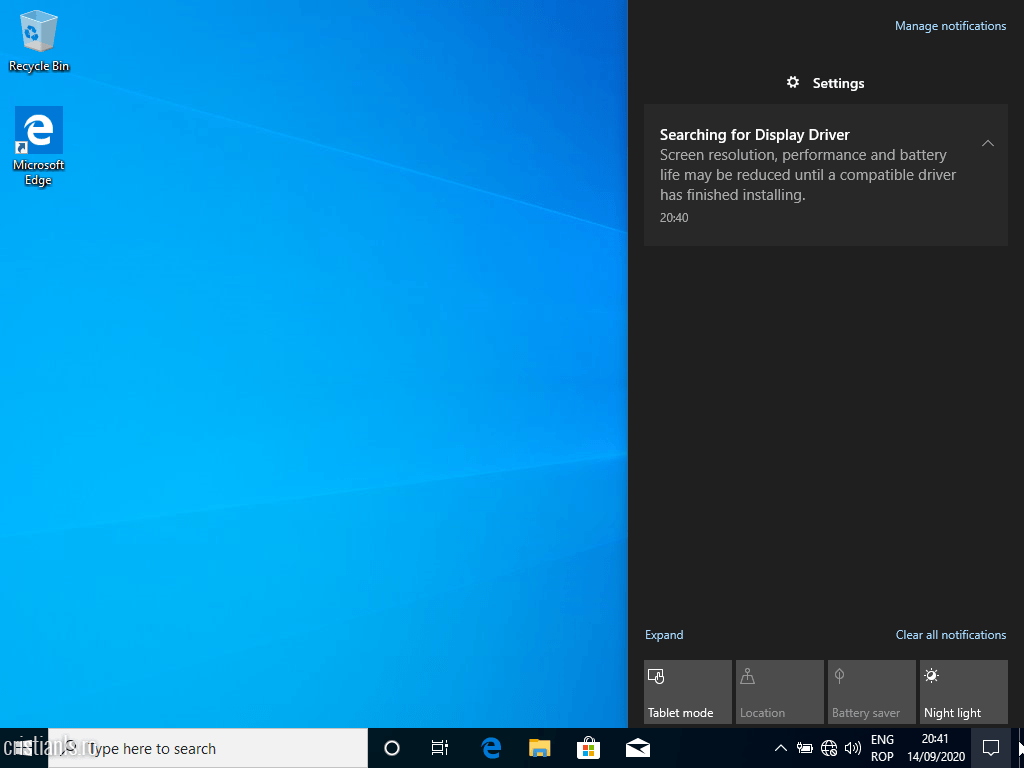


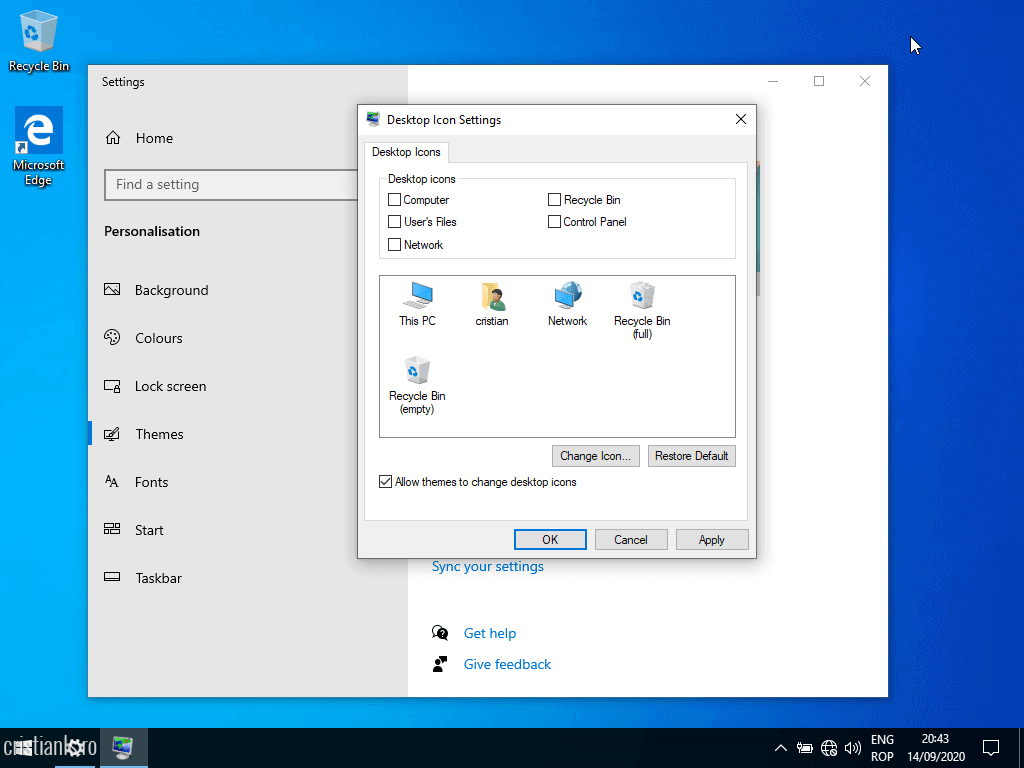


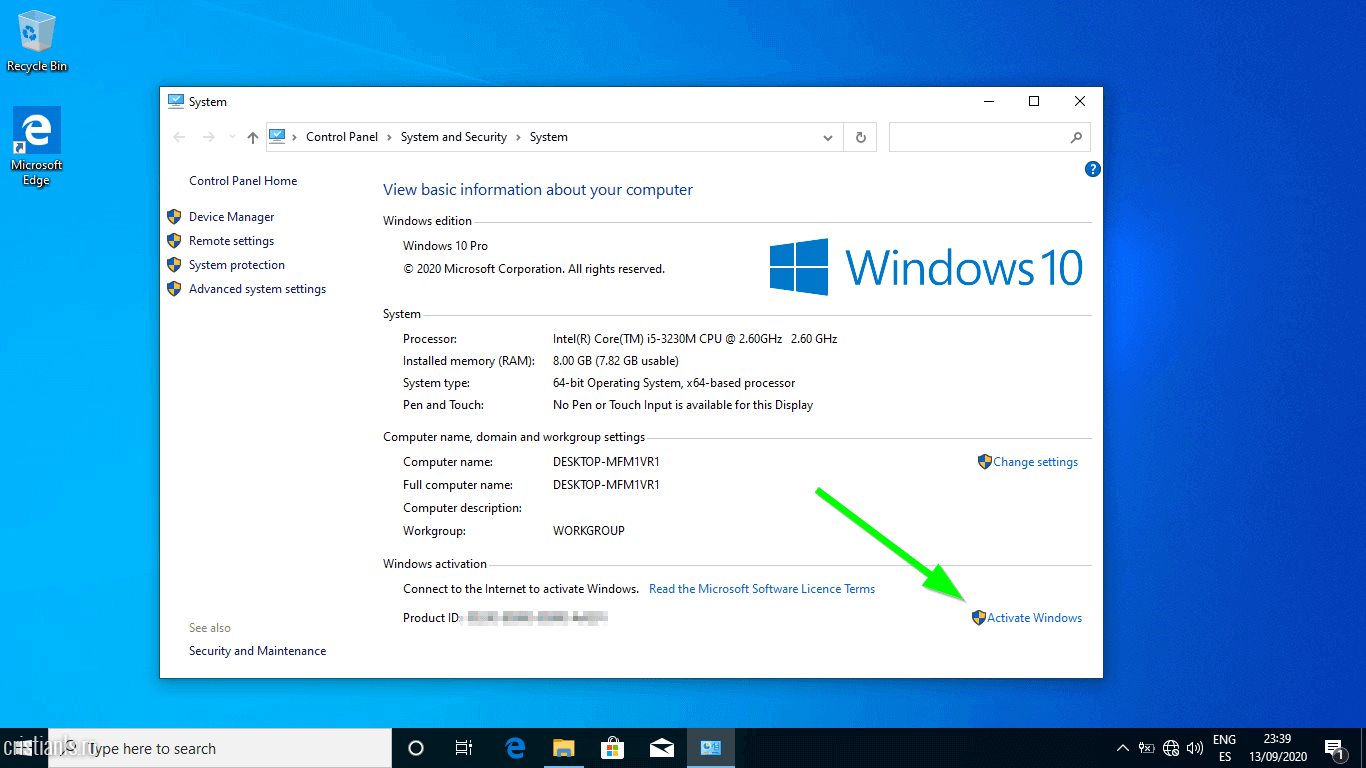
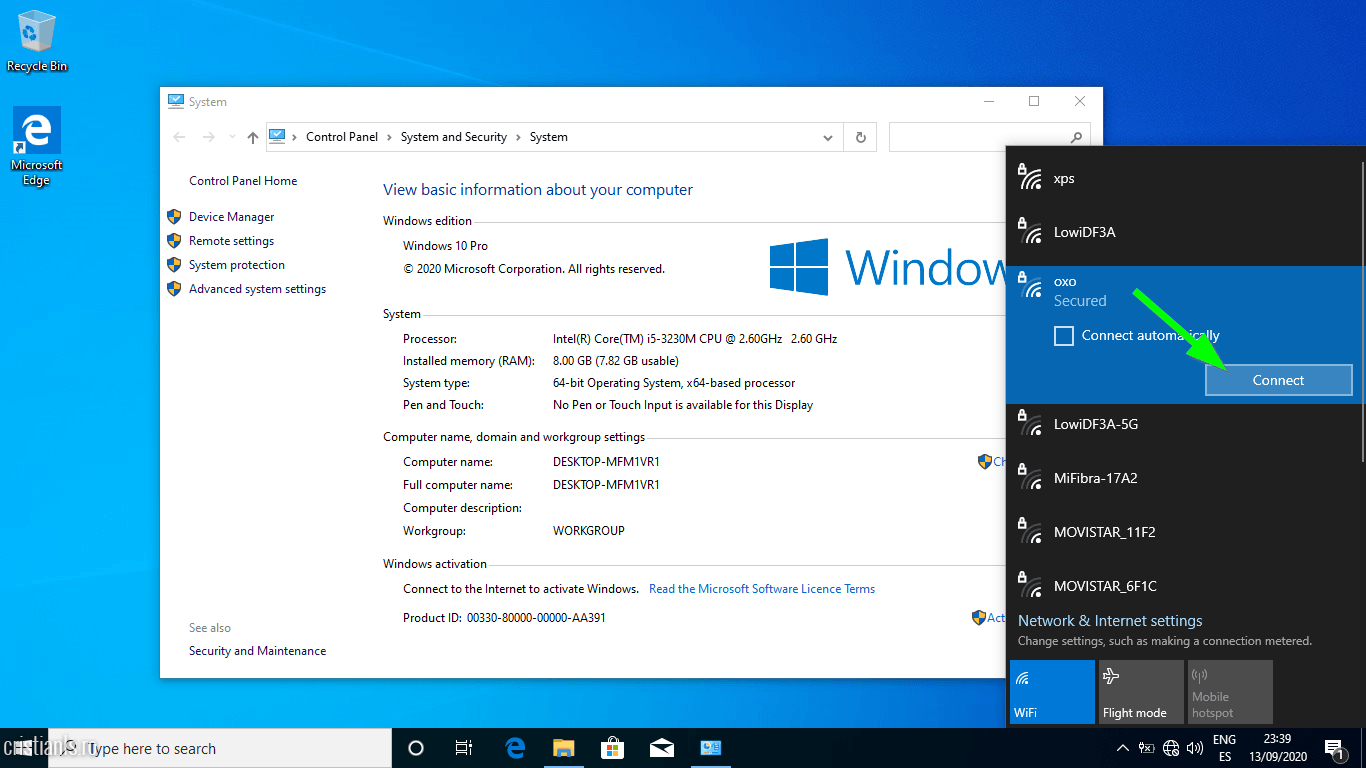
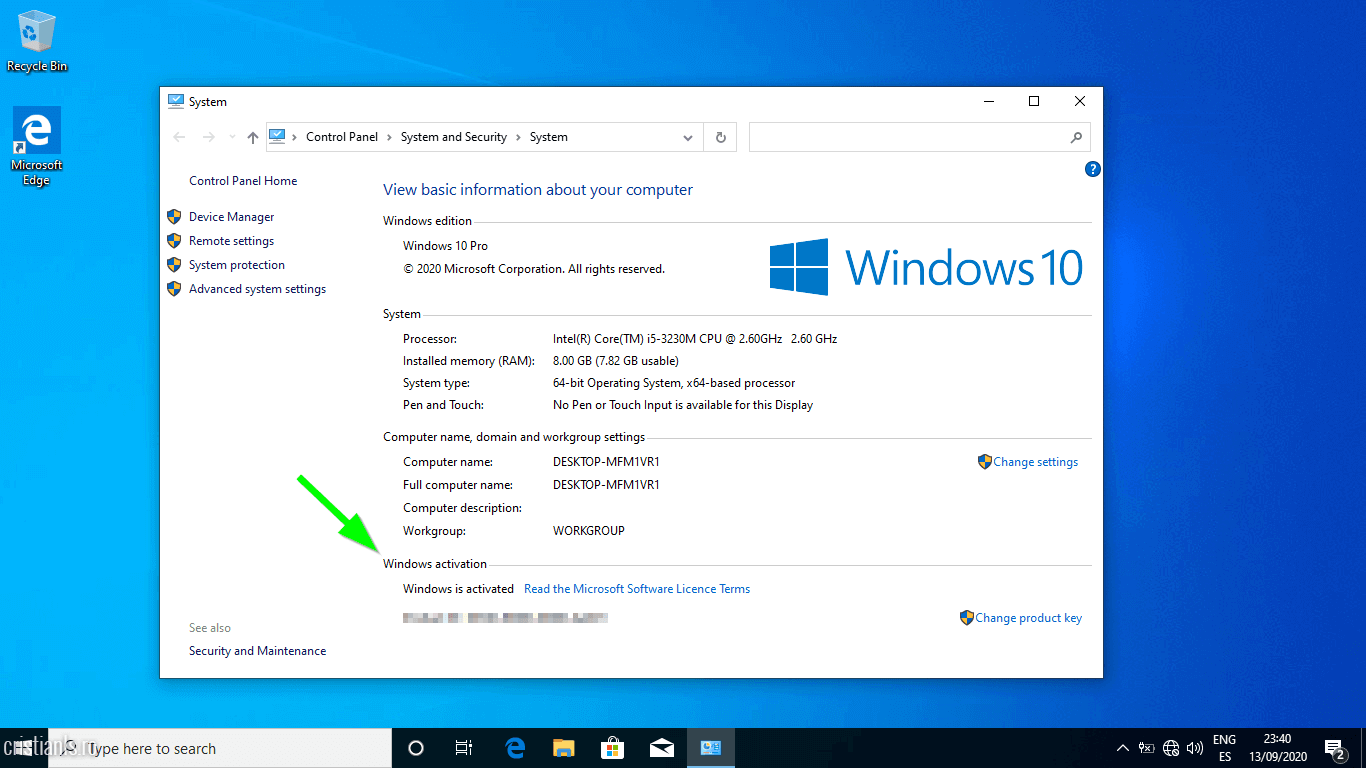


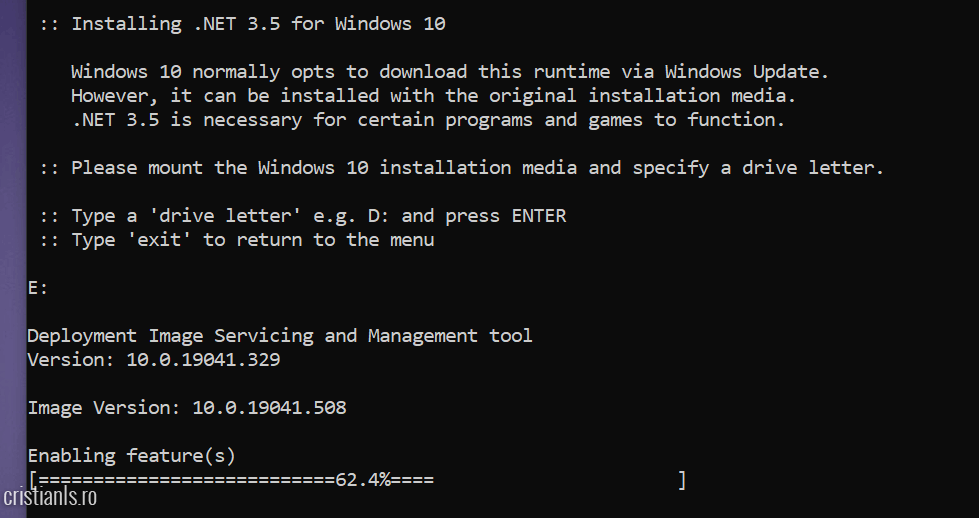
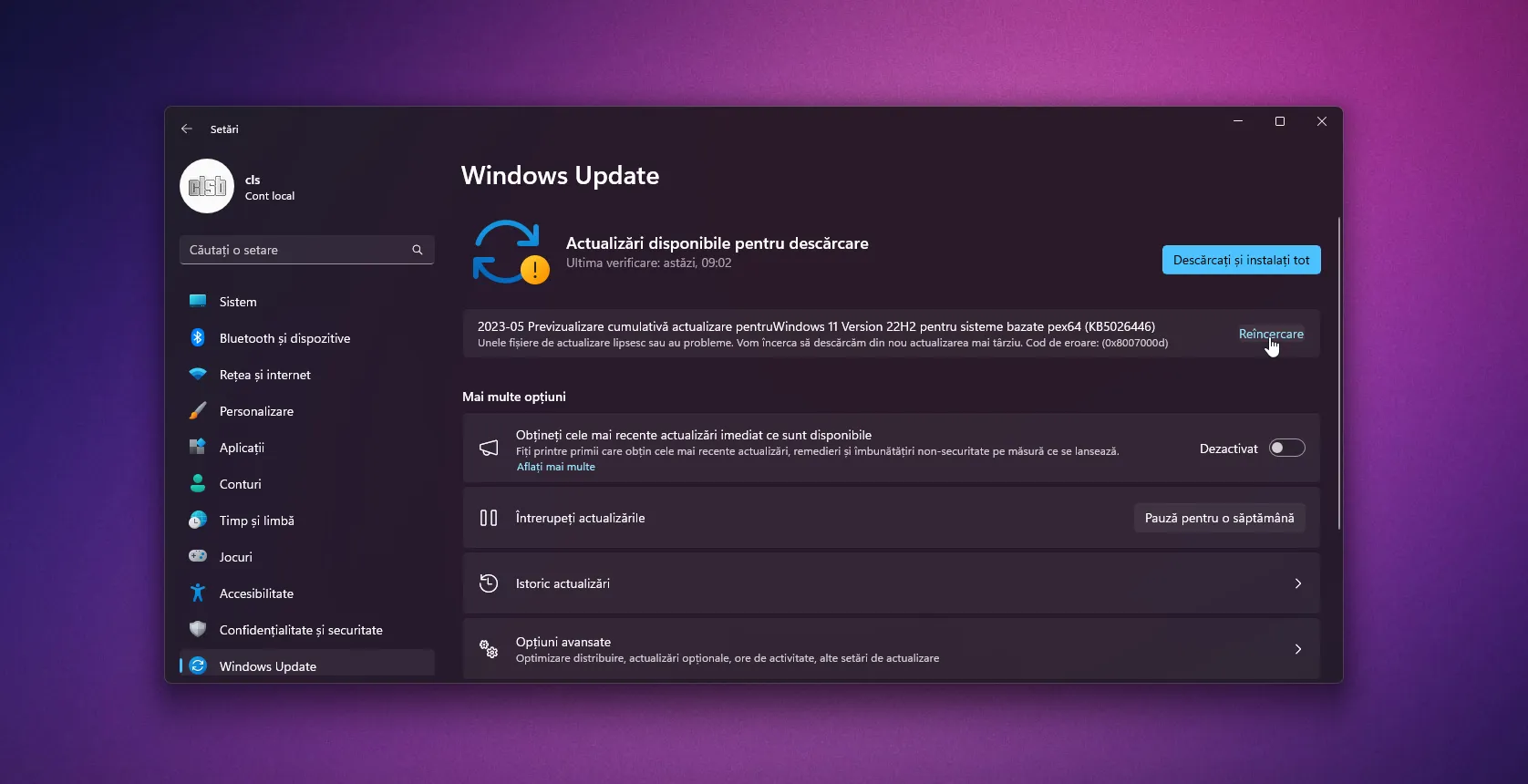


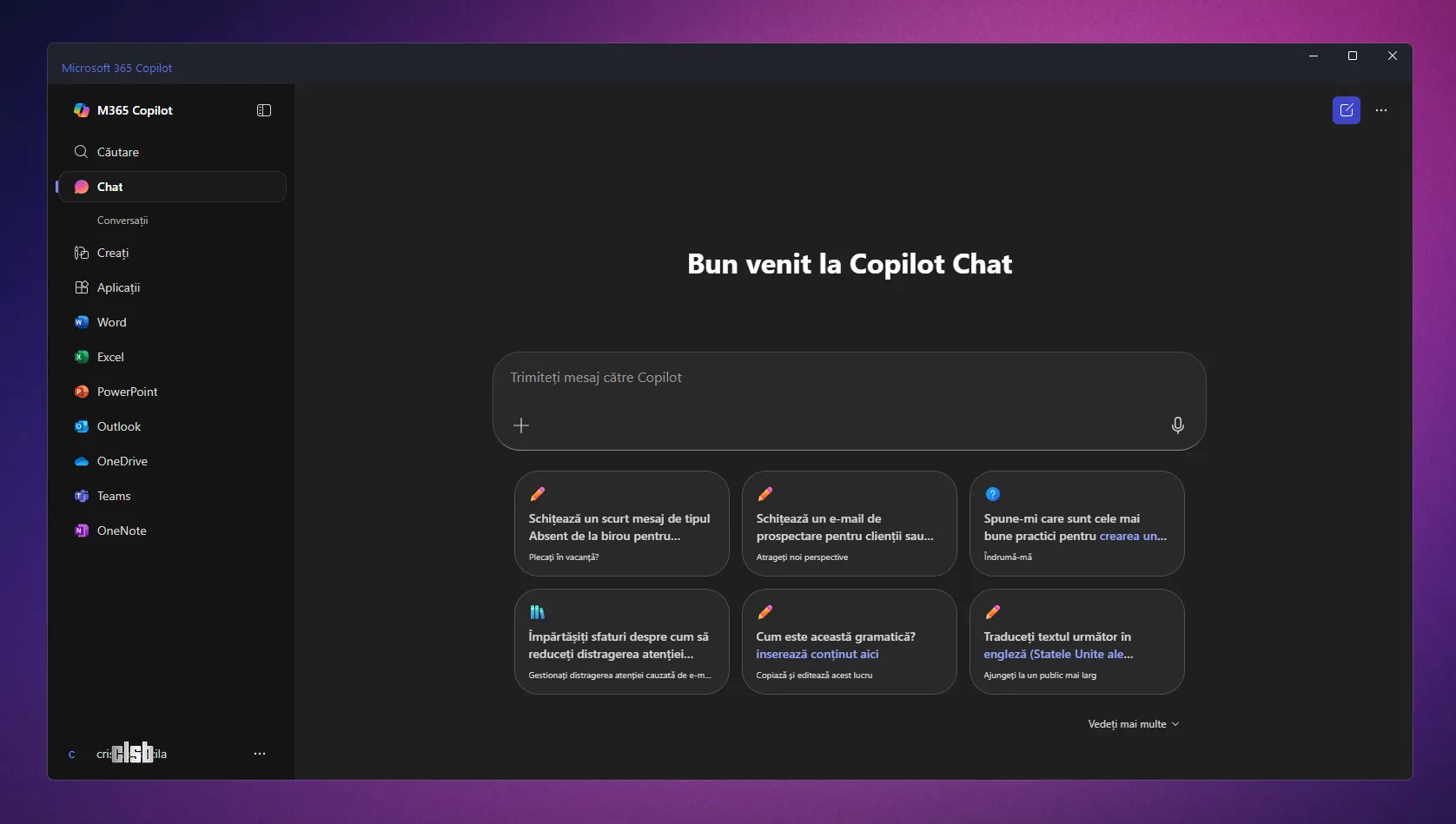

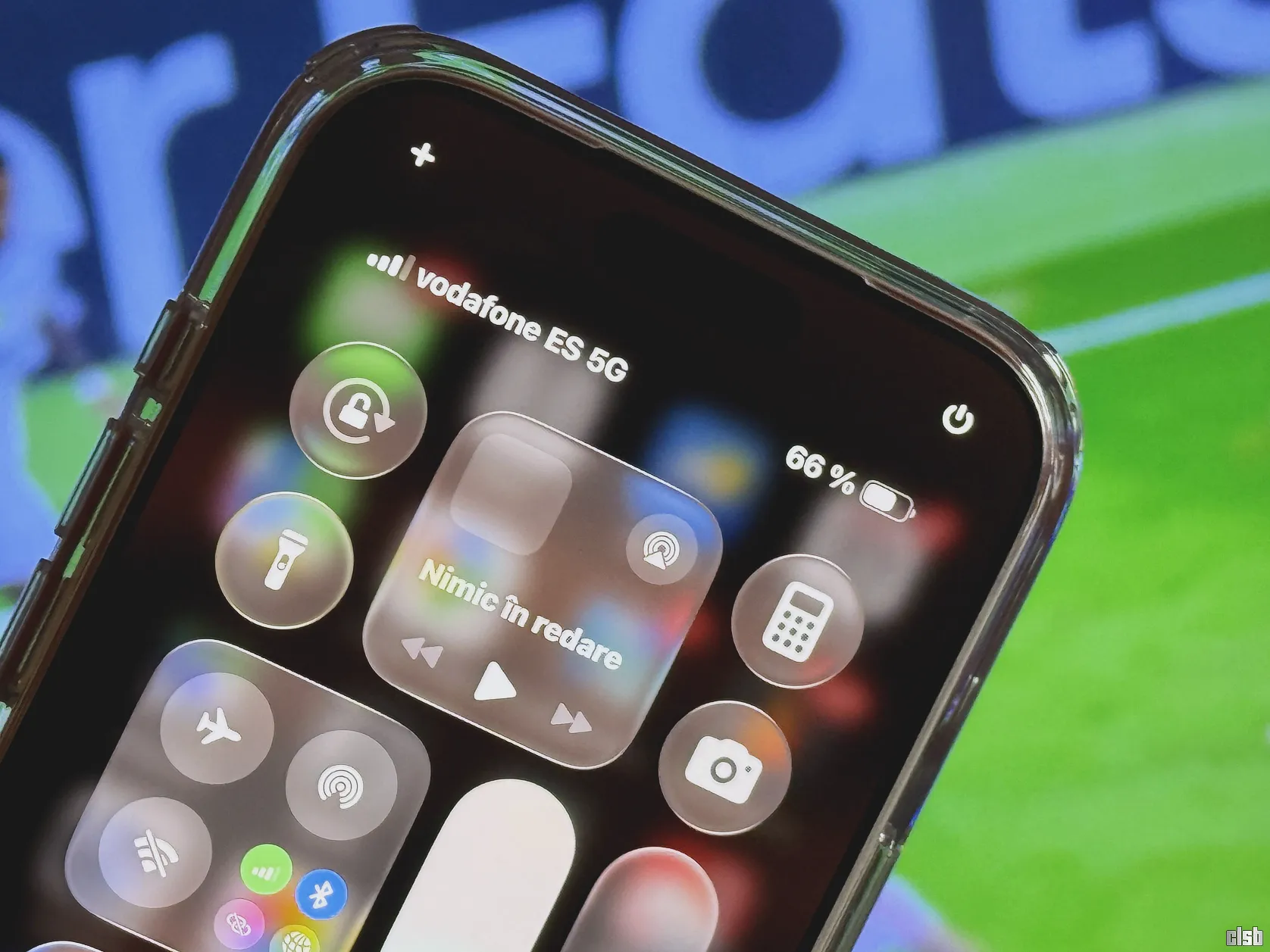
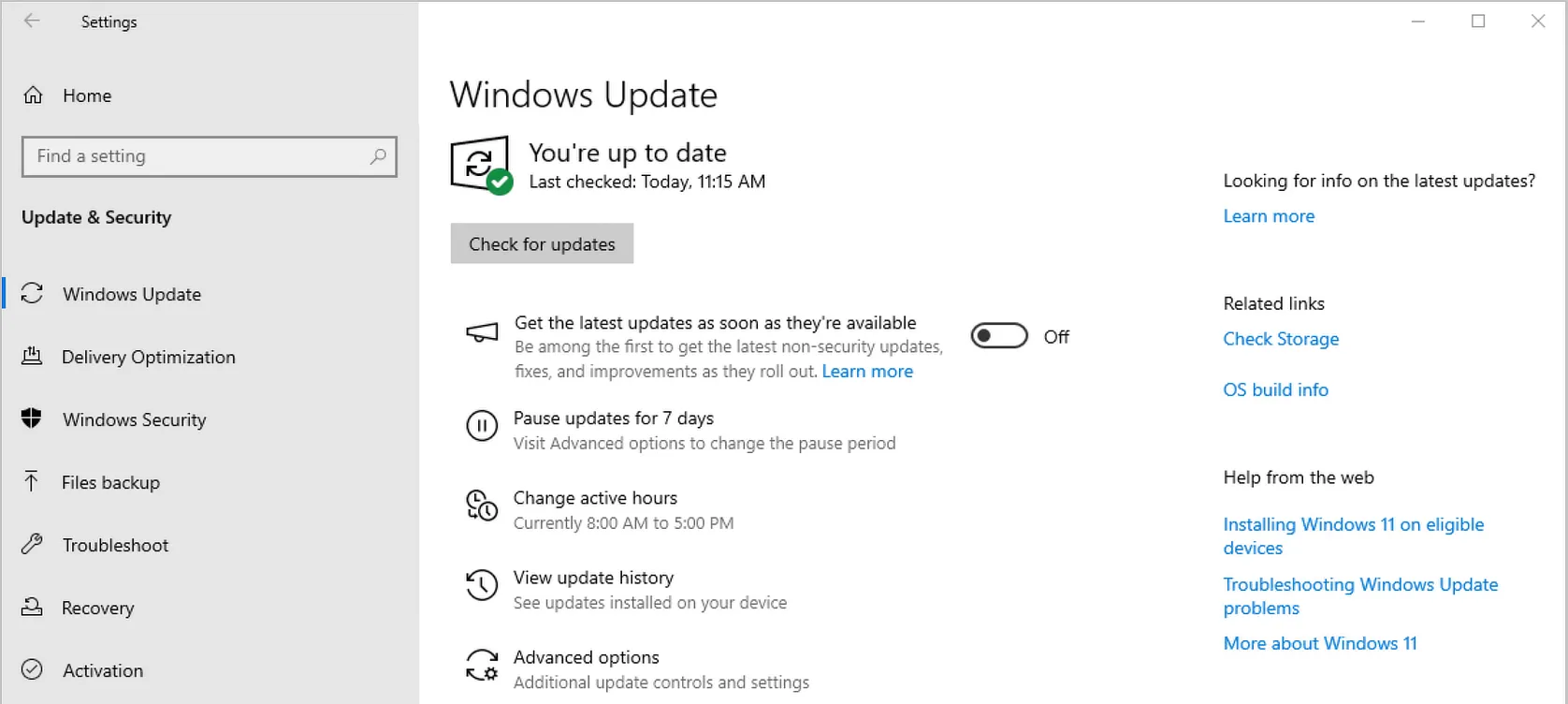
Ziua buna.Pai nu iti face cu ochiul (si) din cauza ca : am avut recent in mana un Acer al unui prieten, n-am reusit sa pun Linux pe acesta din cauza ca au ceva parteneriat cu MS, nu a mers nici o distributie oricat am schimbat setari in Bios.Orice Linux il vedea pe stick drept „Linpus” / am descoperit ca e problema veche si stiuta pe site-urile dedicate Acer.In final am reusit cumva sa instalez Ubuntu, dar cum eu nu sunt fan Cannonical, a iesit un fel de cal-magar ce i-am facut prietenului in laptop.Si el se va intoarce la W in final, deoarece nu Ubuntu e distributia care sa te indeparteze de lumea MS.
Distribuția contează cel mai puțin atât timp cât experiența e una plăcută. Apropo, dacă a funcționat Ubuntu, Pop sau Mint n-ar fi trebuit să aibă nicio problemă. MX, de exemplu, mi-a făcut figuri și pe HP și pe altele, pe unul dintre ele a mai refuzat să pornească sesiunea din senin, dar a făcut asta când laptopul era deja la câteva mii de km distanța, așadar Windows.
Linux e și nu e pentru oricine, iar în ceea ce mă privește le folosesc deopotrivă tocmai deoarece fiecare are părți bune și mai puțin bune.
Salut. In principiu orice configuratie trebuie sa accepte sistem de operare linux. Intradevar conteaza distributia, asta trebuie sa fie una adaptata configuratiei masinii ( procesor, memorie, placa video). Distributiile linux bazate pe Debian de regula se instaleaza fara probleme.
Salut.Cu Mint am incercat pe Acer-ul ala, nu a vrut nicicum, s-a instalat dar dupa restart ceva nu cupla.I-am dat pace.Am incercat cu Ubuntu ultima oara si a mers, desi amicului nu ii prea place, pe el il dor alte chestii si il inteleg.Din top 10 de pe Distrowatch, singurul ce nu l-am testat e Pop, cand mai pun mana pe un laptop sa il fac, mai incerc.Tu verifici dupa descarcare integritatea fisierelor?Daca da, cum?Eu doar de putin timp le verific cu GTK Hash, ca abia acum am aflat ca trebuie, inainte le descarcam de pe torenti si sus pe stick.Posibil sa fi avut problemele si din cauza asta.
Stii cum e vorba, diferenta intre Linux si Windows e ca intre masina si motocicleta.Amandoua te duc din A in B , dar intr-un mod total diferit (parca Bobses a zis-o).Si ca Linuxul e ca femeile, ai incercat o distributie, le incerci pe toate si la capat iti alegi una.
Fiecare sistem de operare vine cu plusuri si cu minusuri, depinde cat de mult le „sapi” sa vezi ce este ok si ce nu. Din experienta personala va recomand la instalarea Linux sau la instalarea Winows ( linux dupa windows sau invers) sa curatati HDD-ul cu o formatare lowlevel ( fill zero) sau macar o formatare clasica in modul quick. Recomand asta deoarece pe HDD reman anumite zone din vechile partitii fie cele facute de windows fie cele facute de linux.