Pentru că eram constrâns de caracteristicile-i tehnice, în primul Raspberry Pi obișnuiam să instalez aplicațiile direct, prin metoda convențională. În schimb, pe actualul model, 4 B, unde porturile USB 3.0 și cei 8GB de memorie RAM oferă suficientă libertate, le-am migrat pe majoritatea în containere virtualizate cu Docker, eliminând astfel și conflictele dintre dependențe.
Openmediavault permite nu doar instalarea platformei Docker, ci și modificarea locației în care datele containerelor software vor fi stocate. Astfel, pentru a evita deteriorarea prematură a cardului de memorie de pe care rulează Raspberry Pi OS și implicit, pierderea datelor de pe acesta, putem opta pentru stocarea lor pe dispozitivul de stocare atașat prin USB la Raspberry Pi.
Vom avea nevoie doar de adresa/ruta respectivului dispozitiv, pe care o putem obține cu ușurință din Storage » Shared Folders. Dacă se dorește utilizarea unei locații vizibile din rețea, puteți include folderul partajat prin SMB/CIFS.
În caz contrar, puteți crea altul, izolat, așa cum am văzut în articolul anterior.
1. Instalarea și configurarea Docker în openmediavault
Înainte de a realiza instalarea propriu-zisă, vom crea folderul în care vor fi stocate containerele.
Pentru asta, accesați folderul partajat și creați în acesta altul cu o denumire destul de sugestivă încât să nu-i uitați rolul.
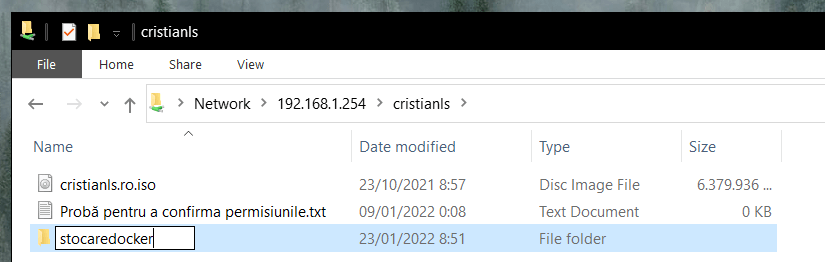 Accesați openmediavault și mergeți la System » OMV-Extras » Docker » click pe Install.
Accesați openmediavault și mergeți la System » OMV-Extras » Docker » click pe Install.
După instalare, reveniți și înlocuiți la Docker storage adresa locației implicite cu cea a folderului pe care l-ați creat în acest scop.
Salvați modificările aduse, apoi, pentru a vă asigura că au fost aplicate, reporniți Docker.
Începând din acel moment, veți putea descărca, instala și rula containere Docker prin metoda preferată, iar dacă nu aveți deja una, vă recomand să instalați și Portainer.
2. Instalarea și configurarea Portainer în openmediavault
Nu mă sperie linia de comandă, dar între aceasta și o interfață grafică, o prefer pe a doua, iar Portainer este, în opinia mea, dintre cele mai bune interfețe grafice cu ajutorul cărora putem interacționa cu platforma de containere software Docker.
Pentru a instala Portainer în Raspberry Pi direct din openmediavault, accesați OMV-Extras » Portainer și faceți click pe Install.
După ce Portainer a fost instalat, îi veți pute accesa interfața Web la adresa IP:9000 sau HOSTNAME_RASPBERRY_PI:9000. La prima accesare vi se va cere să creați contul administratorului.
După crearea contului ar trebui să vedeți un panou similar celui din captura de ecran de mai jos, dar dacă nu este așa, faceți click pe Home.
Înainte de a instala un nou container (primul este însuși Portainer, pe care tocmail l-ați instalat prin intermediul openmediavault), asigurați-vă că datele containerelor Docker sunt stocate la adresa indicată mai devreme, accesând local » Volume » portainer_data » Mount path:
Dacă adresa diferă, în special dacă aceasta începe cu „/var” reveniți la openmediavault » OMV-Extras » Docker » Docker storage și rectificați.
Bine de știut!
E posibil ca la instalarea Portainer să fie raportată o eroare privind DNS-urile.
Înainte de a realiza modificări ale parametrilor de rețea reporniți Raspberry Pi-ul. O puteți face direct din interfața Web a openmediavault, din meniul Power, opțiunea Reboot. Dacă problema nu se rezolvă, accesați meniul Network al openmediavault și configurați adresa IPv4 manual.
Apoi salvați modificările. Rezultatul final ar trebui să fie asemănător celui de mai jos.
De asemenea, e posibil ca la aplicarea noilor setări să pierdeți conexiunea cu Raspberry Pi. Așteptați câteva minute, iar dacă problema persistă, deconectați-i și reconectați-i cablul de alimentare. La scurt timp după repornire îl veți putea accesa și reîncerca instalarea Portainer.
N-ar trebui să apară alte probleme, dar dacă nu este așa și considerați că v-aș putea oferi o mână de ajutor la soluționarea lor, descrieți-le într-un comentariu și voi încerca să vă ajut.
Iar dacă totul a decurs conform așteptărilor, începând de acum veți putea vedea și gestiona din Portainer fiecare dintre containerele instalate în Docker indiferent de cum le-ați instalat.
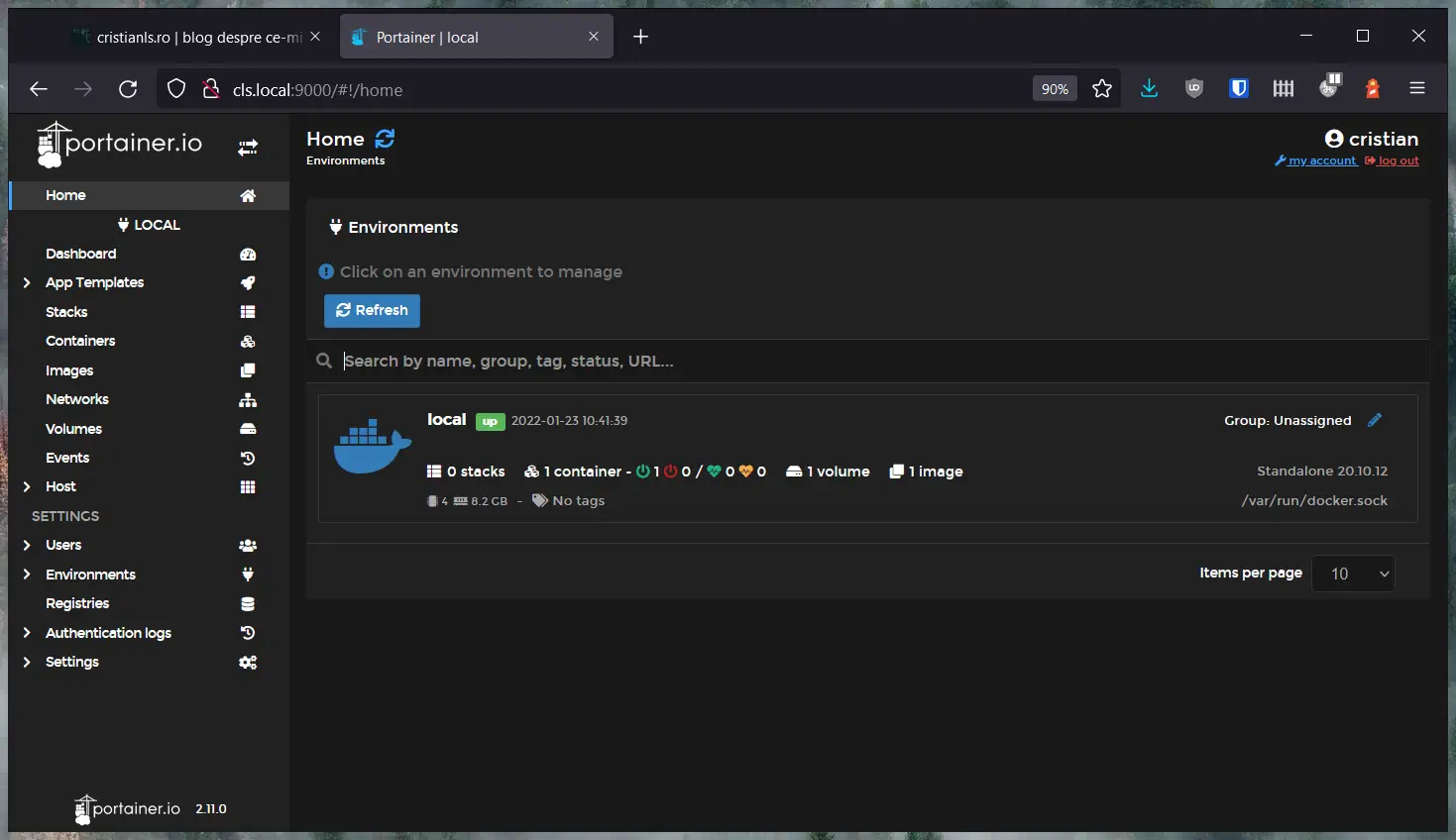

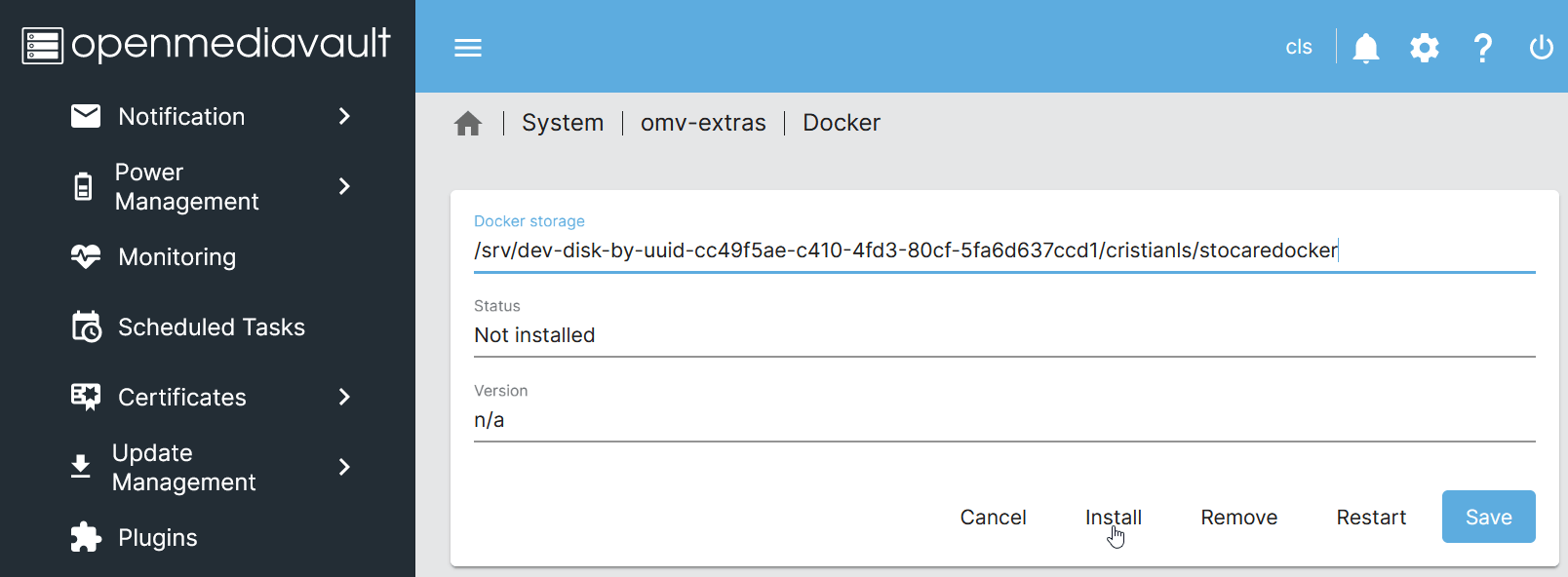

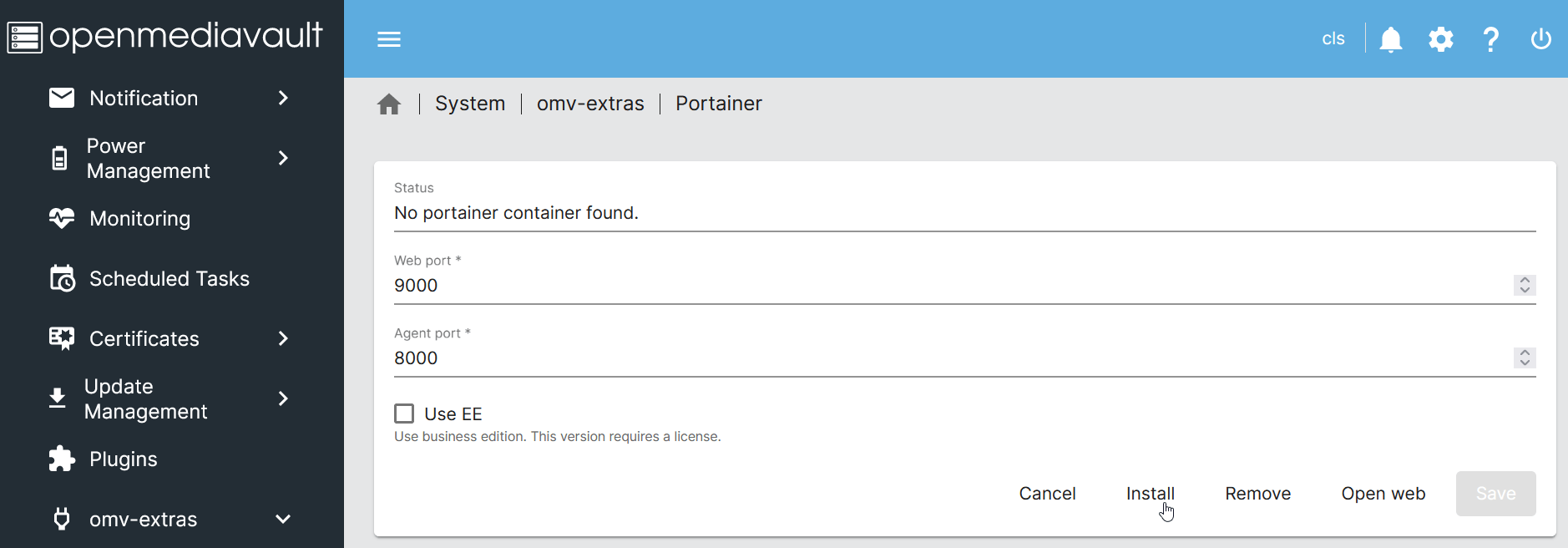
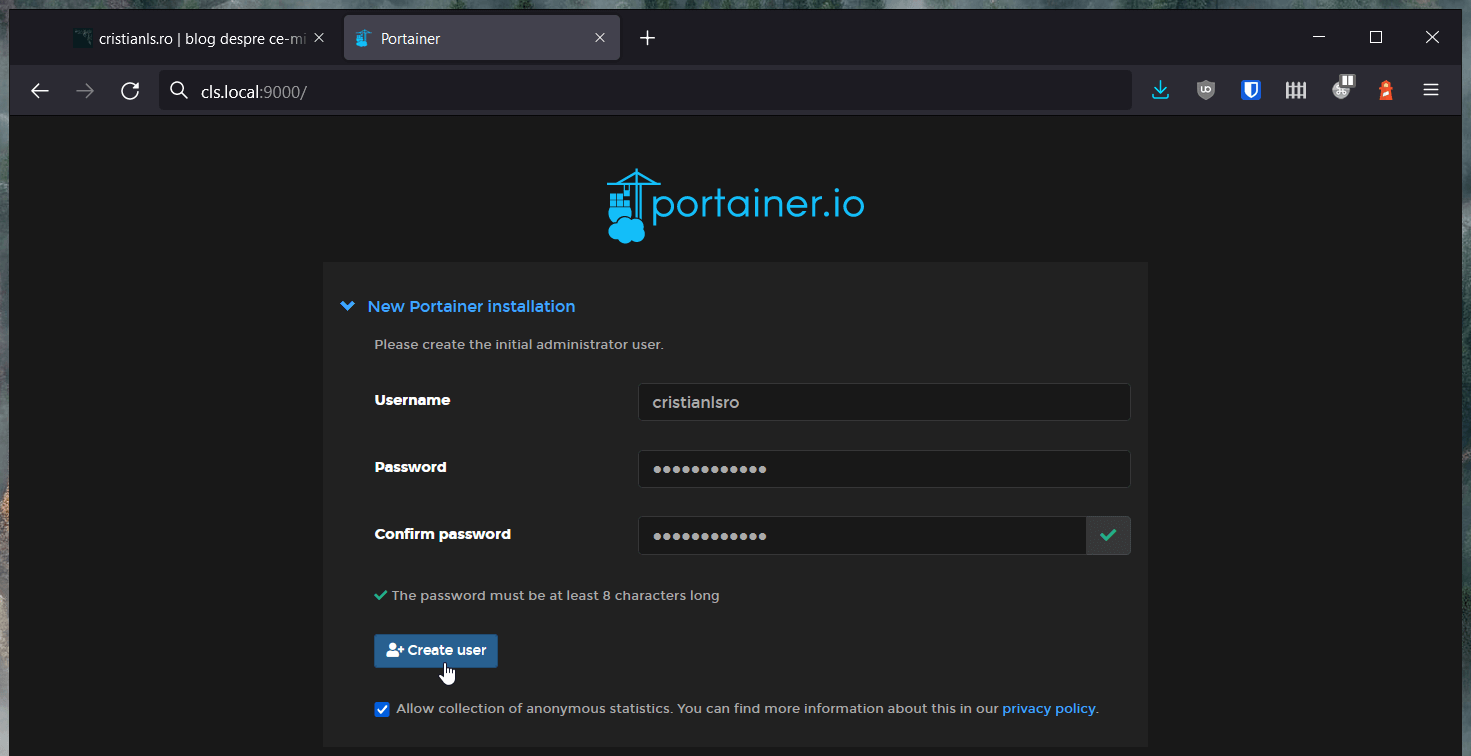


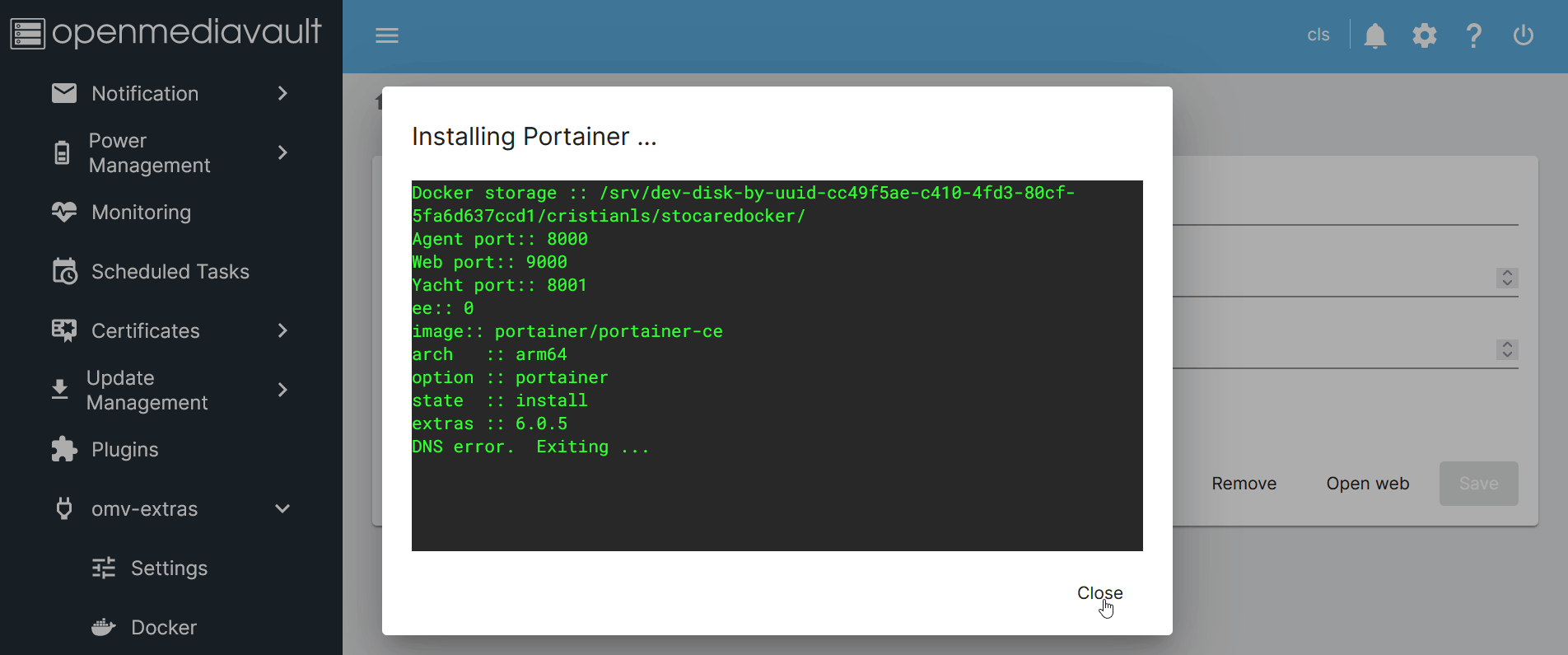
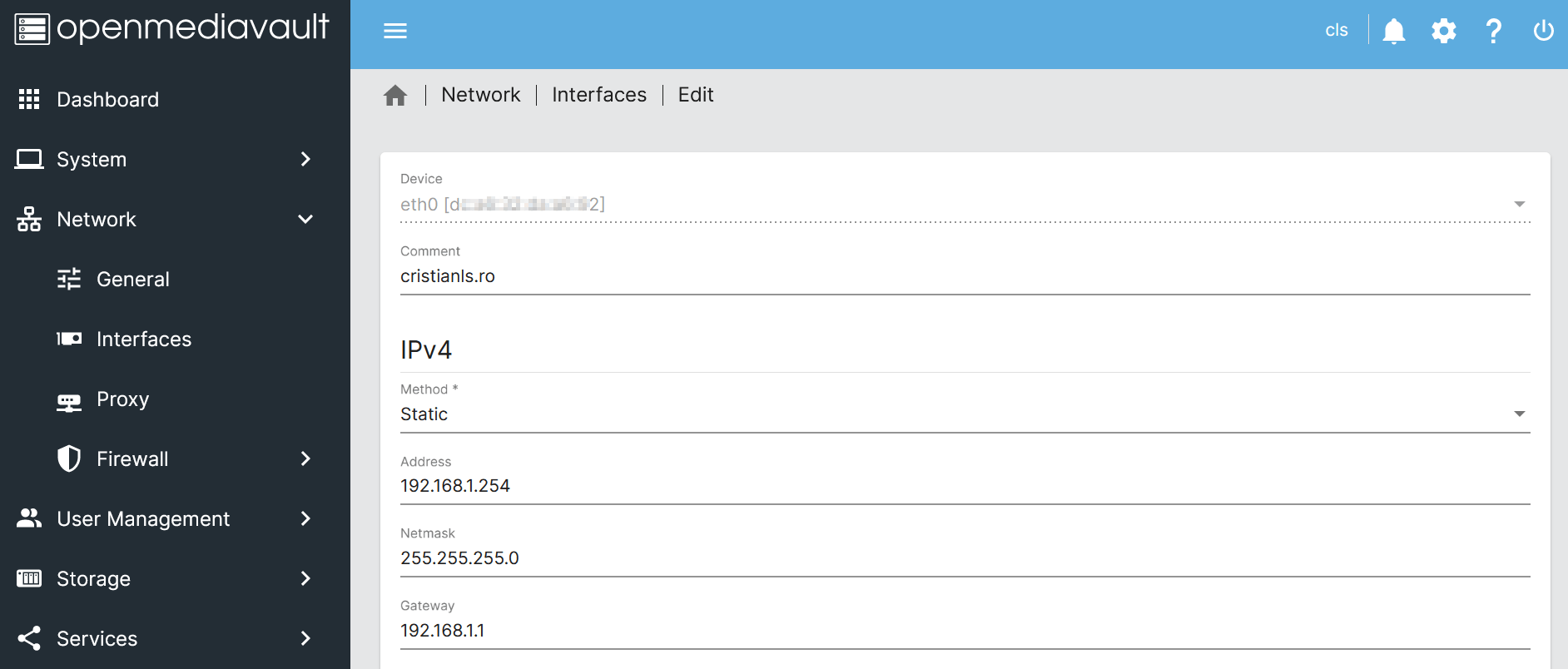
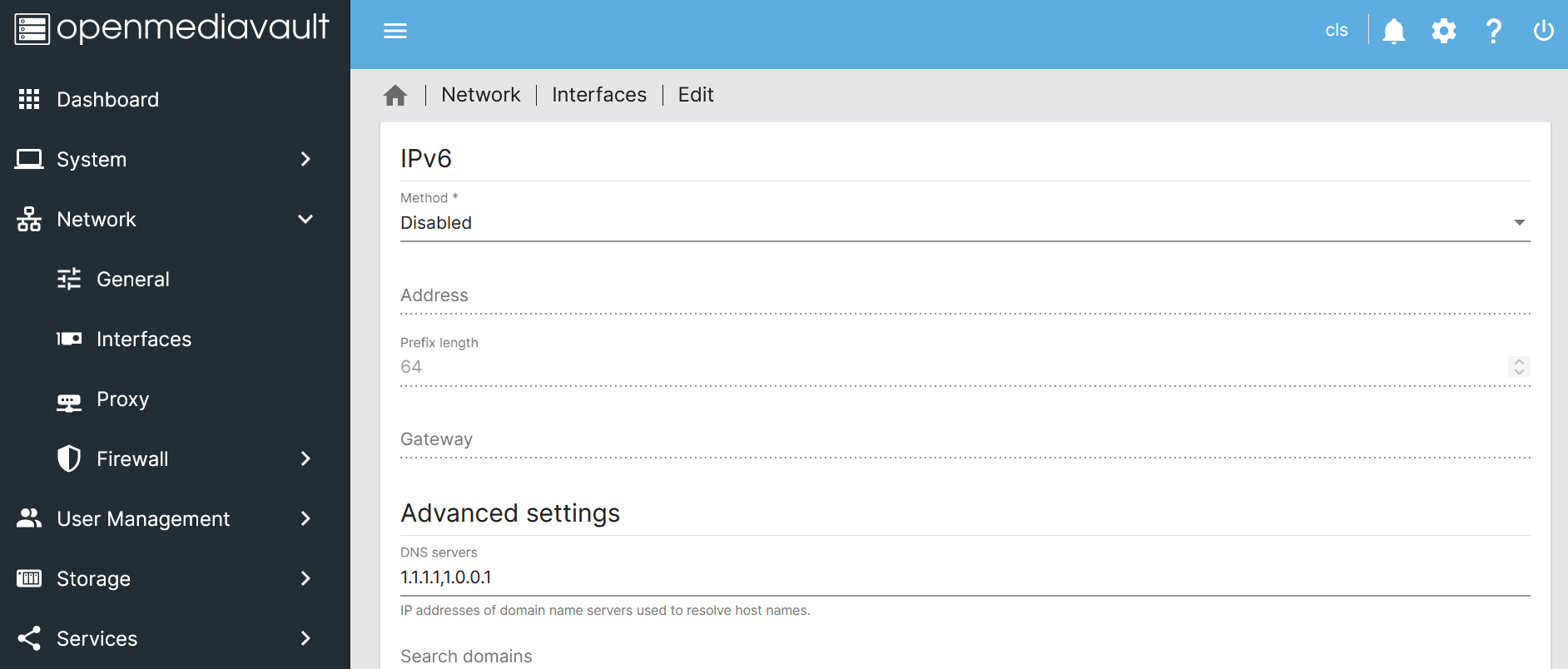
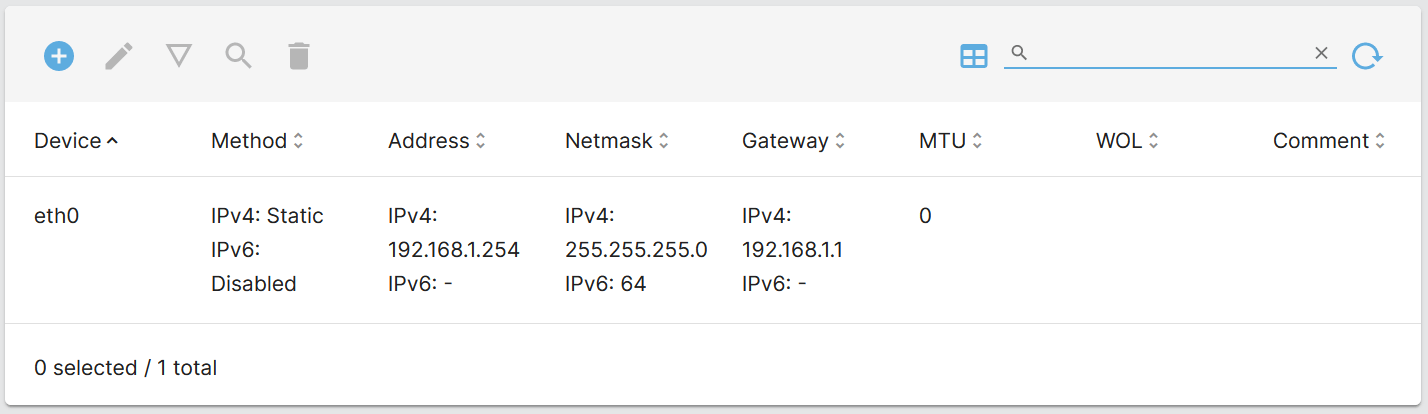
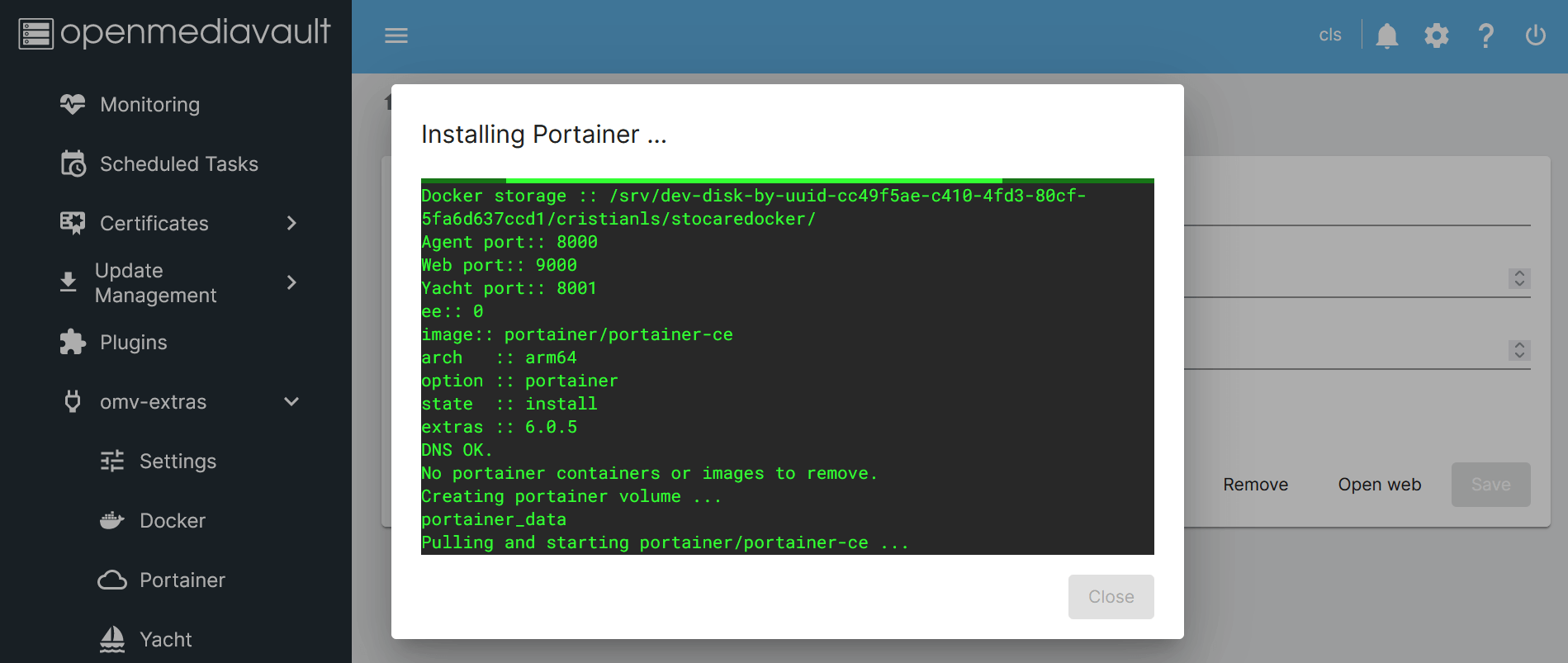
Buna asi avea nevoie de ajutor sa aflu cine e și ce vrea de la mine mă tot hărțuiește pe fb 2 profile fake