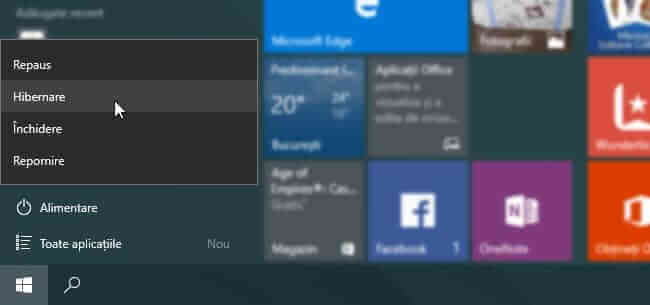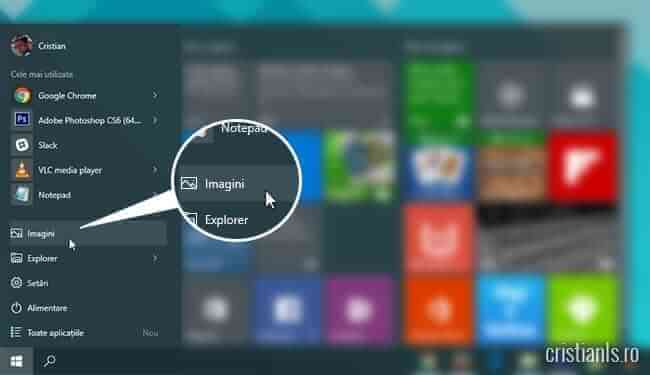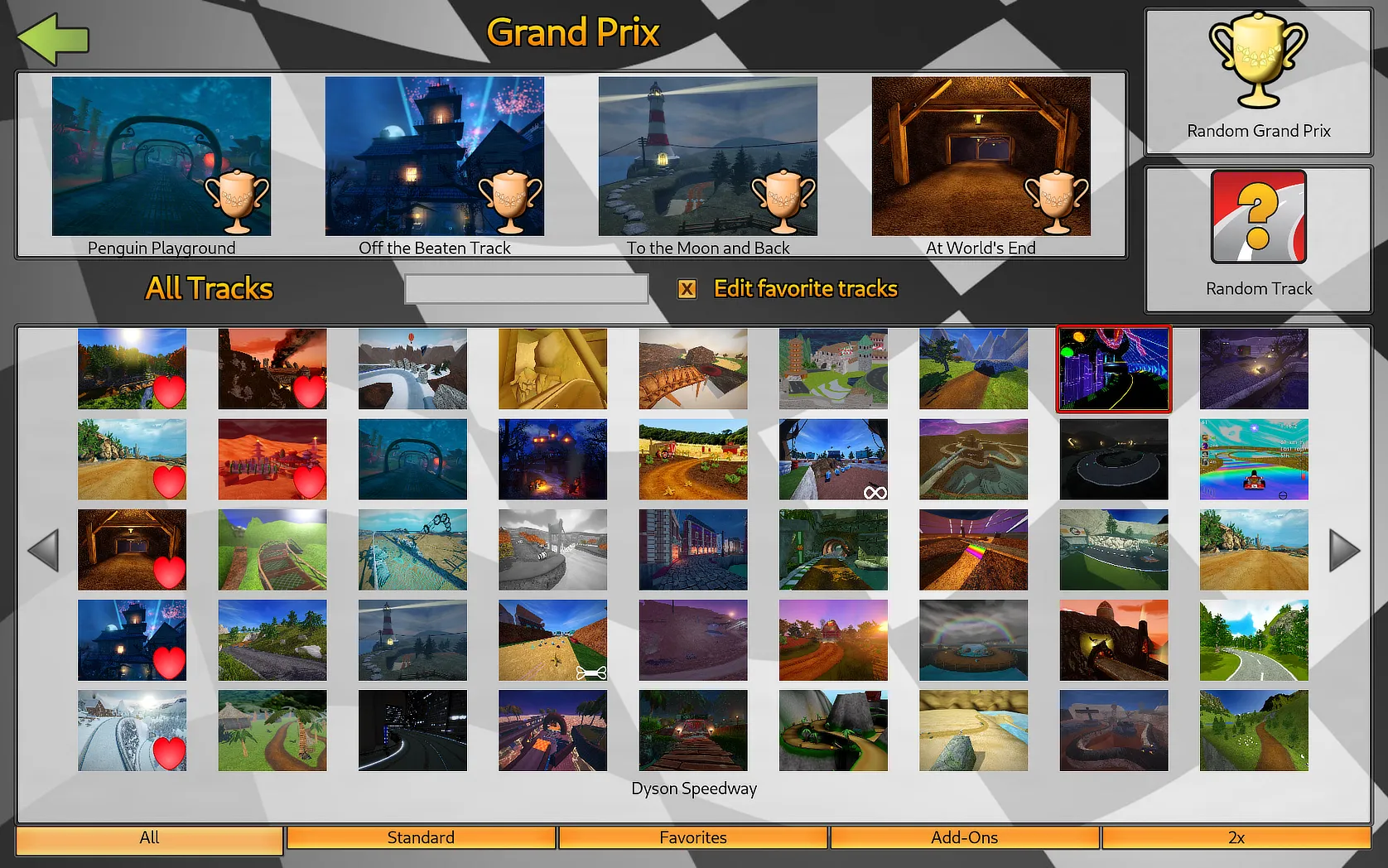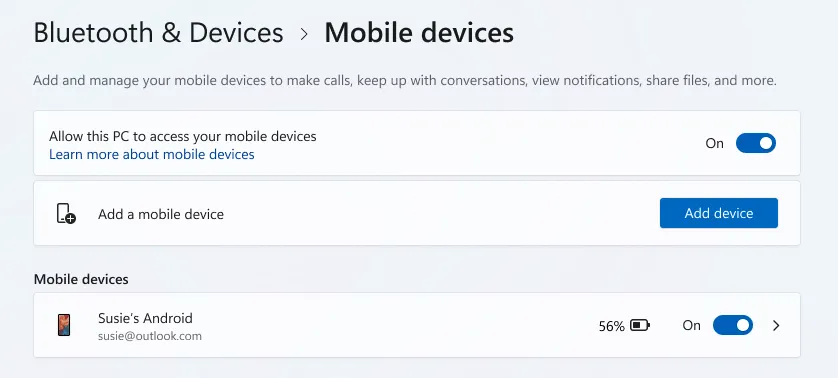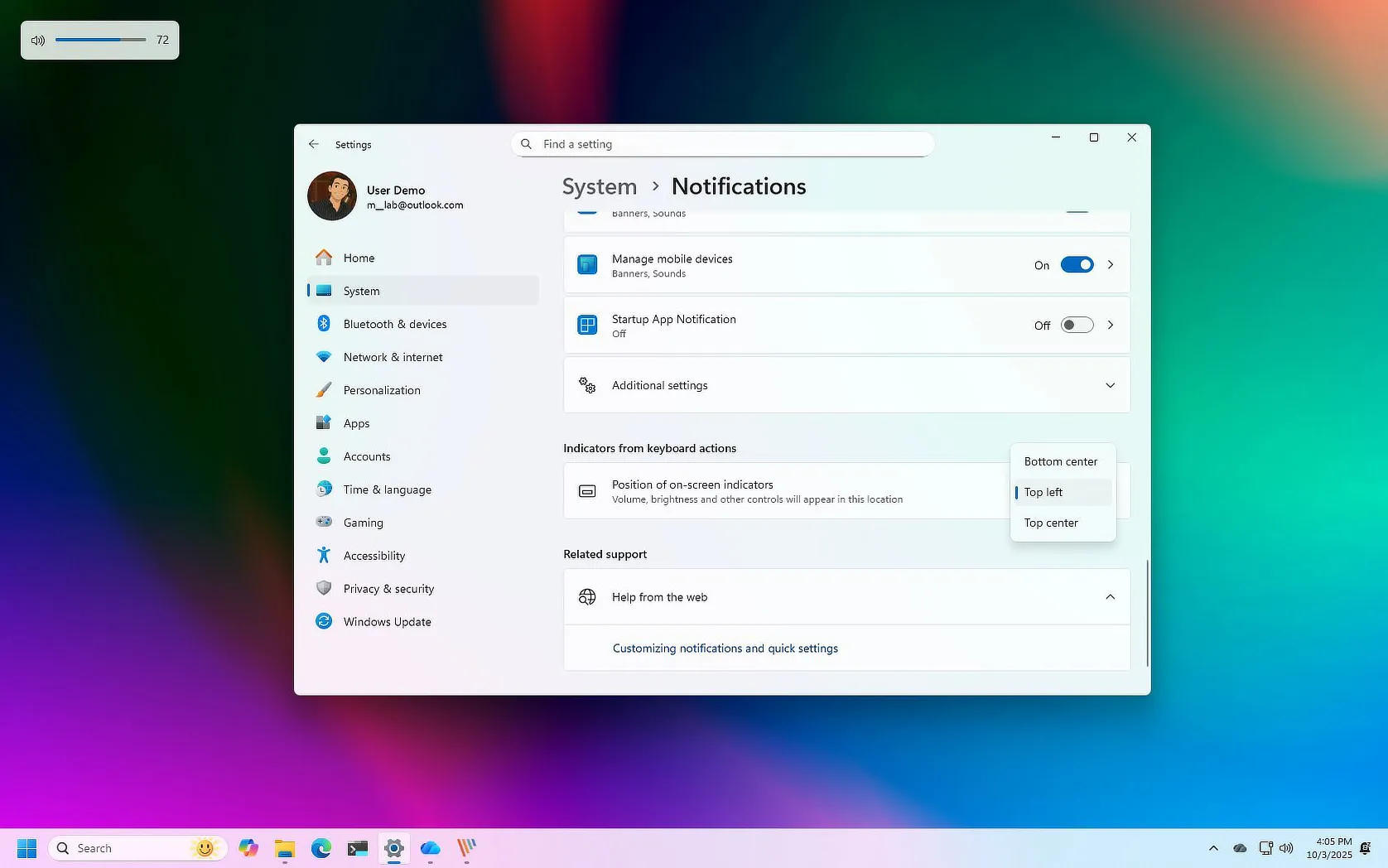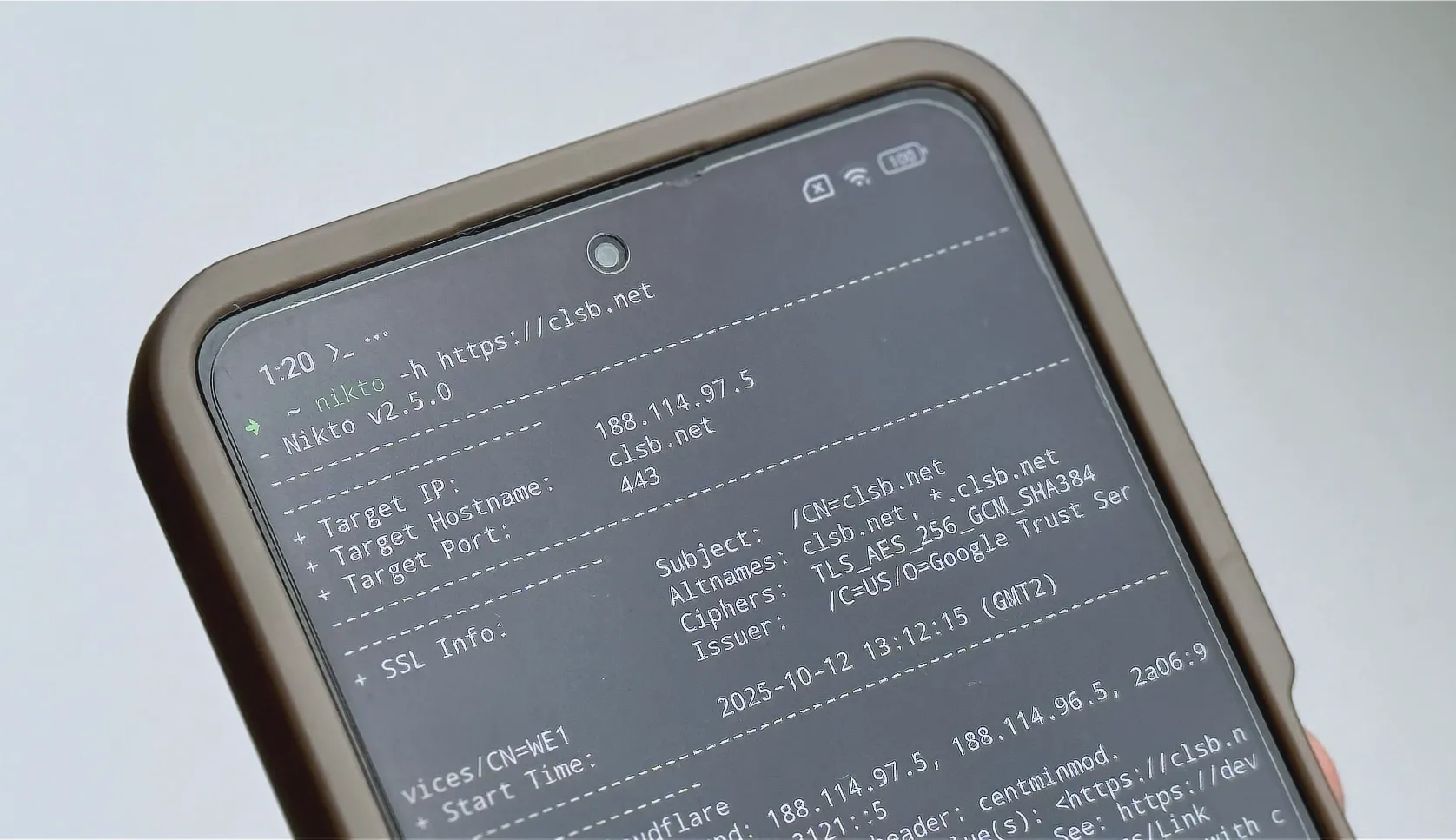Cauți ghiduri pas cu pas? Secțiunea noastră de tutoriale acoperă o gamă largă de subiecte din tehnologie, de la software la hardware, explicate pe înțelesul tău.
Cum se configurează Chrome sau Firefox ca browser web principal (implicit) în Windows 10 Anniversary Update
La revenirea din concediu am intrat în rând cu lumea forțând upgrade-ul la primul „service pack” al Windows 10, respectiv Anniversary Update. Deși n-am recurs la o instalare curată, din lipsă de timp, totul funcționează impecabil cu o singură excepție: setarea programelor predeterminate pentru X sau Y sarcină.
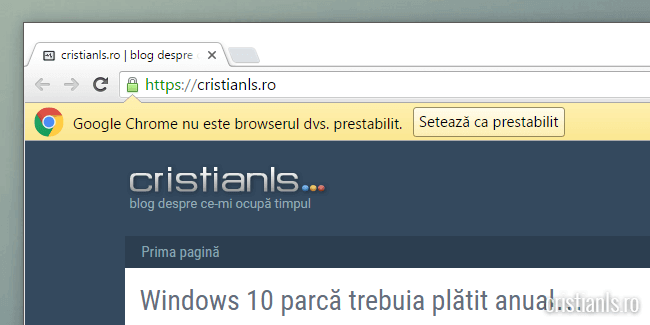
După cum știți, sunt mare fan al Chrome și-al VLC Media Player, programe care, deși încă departe de a fi perfecte, sunt dotate cu o serie de caracteristici unice foarte utile mie. Ceea ce nu știe (sau nu vrea să știe) Windows 10 e că Edge și „Filme și TV”, de exemplu, oferă altceva decât ceea ce eu, unul, prefer.
Continuă să citești …