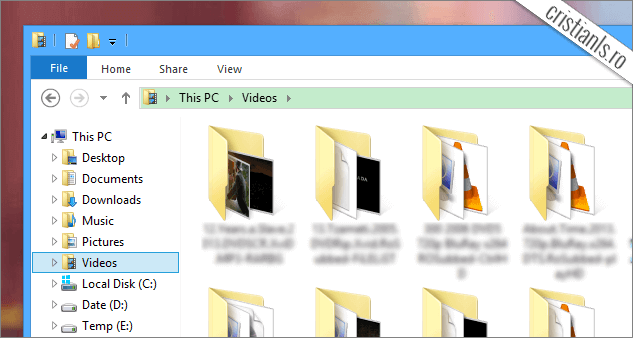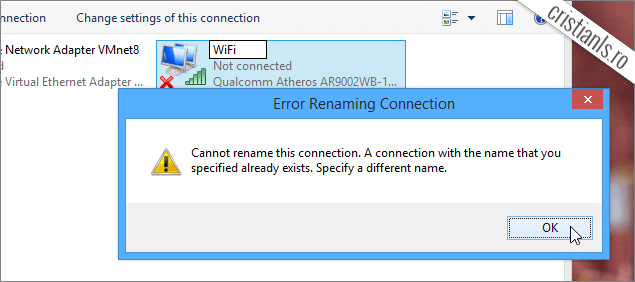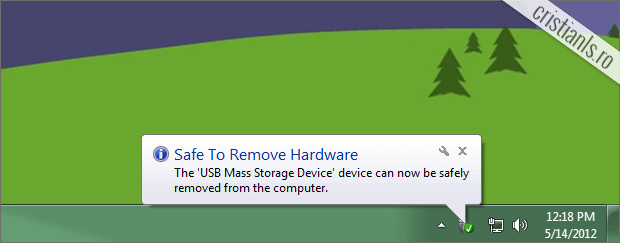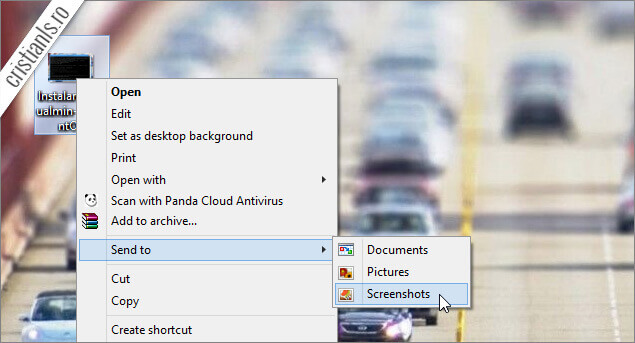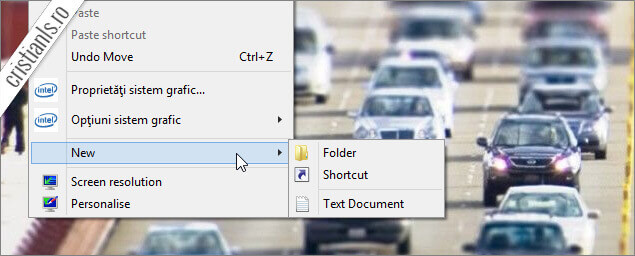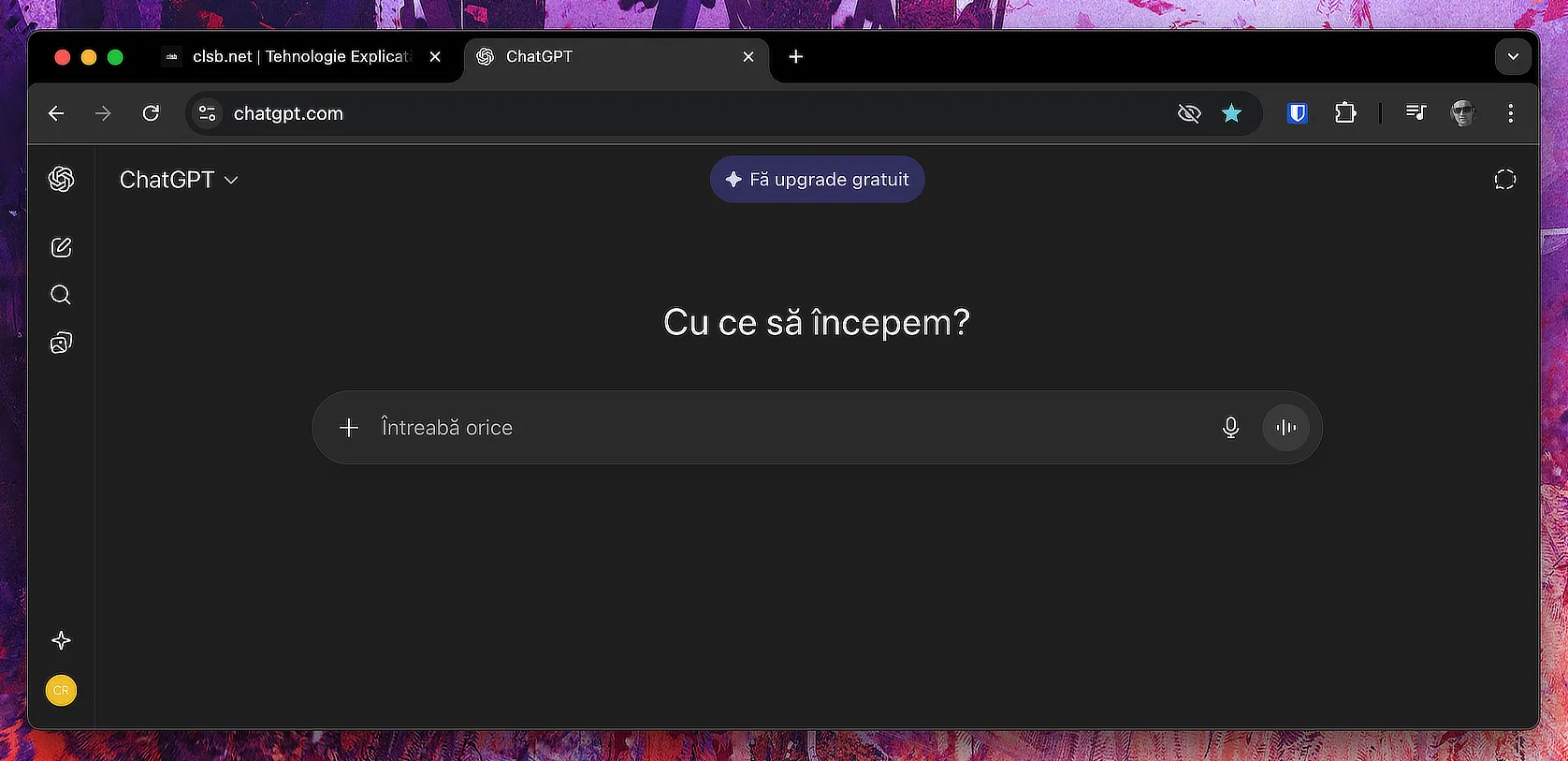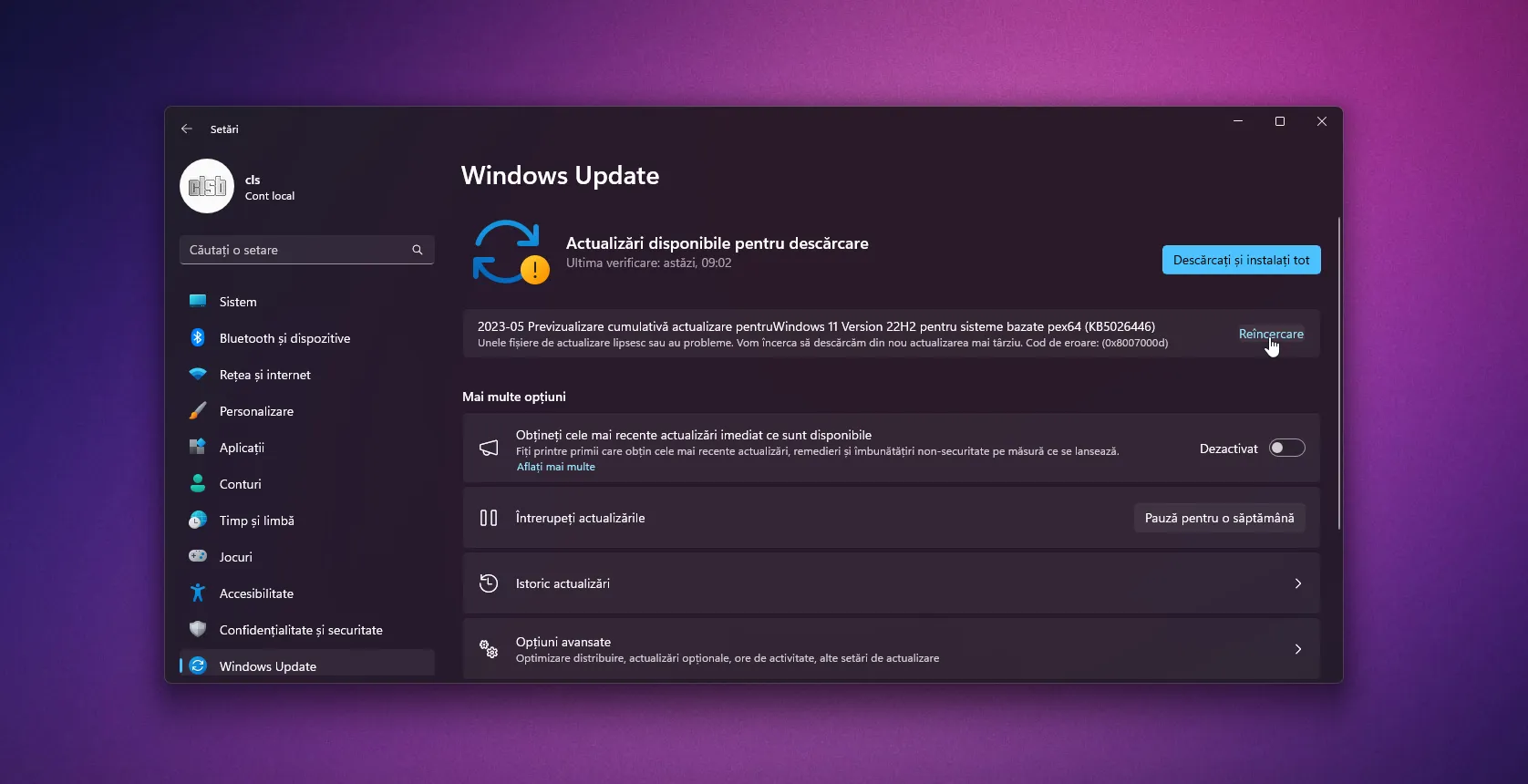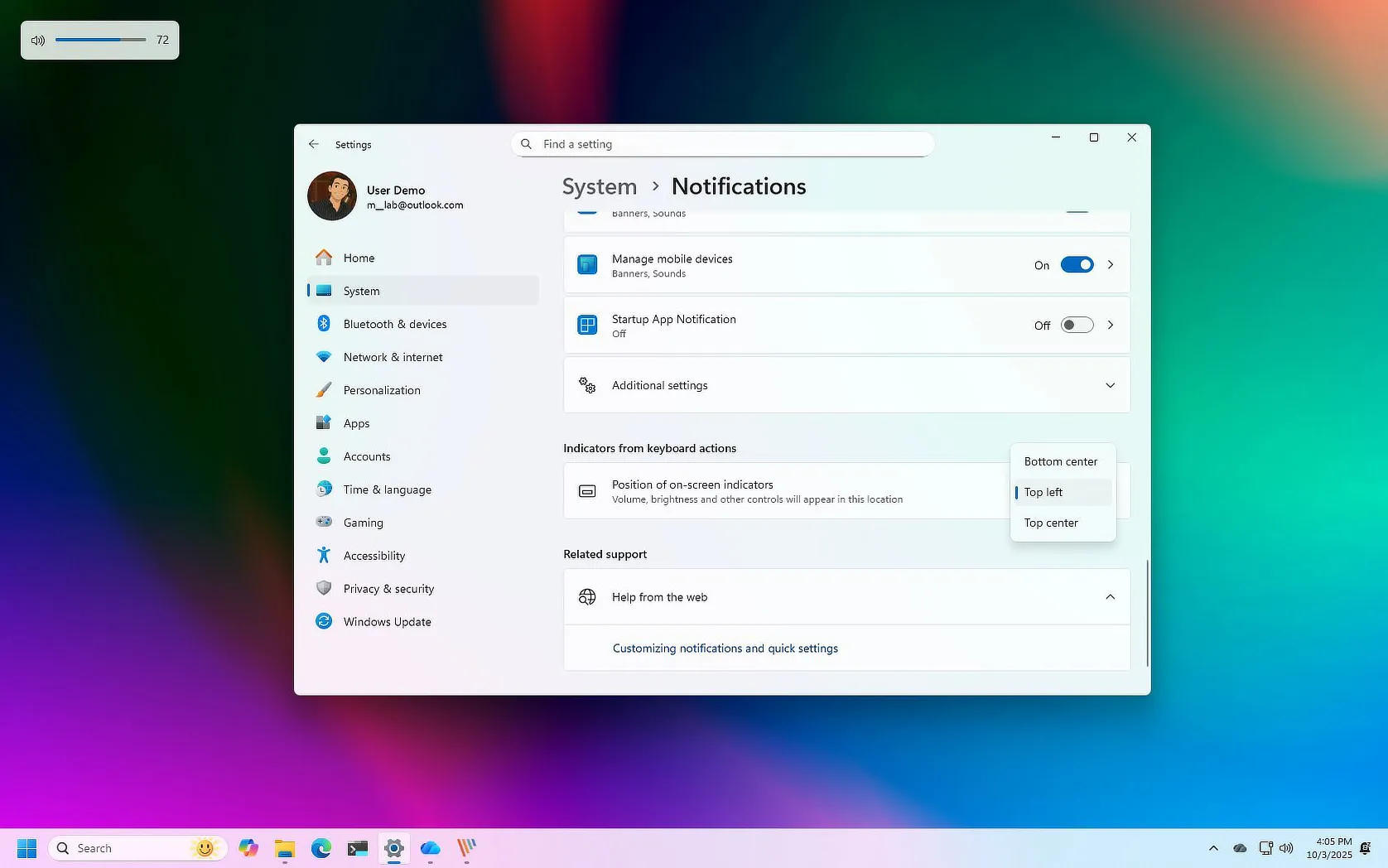Descoperă cea mai completă colecție de trucuri Windows. Învață din sute de articole cum să personalizezi și optimizezi sistemul de operare pentru viteză.
Configurează Windows Explorer / File Explorer astfel încât să afișeze mai rapid conținutul folderelor
Vi s-a întâmplat ca uneori, atunci când accesați un folder din calculator care găzduiește foarte multe fișiere, Windows Explorer (File Explorer în Windows 8), să se blocheze având bara de adrese de culoare verde, ca și cum ar continua încărcarea conținutului respectivului folder?
Pe SSD n-am avut niciodată probleme, însă pe SSHD și HDD, mi s-a întâmplat adesea. Motivul apariției acestei probleme e cât se poate de penibil: caracteristica de optimizare a folderelor în funcție de conținutul acestora, în loc să înlesnească accesul, îl îngreunează și mai mult.
Continuă să citești …