Fiindcă urmează să public o serie de tutoriale bazate pe mașini virtuale, voiam să mă asigur că toată lumea știe cum să creeze una, așadar voi începe prin a explica instalarea VirtualBox, unul dintre cele mai bune programe cu care putem crea PC-uri virtuale în propriul computer.
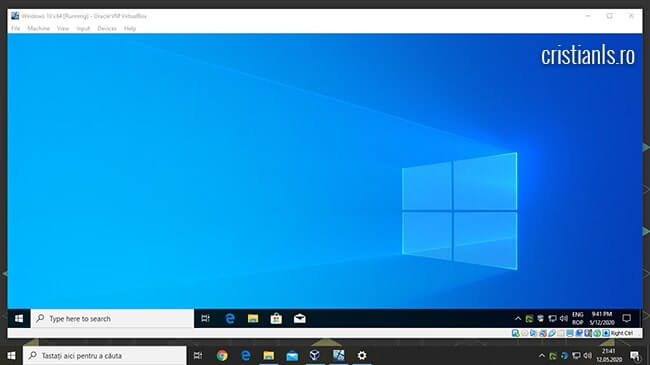
Computerele virtuale pot fi utilizate, de exemplu, pentru a testa cu ușurință alte sisteme de operare, pentru a testa programe și configurații, pentru a folosi programe incompatibile cu sistemul de operare instalat în PC, etc.
De exemplu, deoarece eu aveam deja VirtualBox instalat și configurat, pentru a realiza acesta și celelalte tutoriale care vor urma din aceeași serie, eu l-am instalat într-un computer virtual.
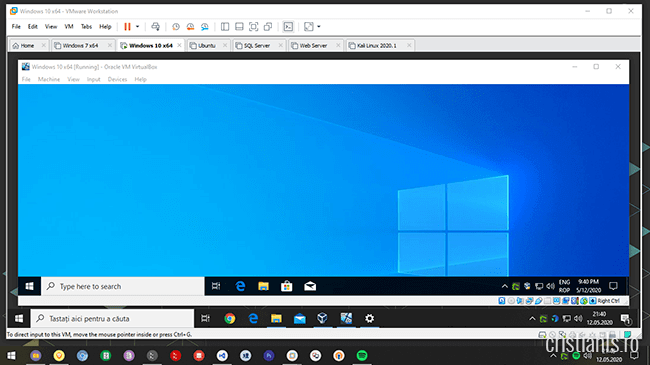
Astfel, după realizarea testelor și publicarea tuturor tutorialelor voi readuce PC-ul virtual la starea inițială printr-un simplu click, nefiind nevoie să-i reinstalez sistemul de operare, în timp ce sistemul de operare gazdă, adică cel instalat pe laptop, nu va fi afectat în vreun fel.
Instalarea VirtualBox în Windows
Pentru a instala VirtualBox în propriul PC, accesați site-ul oficial și faceți click spre link-ul de download dedicat sistemelor de operare Windows.
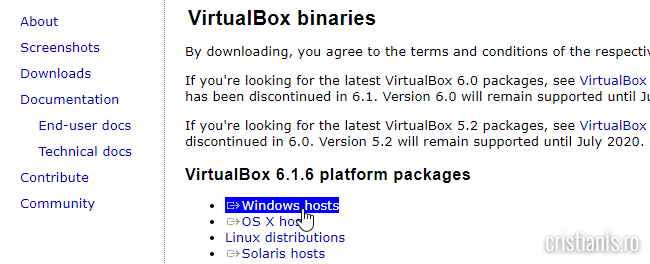
Faceți dublu-click pe fișierul descărcat și urmați instrucțiunile asistentului. La un moment dat veți fi întrebați dacă doriți instalarea unui adaptor de rețea virtual. Este necesar să permiteți instalarea acestuia, altfel mașinile virtuale nu vor putea comunica cu PC-ul gazdă și nici nu vor putea accesa Internetul.
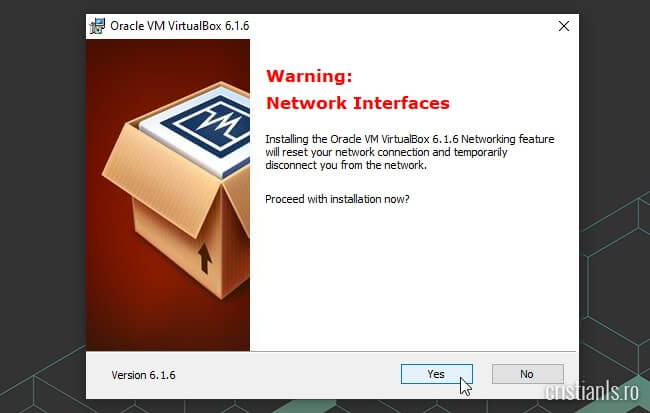
Odată instalat adaptorul de rețea virtual, acesta va apărea în Panoul de control » Rețea și internet » Conexiuni în rețea, printre celelalte adaptoare de rețea. Nu-l eliminați sau dezactivați dacă doriți ca PC-urile virtuale configurate în VirtualBox să poată comunica prin rețea cu PC-ul gazdă, ori dacă doriți ca acestea să poată accesa Internetul.
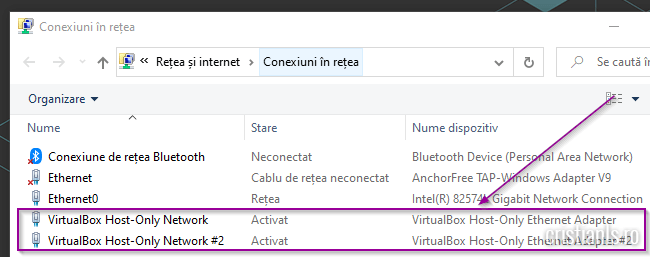
Probleme puteți întâmpina doar dacă PC-ul în care realizați instalarea nu permite virtualizarea, ori dacă aceasta a fost dezactivată în BIOS. În astfel de cazul, verificați pe site-ul Intel dacă procesorul PC-ului dispune de această caracteristică, apoi consultați manualul PC-ului pentru a afla cum se activează aceasta în BIOS.
Dacă totul decurge conform așteptărilor, iar VirtualBox a fost instalat cu succes, la pornirea sa veți vedea o fereastră identică celei de mai jos.
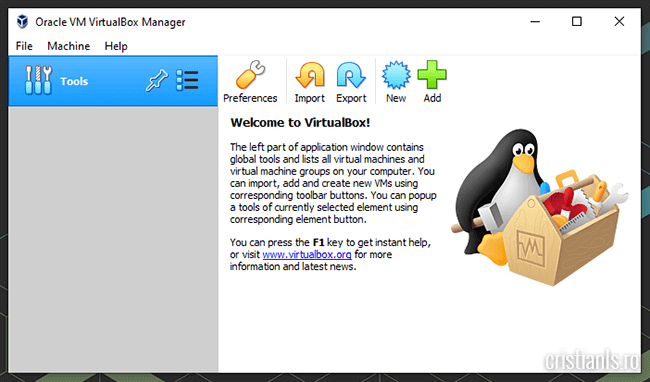
Cu alte cuvinte, puteți începe crearea și configurarea primei mașini virtuale, sau opta pentru importarea uneia gata configurate descărcată de pe Internet. Indiferent de situație, înainte de a porni mașina virtuală asigurați-vă că sistemul gazdă îi va putea asigura acesteia resursele pe care i le-ați alocat.


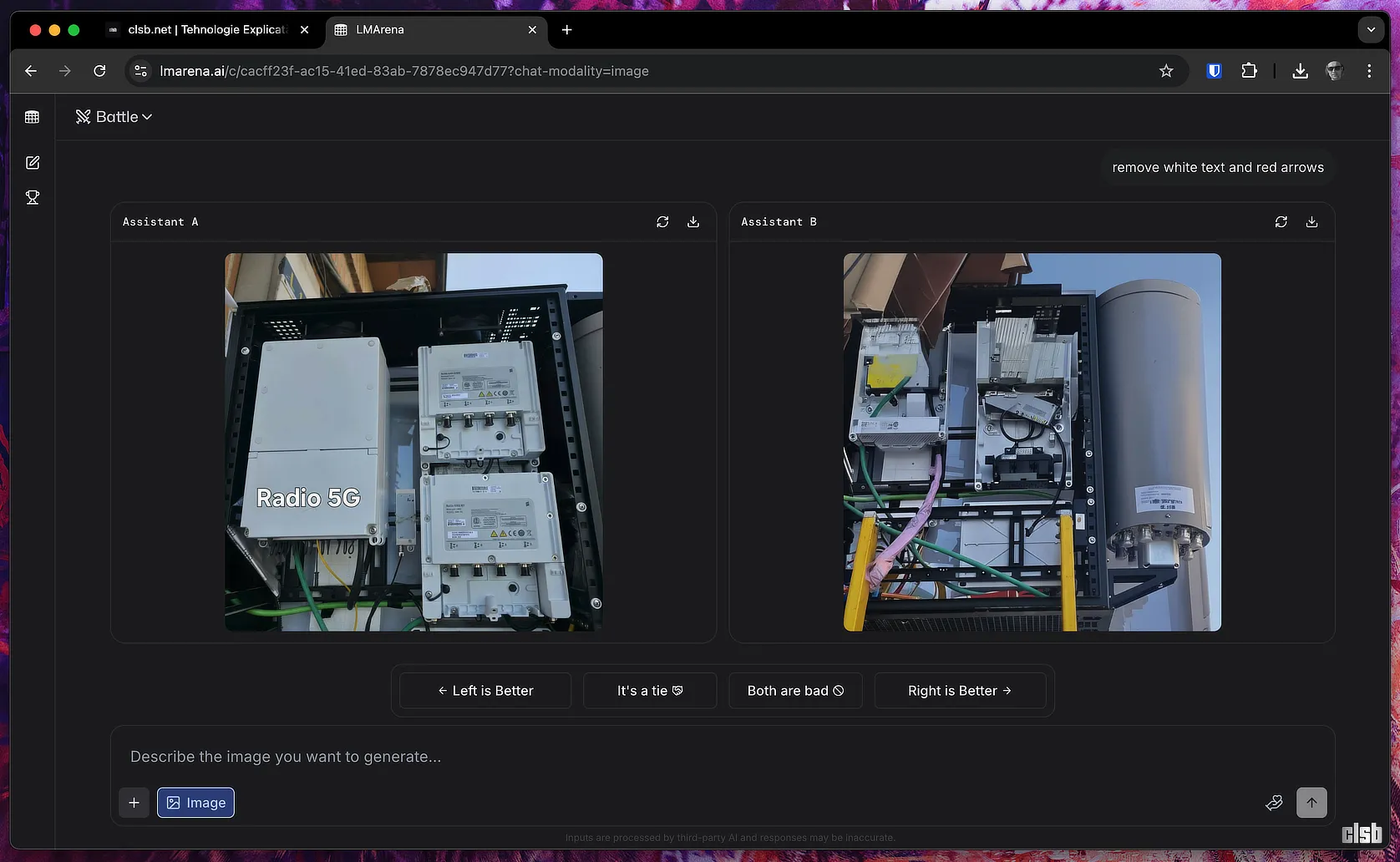

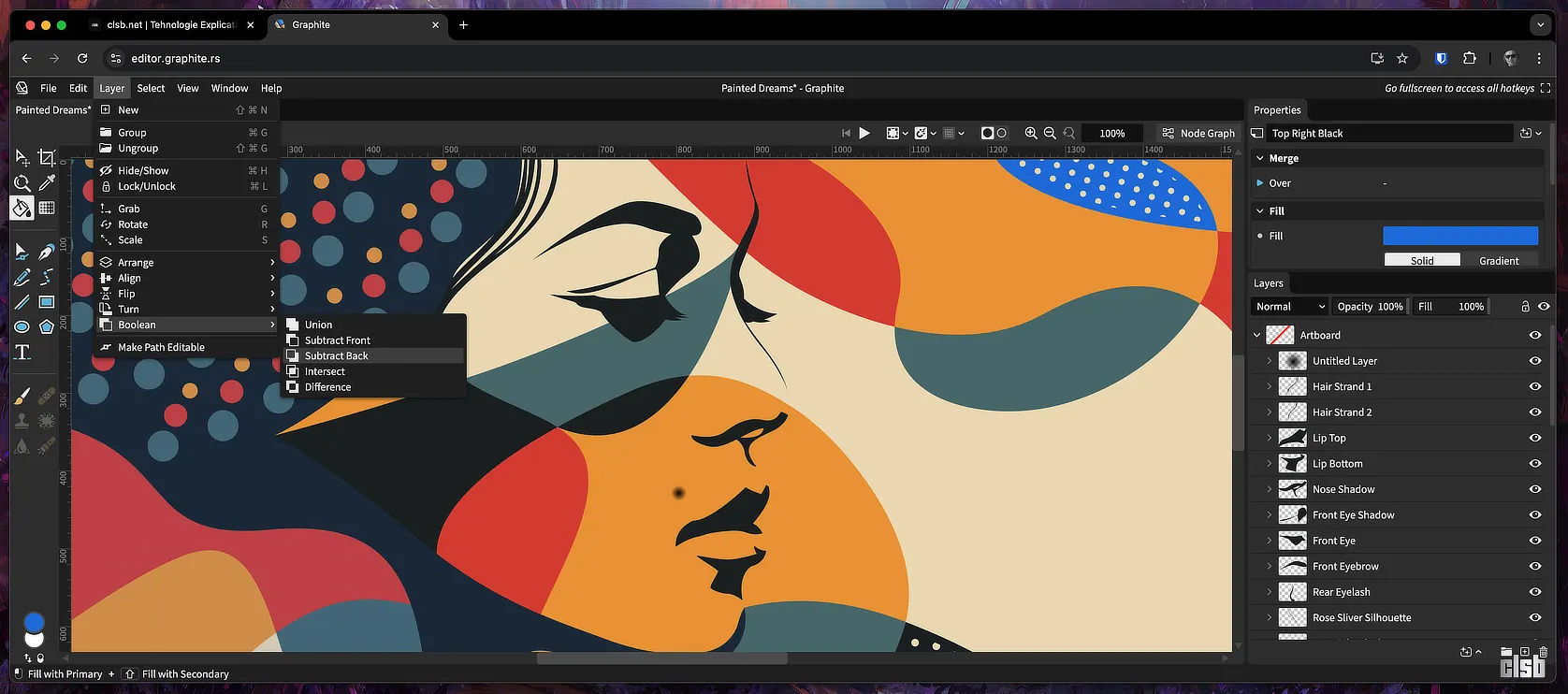
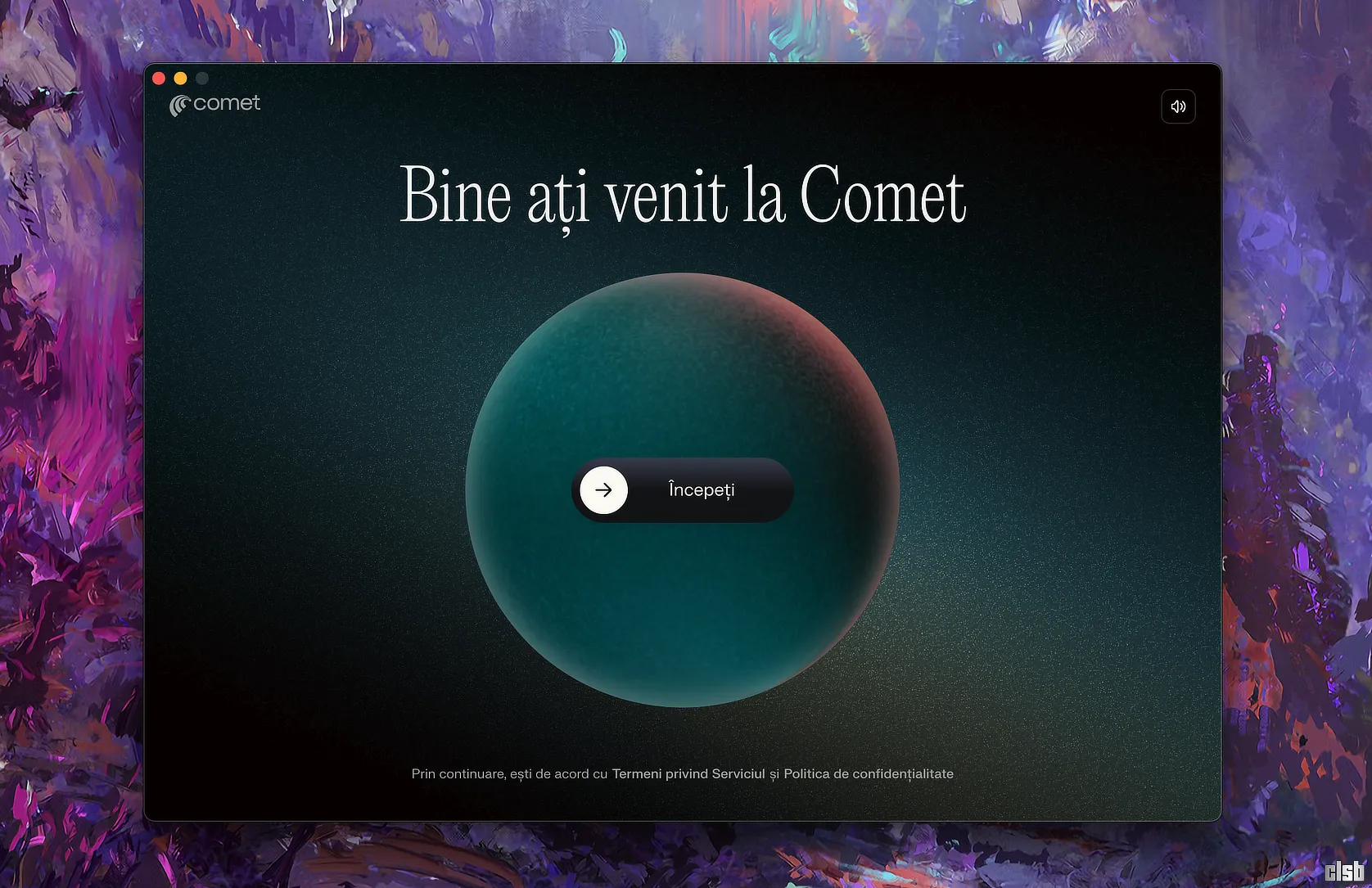

De ce Virtualbox (sau vmware) și nu Hyper-V?
Ambele rulează pe Windows Home, Seamless/Unity sunt caracteristici foarte utile, compatibilitate OVA ca să poți transfera mașini virtuale rapid între hosts Windows ori Linux, etc.
Hyper-V este mai low-level, deci ai performanțe mai bune. Poți folosi și OVA.
Da, lucrezi direct pe hardware, ca la KVM. Referitor la OVA, ești sigur? Nu știam să admită, mereu am convertit în VHDX.