Ieri v-am făcut cunoscute programele pe care le folosesc în Windows la momentul actual, ocazie cu care am menționat și faptul că folosesc pentru realizarea backup-urilor programul Acronis rulat de pe un stick USB. @Un U, unul dintre cei mai fideli cititori ai blogului, m-a întrebat ce versiune de Acronis am folosit la crearea stick-ului USB, el nereușind să folosească programul în regim Live CD folosind cea mai recentă versiune a programului.

Sincer vă spun că habar n-aveam cu ce versiune de Acronis am creat stick-ul USB bootabil, că-l creasem cu mult timp în urmă și între timp nu l-am formatat din simplul motiv că vorbim de un stick USB de 1 GB cumpărat în urmă cu vreo 8 ani, pe care oricum nu-l foloseam la altceva.
Cu alte cuvinte, singura metodă de a afla versiunea Acronis era să bootez PC-ul de pe stick-ul USB și să caut răspunsul în interfața programului, dar lucram la ceva important și prin urmare nu puteam opri PC-ul în acel moment, dacă aș fi făcut-o, aș fi pierdut câteva ore de muncă.
Mă știți doar, nu sunt genul care să spună nu atunci când poate ajuta pe cineva, nici cel care să-și lase răspunsurile așteptate dacă le poate oferi rapid. Prima soluție care mi-a venit în gând a fost conectarea USB-ului la o mașină virtuală, dar aveam să aflu pentru prima dată că mașinile virtuale — cel puțin cele create cu VMware Workstation — nu dispun de capacitatea de a boota de pe stick-uri USB. Am renunțat la idee și-am creat un memento pentru a-mi aminti spre seară să bootez PC-ul de pe stick și rezolv problema, dar în timp ce scriam mementoul mi-am amintit de Plop Boot Manager, un Live CD la care apelasem în trecut pentru a instala Windows 7 de pe un stick USB într-un calculator al unui client care avea BIOS-ul protejat cu o parolă pe care nimeni nu o mai știa, configurat să booteze de pe CD, apoi de pe HDD.
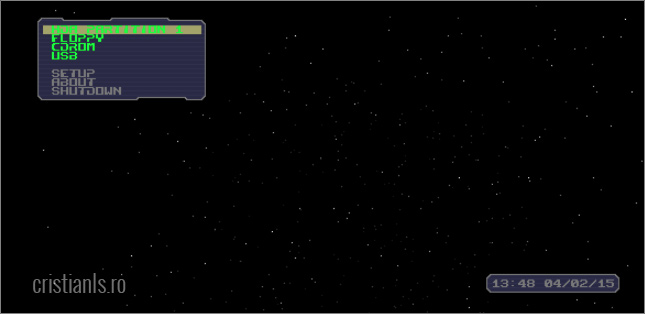
Așadar, dacă vreți să bootați un PC sau o mașină virtuală de pe un stick USB însă BIOS-ul acestora nu vă oferă această opțiune, sau dacă sistemul nu dispune de niciun port USB însă puteți boota de pe CD ori DVD, descărcați arhiva ce conține imaginea ISO a Plop Boot Manager, extrageți-i conținutul, inscripționați fișierul plpbt.iso pe un CD ori DVD și bootați de pe acesta. Bineînțeles, în cazul unei mașini virtuale pur și simplu alegeți fișierul ISO și bootati de pe el, nu este necesar să sacrificați un CD ori DVD în acest scop.
La pornire, Plop Boot Manager va afișa un meniu în care veți putea opta pentru bootarea de pe o partiție anume, bootarea de pe un floppy disk, un CD-ROM sau, opțiunea care ne interesează pe noi, de pe un stick USB.
Pentru a crea un stick bootabil pornind de la o imagine ISO, personal folosesc UNetbootin. Mai sînt şi alte metode/softuri (Rufus, ISOtoUSB, Windows USB/DVD Download Tool, A Bootable USB, WinToFlash, XBoot, Win32 Disk Imager, şi chiar şi cu PowerISO), dar eu m-am oprit la UNetbootin pentru că merge corect(!).
Pentru a porni o maşină virtuală în VirtualBox de pe un stick USB, aici sînt explicaţii frumoase: https://www.howtogeek.com/187721/how-to-boot-from-a-usb-drive-în-virtualbox/. Am folosit metoda de mai sus şi funcţionează okey.
Se porneşte o fereastră de comenzi (Start > Run > cmd), se scrie comanda:
cd %programfiles%OracleVirtualBox
pentru a ajunge în folderul unde este instalat VirtualBox, şi apoi se scrie comanda:
VBoxManage internalcommands createrawvmdk -filename C:usb.vmdk -rawdisk \.PhysicalDrive#
Atenţie: în comanda de mai sus, se va înlocui caracterul # cu numărul unităţii de disc a stick-ului USB, acest număr se poate afla folosind comanda diskmgmt.msc (Start > Run > diskmgmt.msc). Să presupunem că unitatea de disc este 2 (exemplul este valabil pentru mine, la alte calculatoare numărul poate fi altul).
Prin comanda de mai sus se va crea în rădăcina discului C: un fişier numit „usb.vmdk”, care va fi folosit ca şi disc de bootare, prin alegerea opţiunii „Use an existing virtual hard drive file” atunci cînd se va crea maşina virtuală. Se poate folosi şi alt nume de fişier şi/sau cale unde să fie salvat fişierul.
Comenzile de mai sus se pot copia (copy) şi insera în fereastra de comenzi cu click pe colţul din stînga-sus (meniul contextual) şi apoi Edit > Paste.
Comanda folosită de mine:
VBoxManage internalcommands createrawvmdk -filename C:Test_USB.vmdk -rawdisk \.PhysicalDrive2
Deci, unitatea USB are numărul 2, iar în rădăcina discului C: va fi creat fişierul Test_USB.vmdk.
Spor !
buna ziua.am un leptop acer 5733z.am avut windows7/64 biti,acum imi da eroare oxoooooof,nu pot formata partiile,si nu pot sa reintalez windows 7