Pentru a obține o semnătură digitală pentru drivere, producătorii de hardware sunt obligați să respecte anumite standarde impuse de către Microsoft, care verifică ulterior respectarea acestora prin Windows Hardware Quality Labs (WHQL).
Toate driverele care nu au obținut certificarea WHQL, precum și cele care nu au fost trimise Microsoft spre examinare, nu vor veni însoțite de o semnătură digitală, prin urmare nu vor putea fi instalate în noile versiuni ale Windows, la instalare fiind afișat mesajul The third-party INF does not contain digital signature information.
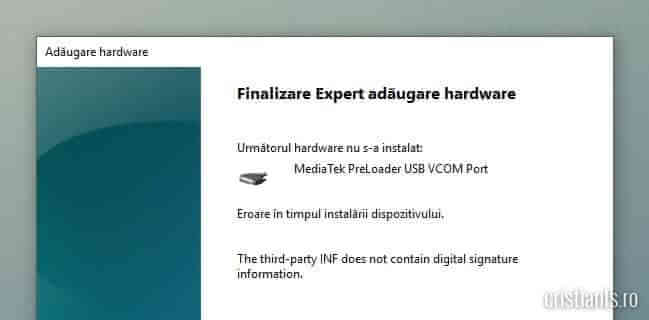
Pe de altă parte, mai există un tip de certificare, care oferă garanția provenienței, eliberată de o autoritate de certificare software cum ar fi VeriSign. Dacă driverul nu este însoțit de un certificat digital care să ateste proveniența lui, Windows va avertiza utilizatorul cu privire la riscurile la care-și expune sistemul, dar va permite efectuarea instalării.
În lipsa unui certificat digital, Windows va afișa mesajul vizibil în instantaneea de ecran de mai jos, respectiv „Windows can’t verify the publisher of this driver software”:
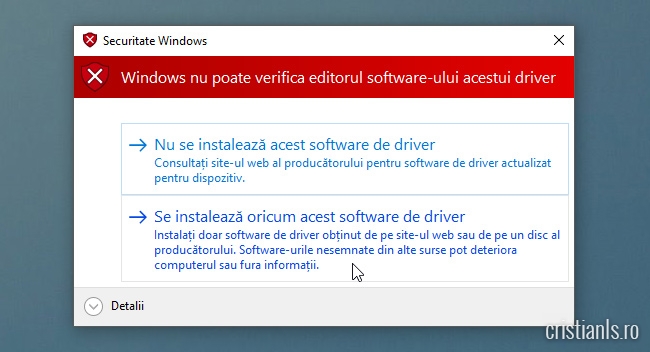
Ce trebuie să rețineți din rândurile mai sus, e că mesajele „de eroare” descrise în ele nu indică neapărat prezența unui driver rău intenționat, ci au doar scopul de a evidenția lipsa semnăturilor și certificatelor digitale care ar fi trebuit să le însoțească în mod normal.
Astfel, în cazul driverelor dezvoltate pentru exploatarea anumitor funcționalități hardware, cele care însoțesc de obicei aplicațiile de tunning sau modding, e normal să întâlniți aceste mesaje și să le evitați sau ignorați, dacă recomandarea de a face acest lucru a venit de la cineva de încredere (de la un specialist, de la un site cu o reputație bună, etc.).
Cum permitem instalarea driverelor fără semnătură digitală
După cum tocmai am spus, în cazuri excepționale este posibil să trebuiască să permitem instalarea în sistem a driverelor neînsoțite de o semnătură digitală prin metodele descrise în continuare, fiecare dintre acestea fiind aplicabilă versiuni Windows menționate.
Instalarea driverelor fără semnătură digitală în Windows 10
Pentru a permite instalarea driverelor neînsoțite de o semnătură digitală WHQL în Windows 10, accesați Setări » Actualizare și securitate » Recuperare » Pornire complexă. După ce ați închis toate programele care rulează în acel moment, apăsați pe Reporniți acum:
PC-ul va reporni, iar pe ecran va apărea următorul panou. Dați click pe Depanare:
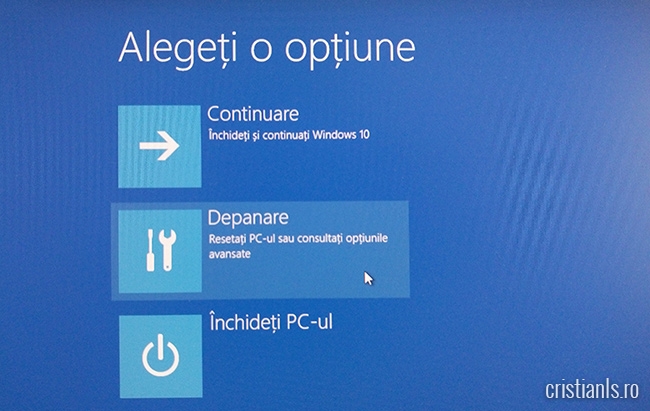
Alegeți Opțiuni complexe:
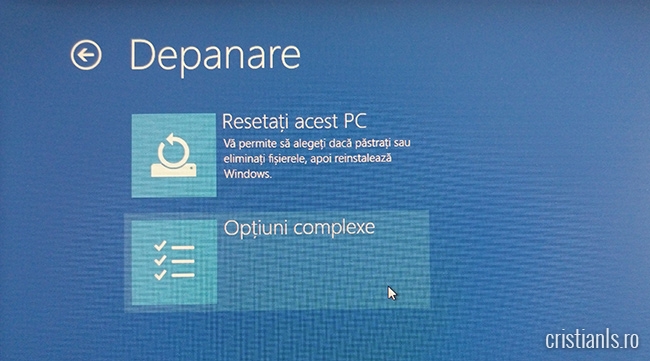
Accesați Setări pornire:
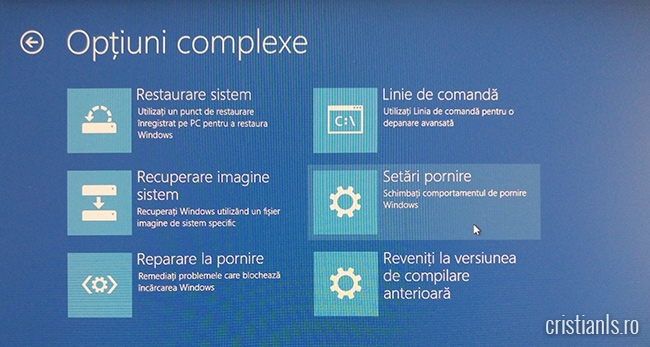
Apoi apăsați butonul Repornire:
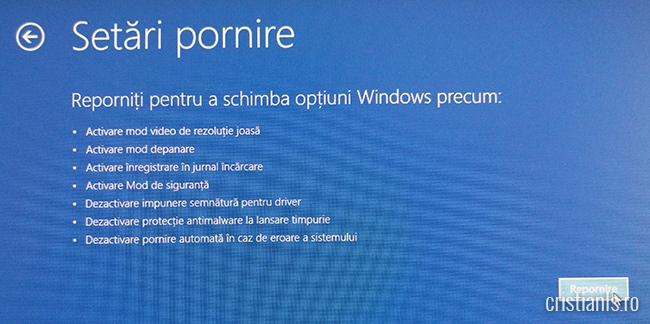
Când PC-ul va reporni, pe ecran își va face apariția următoarea listă:

Pentru a dezactiva verificarea semnăturilor driverelor, apăsați tasta 7 și așteptați ca PC-ul să repornească. După repornire veți putea instala driverul neînsoțit de semnătura digitală.
Deși driverele nesemnate digital vor putea fi acum instalate, lipsa certificatului care să ateste proveniența lor va face ca al doilea mesaj explicat la începutul tutorialului să-și facă apariția.
Dați click pe „Se instalează oricum acest software de driver”, după care așteptați ca driverul să fie instalat în sistem:
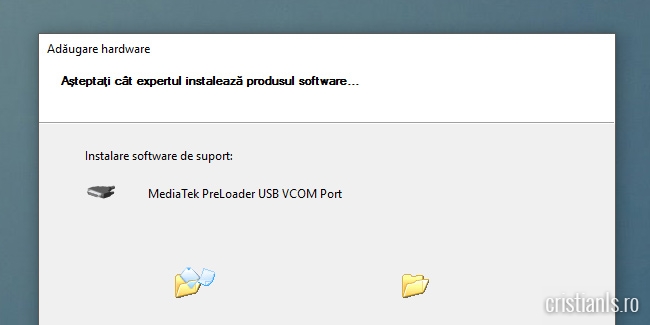
Pentru a reactiva verificarea semnăturilor digitale ale driverelor este suficient să reporniți computerul. În viitor, pentru dezactivarea acestei caracteristici de securitate a Windows, va trebui să efectuați pașii descriși în acest capitol al tutorialului.
Instalarea driverelor fără semnătură digitală în Windows 8 și 8.1
Procedura este aproape identică cu cea descrisă pentru Windows 10, cu diferența că repornirea complexă se află în Modificare setări pentru PC » General.

Și de această dată, la fel ca în cazul Windows 10, reverificarea se va reactiva în mod automat la următoare repornire a PC-ului de după dezactivarea sa.
Instalarea driverelor fără semnătură digitală în Windows 7
În Windows 7 (precum și în Windows 8 și 8.1), dezactivarea verificării prezenței semnăturilor digitale la momentul instalării driverelor se face executând în fereastra a liniei de comandă (CMD) rulata cu drepturi administrative, comanda de mai jos:
Bcdedit.exe /set nointegritychecks ON
Reactivarea se face cu ajutorul comenzii:
Bcdedit.exe /set nointegritychecks OFF
Presupun că toată lumea a înțeles care este rolul semnăturilor și certificatelor digitale ce-ar trebui să însoțească fiecare drivere, acesta fiind și motivul pentru care, după cum v-am obișnuit deja, le-am descris folosind un limbaj de lemn atehnic.
Pentru explicații mai complexe și detaliate pe această temă vă recomand să aruncați o privire peste articolul scris de Cosmin aici. Dacă aveți întrebări, ca de fiecare dată când spun asta, vă rog să le adresați sub forma unui comentariu la acest tutorial.
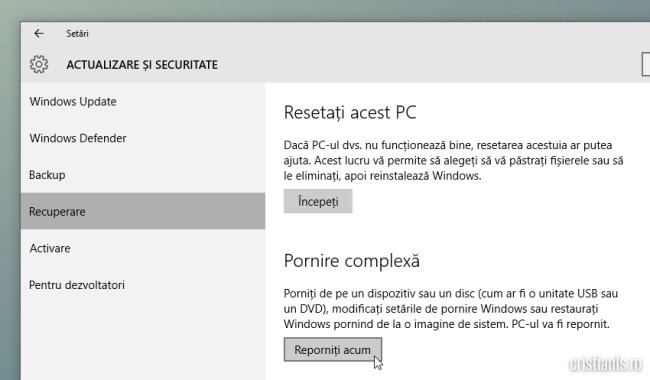

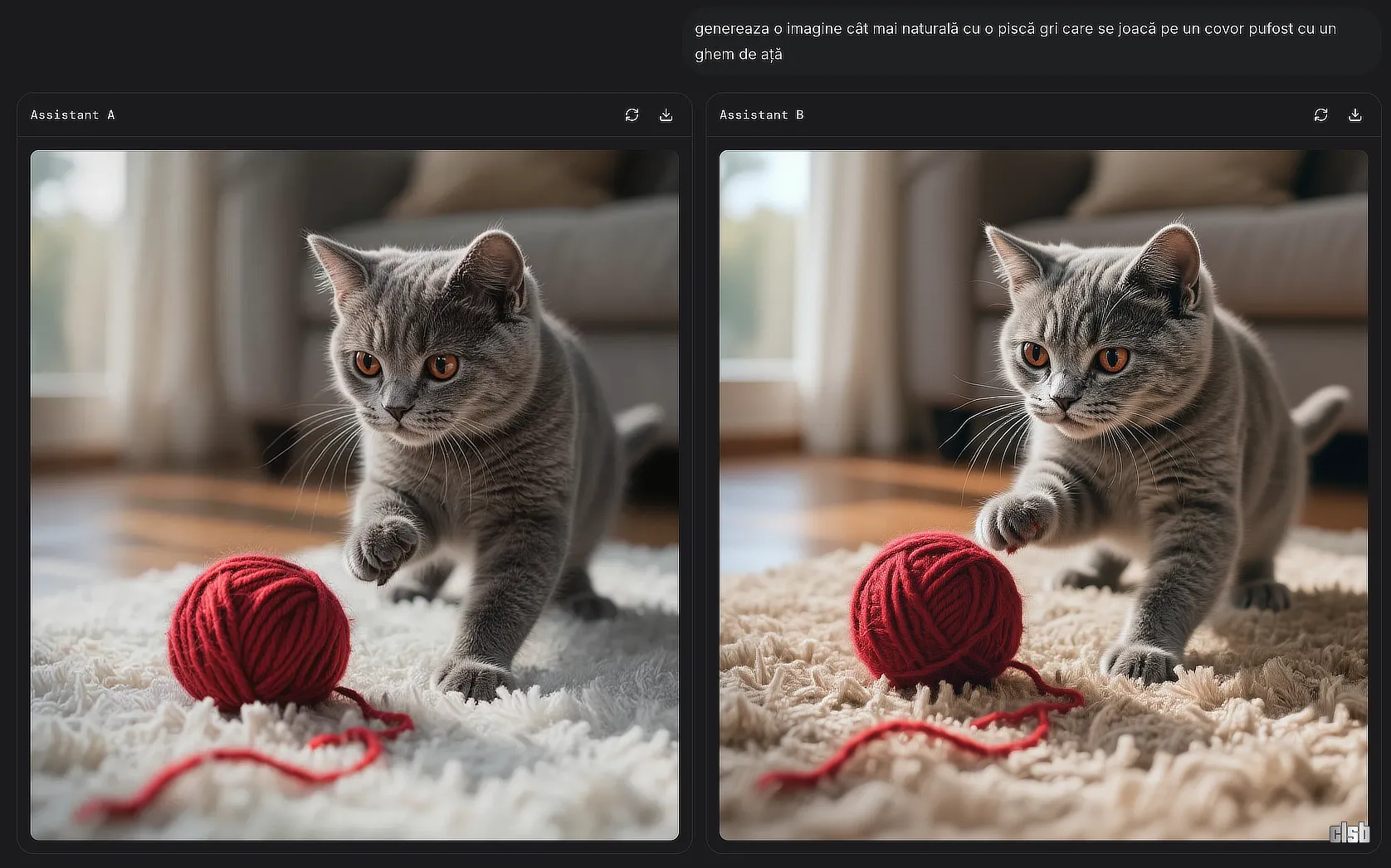

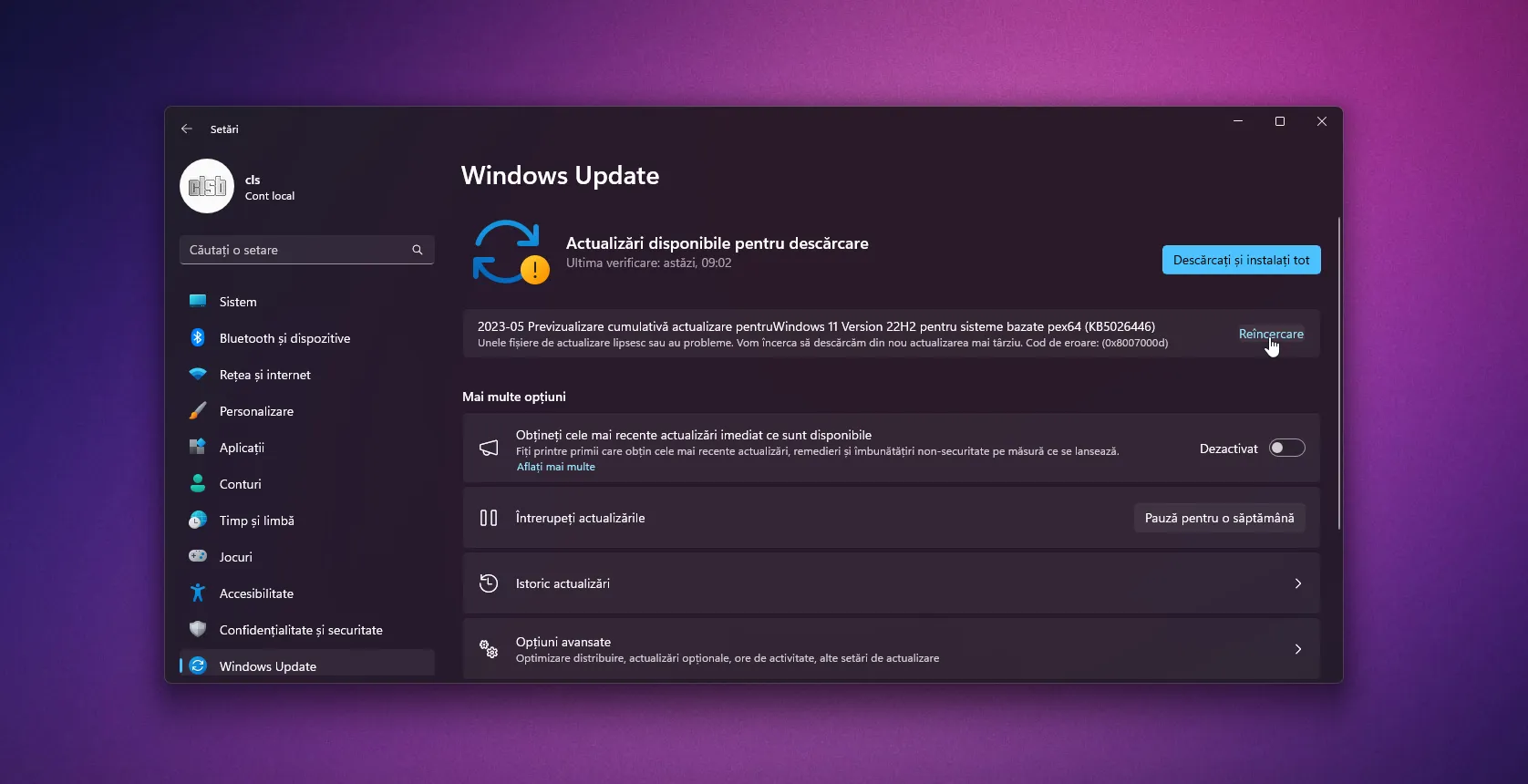
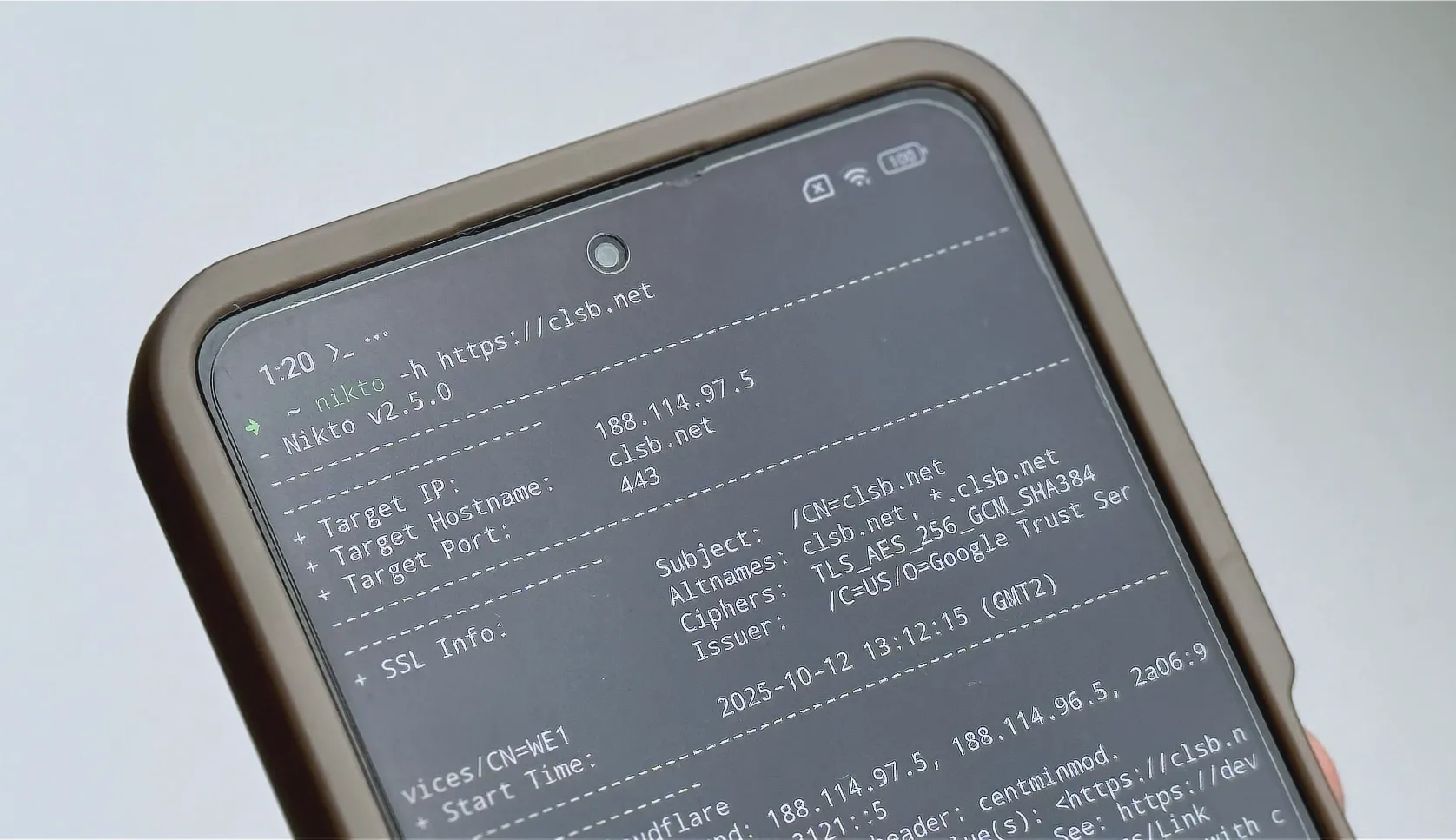
Ma bucur sa constat ca sunt primul care spune aici in 2016-LA MULTI ANI! SA AVEM UN AN BUN, SI MULTA SANATATE!
Mă bucur să constat că sunt primul care îți răspunde… Mulțumim de urări, asemenea!
Multumesc ptr. informatie! La multi ani cu sanatate!
F buna informatie ….multumim