Raspberry Pi OS, sistemul de operare oficial al plăcii cărui nume îl poartă, poate fi configurat și fără a utiliza un monitor sau un televizor în acest scop. Această modalitate de configurare poartă numele de headless și este documentată detaliat pe site-ul oficial. Scrierea imaginii pe cardul MicroSD se poate realiza cu ajutorul aplicației oficiale, cum am explicat aici, sau cu Balena Etcher.
După ce imaginea a fost scrisă pe card, scoateți și reintroduceți cardul în cititor. Dacă aveți redarea automată activată, la reconectarea cardului se vor deschide două ferestre ale explorer-ului. Una vă va cere să formatați o partiție a cărui sistem de fișiere nu-l înțelege (firește, nu formatați).
Și o alta în care veți vedea conținutul partiției BOOT:
Închideți prima fereastră. Va fi afișat un mesaj de eroare în care vi se va reaminti că nu pot fi citite fișierele de pe respectiva partiție. Nici nu e nevoie. Pe noi ne interesează cealaltă, partiția BOOT.
În partiția BOOT creați un document text și dați-i numele ssh. E important ca la salvarea sa să nu alegeți niciun tip de fișier. Dacă nu puteți vedea extensiile fișierelor în Windows Explorer, trebuie doar să-l configurați așa cum am explicat aici.
Salvați fișierul, apoi scoateți cardul din cititorul PC-ul și introduceți-l în cel al Raspberry Pi. Rolul acestuia este acela de a activa în Raspberry Pi OS protocolul de comunicare SSH, prin intermediul căruia vom putea interacționa cu micuța plăcuță de dezvoltare.
Înainte de a conecta Raspberry Pi la router, efectuați o scanare a rețelei folosind programul preferat de scanare. Faceți o captură de ecran a rezultatelor, conectați cablul la Raspberry Pi și repetați scanarea.
Noua adresă IP afișată în listă corespunde plăcii de dezvoltare și veți avea nevoie de ea pentru a o putea configura prin SSH folosind Putty, Tabby ori Windows Terminal, în funcție de preferințe.
Ca în orice altă sesiune similară, nu veți primi niciun feedback atunci când veți introduce parola implicită „raspberry” a utilizatorului „Pi„.
Dar conectarea se va realiza de îndată ce acceptați conexiunea la dispozitivul necunoscut.
Raspberry Pi OS oferă un utilitar cli (cu care se poate interacționa doar din linia de comandă) conceput pentru a facilita configurarea inițială a propriilor parametri. Acesta se invocă cu ajutorul comenzii sudo raspi-config.
Trecerea de la o opțiune la alta se face cu ajutorul tastelor fizice de navigare, saltul la alt bloc cu tasta Caps Lock, iar accesarea/activarea cu Enter.
De exemplu, pentru schimbarea parolei utilizatorului Pi, selectați și accesați System Options:
Selectați S3 Password:
Apoi urmați instrucțiunile pentru introducerea noii parole.
În același mod pot fi configurate regiunea, conexiunile wireless și ethernet, hostname-ul, etc. Practic e un fel de panou de control general conceput astfel încât să nu trebuiască să fi familiarizat cu comenzile Linux pentru a configura corect un Raspberri Pi direct din linia de comandă.
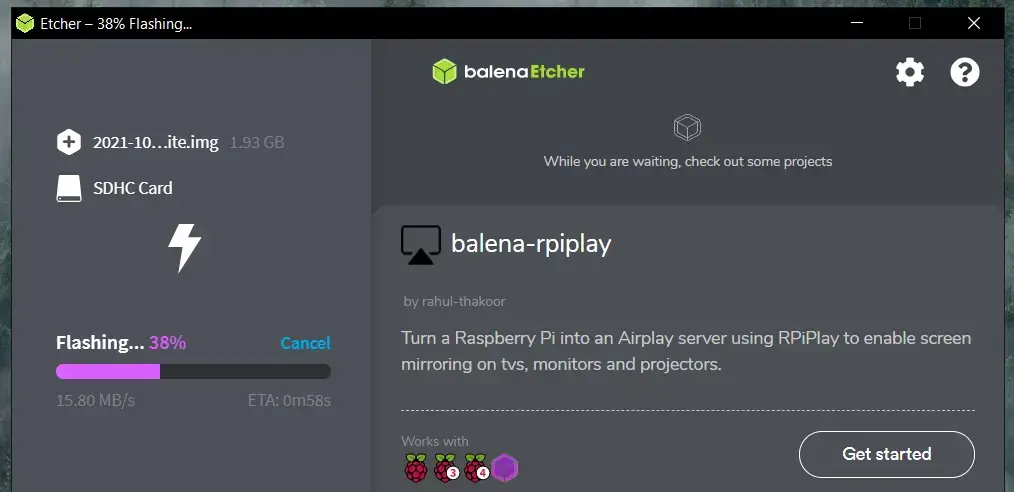

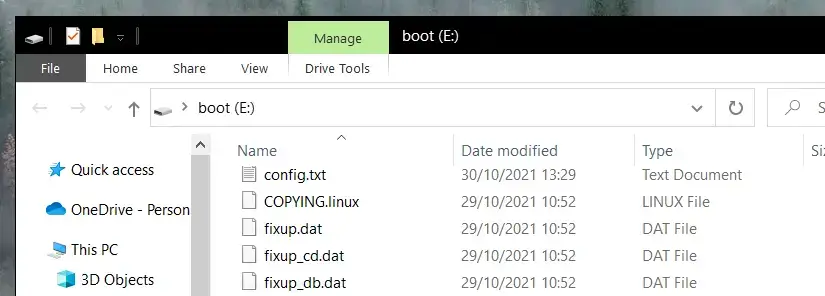
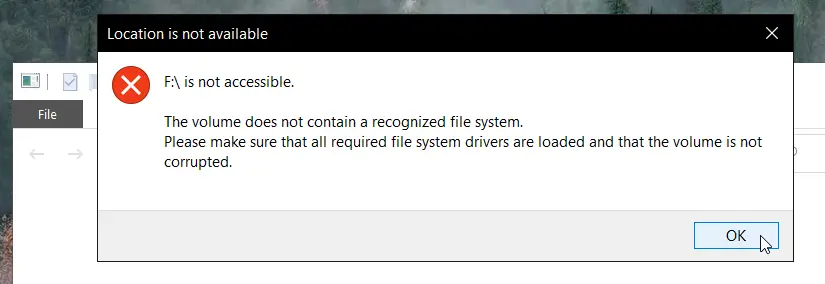
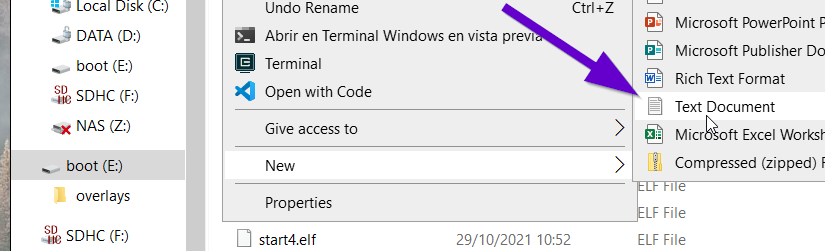
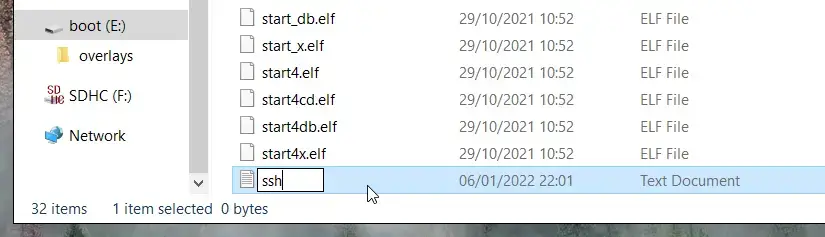
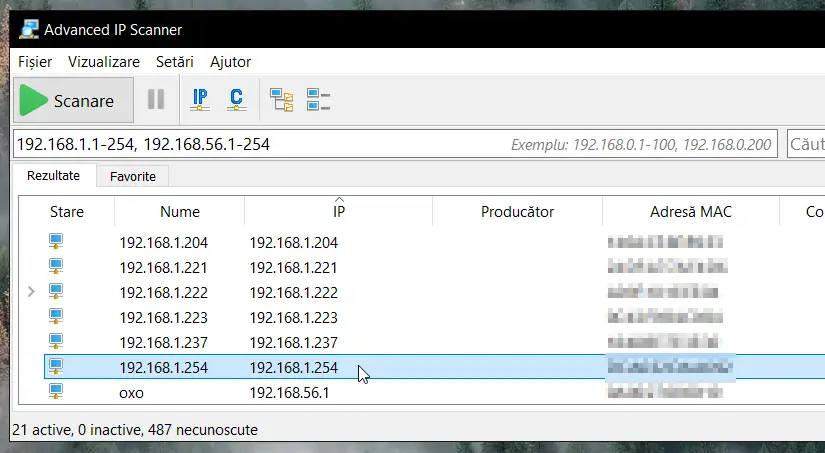
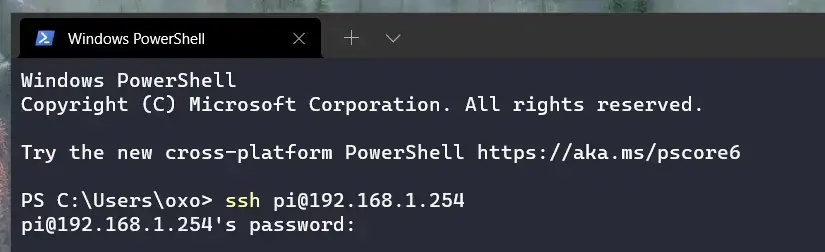
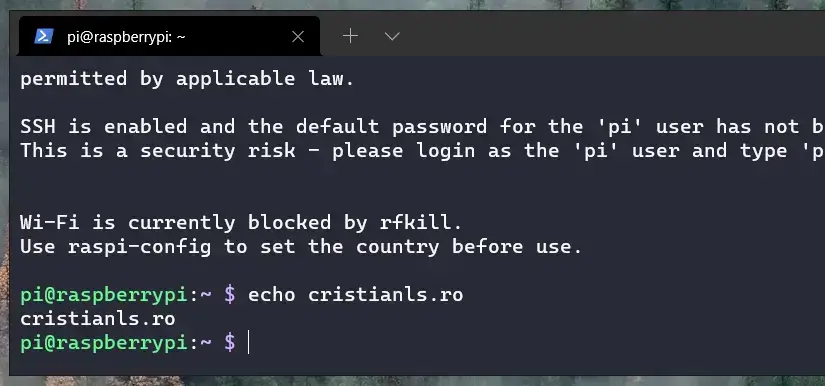

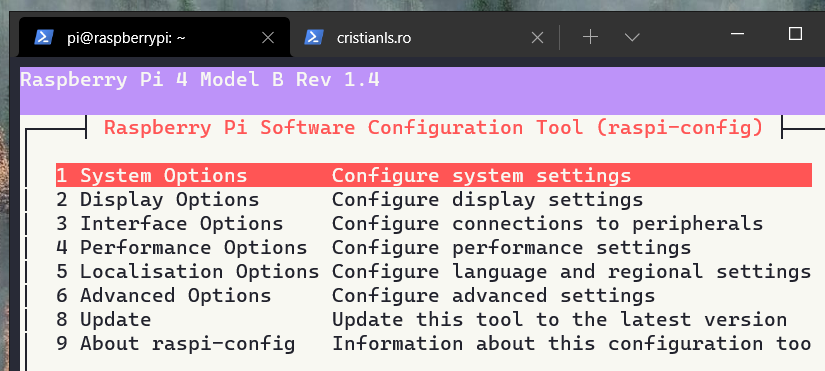
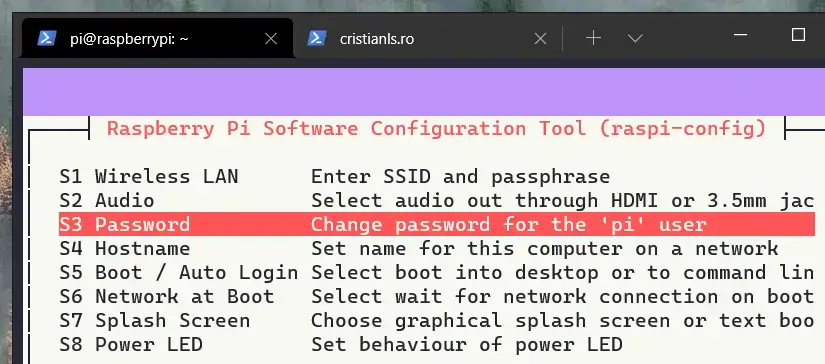
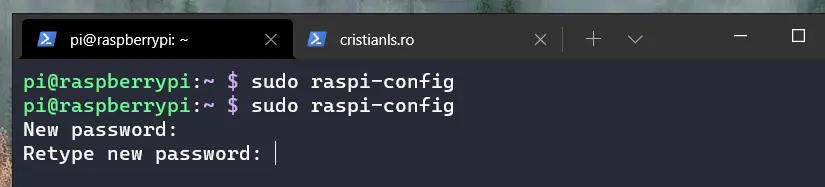
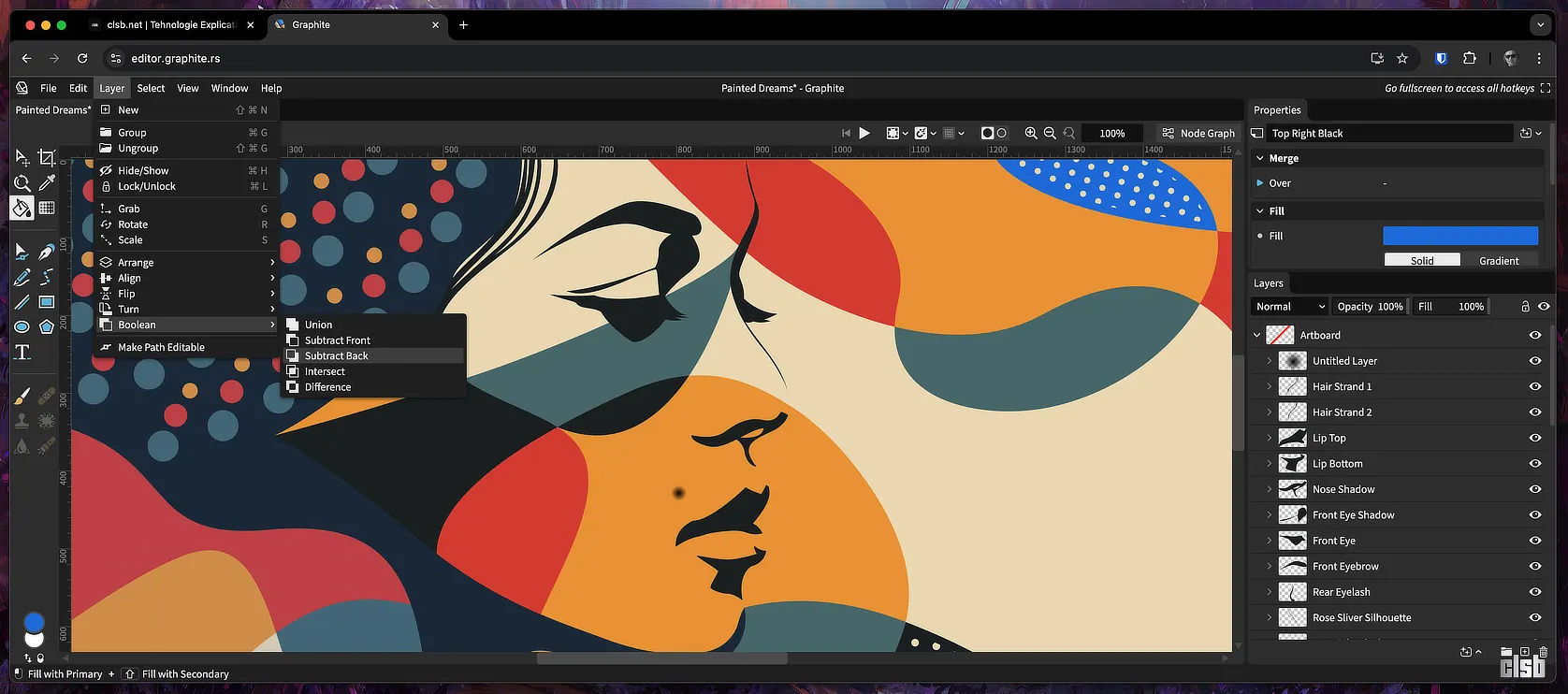
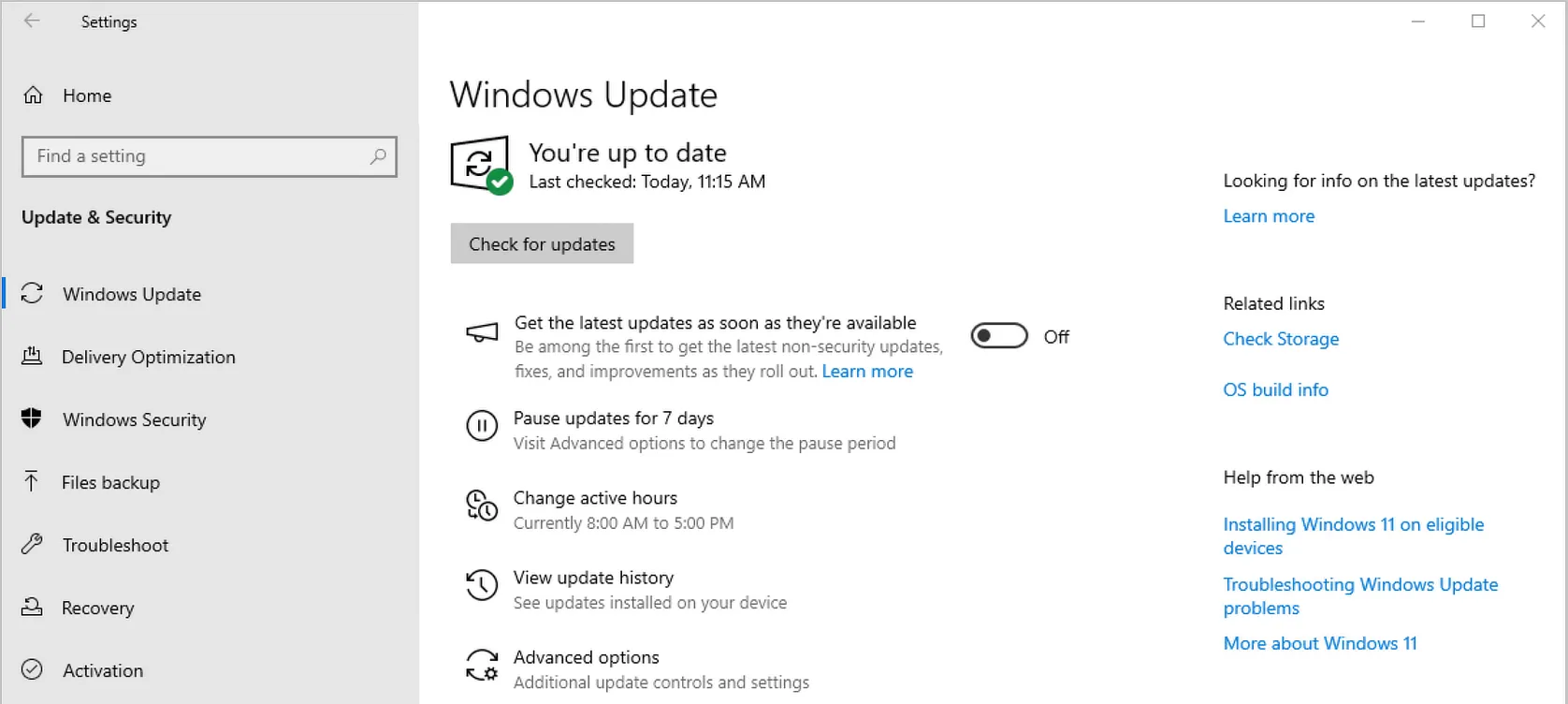




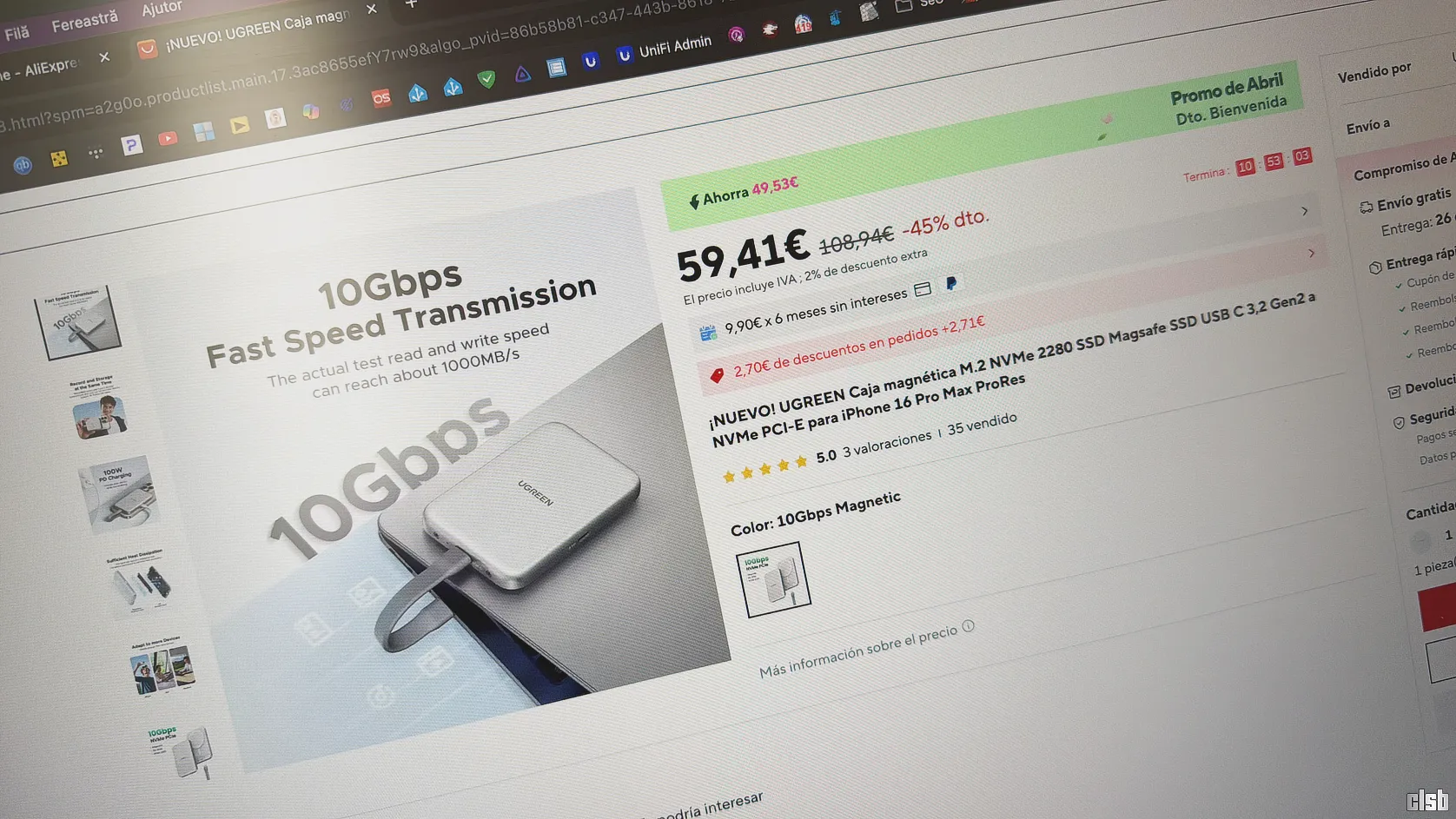
util articol (ma întrebase cineva acum un an care vroia sa gestioneze local și prin ssh consumatorii legati la un controler de panouri solare…prin relee pe usb )… personal folosesc dietpi (cred ca are ssh-ul de la inceput)… pe un rpi2 și pe un laptop fără display folosite pe post de cloud-uri personale https://dietpi.com/blog/?p=888
Așa este, l-am folosit o perioadă cu RPI 3, am publicat și un ghid de instalare.