După ce am văzut cum poate fi instalat Raspberry Pi OS în Raspberry Pi fără a necesita un monitor, haideți să vedem și ce anume ar trebui configurat înainte de a trece la instalarea aplicațiilor pe care le vom folosi în acesta, de la hostname la configurarea rețelei, a firewall-ului și actualizărilor.
De regulă încep cu hostname-ul, numele cu care Raspberry Pi este „văzut” de către celelalte dispozitive din rețeaua domestică. Îmi prinde bine, în special, pentru accesarea rapidă a interfeței web a aplicațiilor instalate în acesta, printre care Pi-hole, openmediavault, Heimdall și Portainer.
1. Configurare hostname
Hostname-ul poate fi configurat prin diverse metode, însă din comoditate apelez la raspi-config, instrumentul de configurare integrat despre care v-am vorbit în postarea anterioară. Opțiunea respectivă o găsiți în System Options – S4 Hostname.
În mod normal, pentru stabilirea hostname-ului n-ar trebui folosite caractere speciale, dar din presupuse motive practice unele tutoriale recomandă să ignorați avertismentul la care veți fi redirecționați și să-i adăugați hostname-ul extensia .local.
Cu alte cuvinte, dacă în mod normal aș dori ca Raspberry Pi-ul să fie recunoscut în rețea cu numele „cls„, pentru a-l accesa mai ușor din internet browser-ul PC-ului, respectivele tutoriale recomandă introducerea acestuia în format „cls.local„:
Însă n-are niciun sens să faceți asta! Raspberry Pi OS vine preconfigurat pentru acoperirea acestui tip de necesități. Așadar, introduceți numele dorit ca atare, fără înflorituri, apoi reporniți la invitația asistentului de configurare.
Iar dacă după repornire veți realiza un ping la [hostname].local, Raspberry Pi va răspunde corect.
Adevărul e că nici nu vor fi probleme dacă adăugați .local hostname-ului, doar că nu este necesar să faceți acest lucru. În plus, sunt metode mult mai elegante prin care putem face ca Raspberry Pi să răspundă unui TLD (domeniu) concret atunci când este accesat din interiorul rețelei.
2. Dezactivarea adesei IPv6
Implicit, Raspberry Pi OS vine cu protocolul IPv6 activat. Am avut parte de tot felul de probleme din cauza adresei IPV6 în diverse aplicații, așadar vă recomand să o dezactivați.
Puteți face asta direct din linia de comandă, cu ajutorul editorului nano, ori introducând cardul de memorie în cititorul PC-ului și adăugând în fișierul cmdline.txt din partiția BOOT:
ipv6.disable=1
Eu prefer prima metodă din comoditate. Ideal ar fi fost să fac asta încă din momentul activării protocolului SSH, însă uit de fiecare dată.
Deși s-ar putea deduce altceva din GIF-ul de mai sus, e important ca instrucțiunea ipv6.disable=1 să fie adăugată la finalul liniei existente în cmdline.txt și nu pe o linie nouă, altfel va fi ignorată și protocolul IPv6 nu va fi dezactivat.
Puteți verifica dacă modificarea a avut efect executând comanda «ip addr»:
Dacă adresa IPv6 nu a dispărut, verificați că instrucțiunea a fost introdusă corect și asigurați-vă că Raspberry Pi a fost repornit după definirea acesteia.
Important!
Dezactivarea IPv6 poate crea probleme la instalarea anumitor aplicații ori dependențe ale acestora. De exemplu, openmediavault are nevoie de NGINX pentru a funcționa, dar vhost-ul implicit al NGINX vine configurat pentru IPv6. Fiind dezactivat IPv6, instalarea openmediavault va eșua după ce scriptul de instalare nu va putea porni serviciul serverului web NGINX.
3. Extinderea sistemului de fișiere
Deoarece inițial imaginile sistemelor de operare pentru Raspberry Pi erau create pe carduri de memorie cu capacități reduse, extinderea sistemului de fișiere se număra printre primele operații ce trebuiau realizate. Pe versiunile mai noi, însă, nu mai este necesar, extinderea realizându-se automat la prima pornire. Totuși, dacă doriți să vă asigurați că este utilizată toată capacitatea de stocare a cardului de memorie, puteți executa comanda «sudo raspi-config –expand-rootfs»:
pi@cls:~ $ sudo raspi-config --expand-rootfs Welcome to fdisk (util-linux 2.36.1). Changes will remain in memory only, until you decide to write them. Be careful before using the write command. Command (m for help): Disk /dev/mmcblk0: 28.83 GiB, 30953963520 bytes, 60456960 sectors Units: sectors of 1 * 512 = 512 bytes Sector size (logical/physical): 512 bytes / 512 bytes I/O size (minimum/optimal): 512 bytes / 512 bytes Disklabel type: dos Disk identifier: 0x1949e8a4 Device Boot Start End Sectors Size Id Type /dev/mmcblk0p1 8192 532479 524288 256M c W95 FAT32 (LBA) /dev/mmcblk0p2 532480 60456959 59924480 28.6G 83 Linux Command (m for help): Partition number (1,2, default 2): Partition 2 has been deleted. Command (m for help): Partition type p primary (1 primary, 0 extended, 3 free) e extended (container for logical partitions) Select (default p): Partition number (2-4, default 2): First sector (2048-60456959, default 2048): Last sector, +/-sectors or +/-size{K,M,G,T,P} (532480-60456959, default 60456959): Created a new partition 2 of type 'Linux' and of size 28.6 GiB. Partition #2 contains a ext4 signature. Command (m for help): Disk /dev/mmcblk0: 28.83 GiB, 30953963520 bytes, 60456960 sectors Units: sectors of 1 * 512 = 512 bytes Sector size (logical/physical): 512 bytes / 512 bytes I/O size (minimum/optimal): 512 bytes / 512 bytes Disklabel type: dos Disk identifier: 0x1949e8a4 Device Boot Start End Sectors Size Id Type /dev/mmcblk0p1 8192 532479 524288 256M c W95 FAT32 (LBA) /dev/mmcblk0p2 532480 60456959 59924480 28.6G 83 Linux Command (m for help): The partition table has been altered. Syncing disks. Please reboot pi@cls:~ $
Reporniți Raspberry Pi înainte de a instala actualizările și aplicațiile.
4. Configurarea unei adrese IP statice
Pentru a evita ca routerul să-i atribuie o altă adresă IP decât cea la care ne-am obișnuit să accesăm Raspberry Pi, ori pentru a-i configura una anume, deschideți /etc/dhcpcd.conf în nano cu «sudo nano /etc/dhcpcd.conf» și localizați blocul #Example static IP configuration:
Ștergeți diezul dinaintea fiecărei linii corespunzând valorilor pe care doriți să le modificați. Eu le voi modifica pe toate, iar asta deoarece nu corespund setărilor de rețea, în plus, mă interesează folosirea altor servere DNS.
Apropo, înainte de a salva modificările (Ctrl+O) și părăsi editorul (Ctrl+X), asigurați-vă că respectiva adresă IP nu corespunde altui dispozitiv de rețea. După salvarea modificărilor și repornirea Raspberry Pi, acesta va putea fi accesat la noua adresă IP.
Iar dacă ați modificat și DNS-urile, conectați-vă prin SSH la Raspberry Pi și realizați din acesta un ping spre orice site, google.com, de exemplu pentru a vă asigura că acesta va putea localiza cu ușurință serverele de unde va descărca actualizările.
Dacă nu vi se răspunde la PING, verificați adresele DNS-urilor configurate adineauri.
5. Descărcarea și instalarea actualizărilor
Înainte de a instala aplicațiile pe care intenționați să le folosiți, descărcați și instalați toate actualizările disponibile pentru sistemul de operare Raspberry Pi OS executând comenzile «sudo apt update && sudo apt full-upgrade -y»:
Apoi așteptați ca actualizările să fie descărcate și instalate.
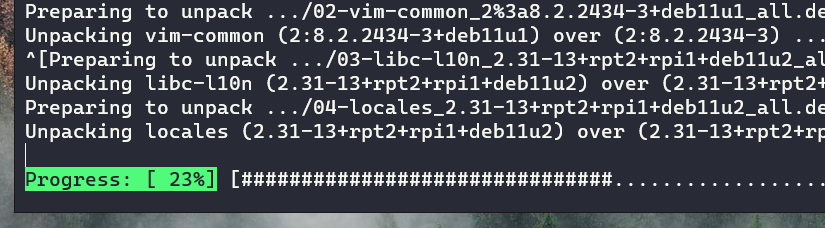 După instalarea tuturor actualizărilor este recomandată, încă o dată, repornirea Raspberry Pi.
După instalarea tuturor actualizărilor este recomandată, încă o dată, repornirea Raspberry Pi.
Ajunși aici, puteți continua, în sfârșit, cu instalarea aplicațiilor. Printre cele pe care le instalez de fiecare dată după configurarea inițială, indiferent de scopul final ce i se va da respective configurații, se numără htop, neofetch, ufw, zip și unzip. Pentru instalarea acestora:
sudo apt update && sudo apt install htop neofetch ufw zip unzip -y
Și da, pentru mine principalul avantaj al Raspberry Pi e că-l pot folosi în configurații incompatibile între ele, fiecare dintre acestea pe câte un card, iar trecerea de la una la oricare alta se realizează extrem de rapid, prin simpla înlocuire a cardului de memorie.
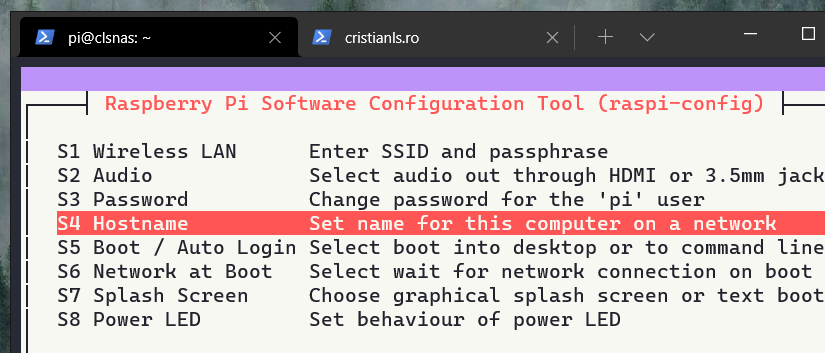
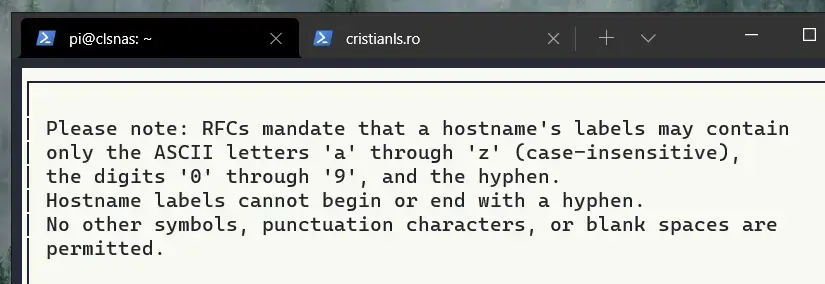
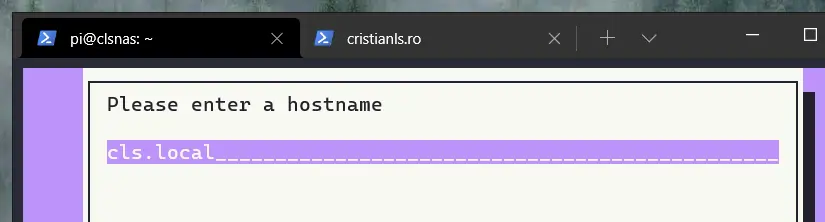
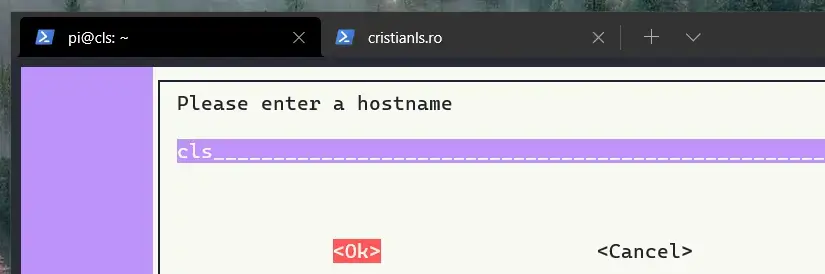

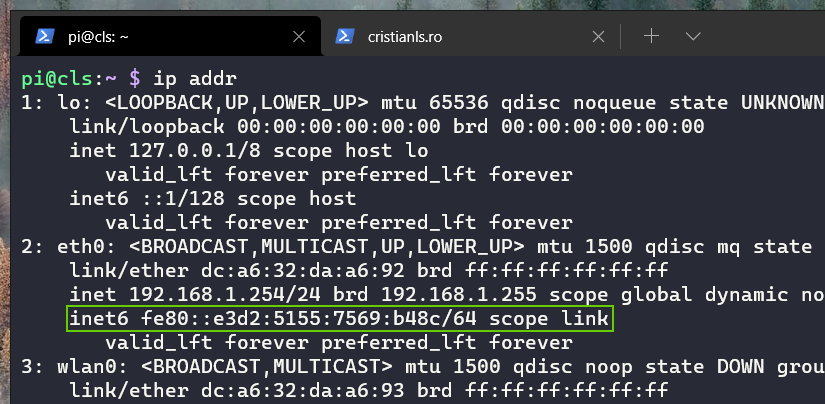
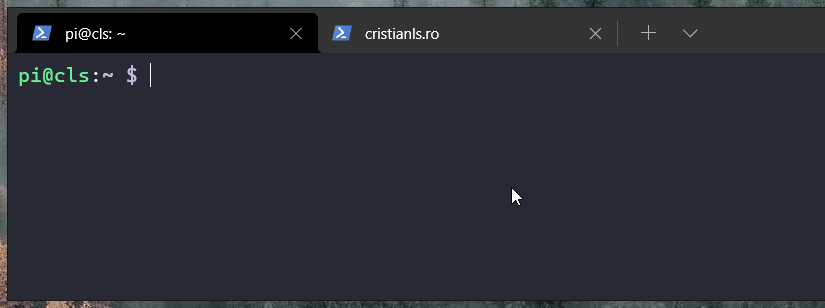
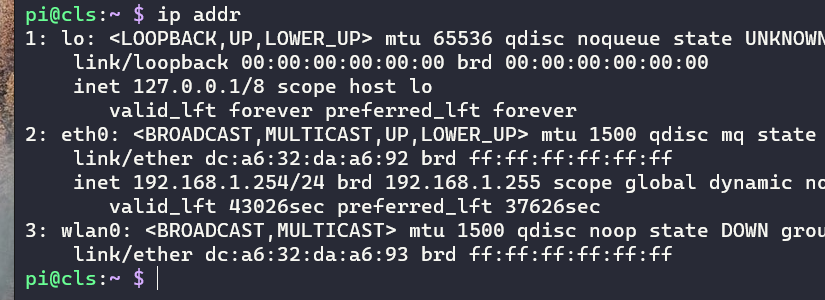
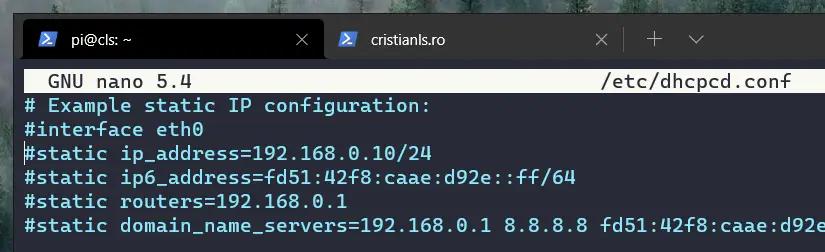
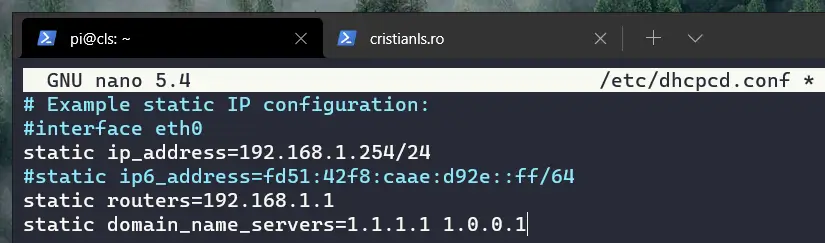
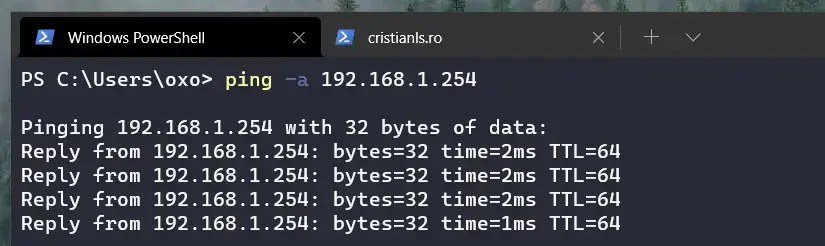

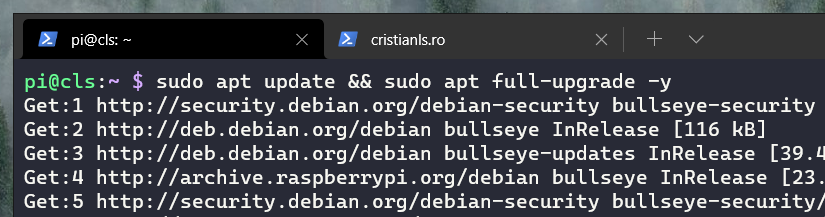
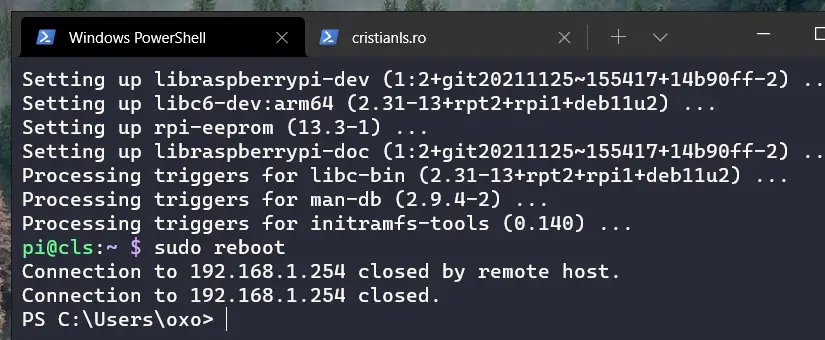
Buna dl. Cristian,
Va multumesc din suflet pentru tutorialele publicate si va marturisec ca imi sunt de un foarte mare ajutor!
De curand am achizitionat un modul Raspberry Pi 4B si va rog din suflet, daca se poate, sa ma ajutati pentru a nu face pasi gresiti la configurarea Raspberry Pi 4B ca server pt. router Asus RT-AC1300PLUS in corelare cu dispozitivele – imprimanta, turn radio(Wi-Fi), smartphone , priza programabila (Wi-Fi) Tp-Link, TV, 1 laptop dedicat rularii programului Raspberry Pi, 1 laptop pt. lucru + 1 router dintr-un apartament vecin .
– Pot rula permanent softul Raspberry Pi 4B pe un laptop dedicat, folosind cablu de retea (aprox. 10m de la router pana in camera, unde voi tine laptopul)?
– Pot rula programe pentru media streaming (radio, TV) prin acceasi placa Raspberry Pi 4B(folosita ca si server pt. router)?
Dvs. recomandati folosirea Wireguard in loc de OpenVPN, considerati ca este mai sigur sa configuram Raspberry Pi cu Wireguard?
In conditiile in care voi folosi si distributii Linux (Debian, Ubuntu, Mint, sau alte distributii) trebuie facute setari in plus la instalarea Raspberry Pi ca server, sau, in momentul in care accesez sistemul de operare al unei distributii, atunci ar trebui sa modific setarile in raspberry Pi?
Va multumesc frumos si va sunt recunoscator pentru tot ceea ce faceti!
Cu stima!
Buna seara,
La pct. 2 recomandati dezactivarea adresi IPv6, insa mai jos ne atrageti atentia ca dezactivarea acesteia, ne va crea probleme la instalarea aplicatiei openmediavault, dar, in acelasi timp Raspberry Pi OS vine cu protocolul IPv6 activat.
Intrebare:
Daca dezactivam IPv6, la configurararea Raspberry Pi OS, atunci cand instalam aplicatia openmediavault, aceasta nu se foloseste de protocolul IPv6 existent pe Raspberry Pi OS pentru a rula?
Va citez:
„Important!
Dezactivarea IPv6 poate crea probleme la instalarea anumitor aplicatii ori dependențe ale acestora. De exemplu, openmediavault are
nevoie de NGINX pentru a funcționa, dar vhost-ul implicit al NGINX vine configurat pentru IPv6. Fiind dezactivat IPv6, instalarea openmediavault va eșua după ce scriptul de instalare nu va putea porni serviciul serverului web NGINX.”
Cum recomandati sa procedez la configurararea Raspberry Pi, tanand cont de faptul ca doresc sa instalez aplicatia openmediavoult (si alte aplicatii enumerate de dvs.): sa dezactivez adresa IPv6, sau sa ramana activata?
Daca ramane activata se pot rezolva problemele punctuale care vor aparea pe parcurs la anumite aplicatii?
Va multumesc din suflet!
Sarbatori Fericite!
La multi ani cu bucurii si implinirii!