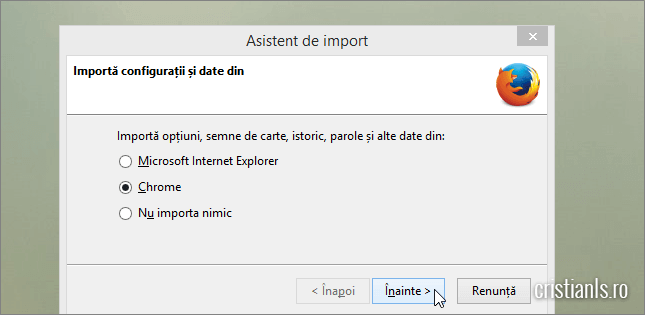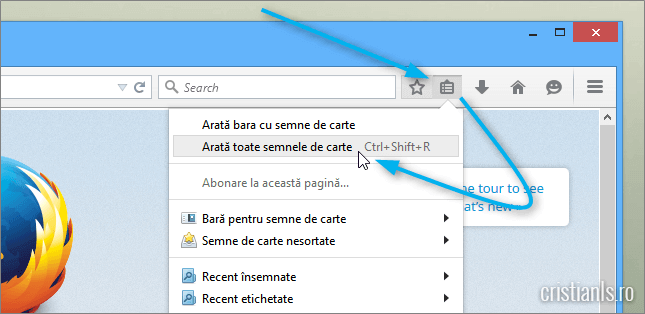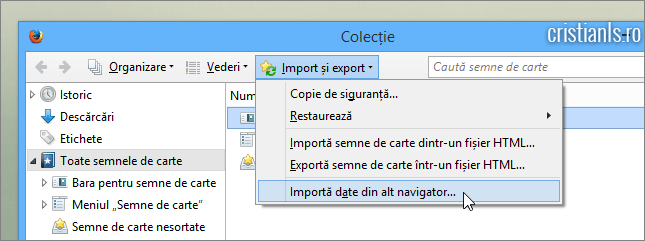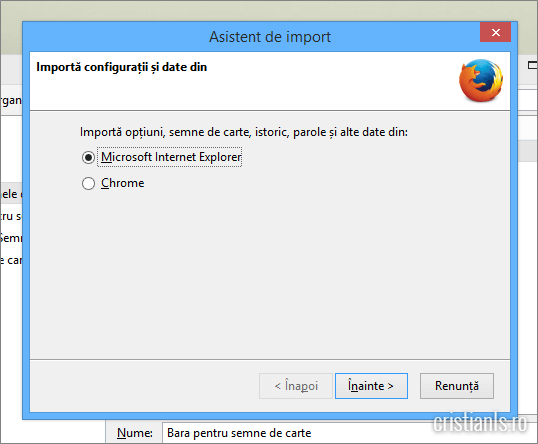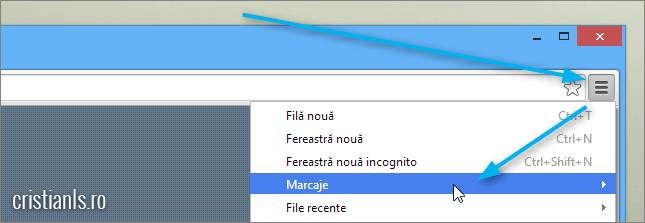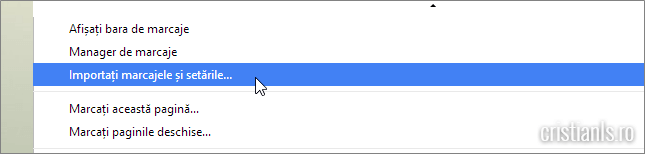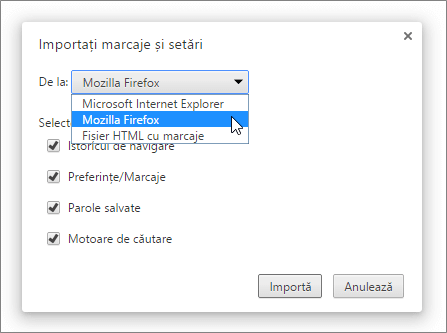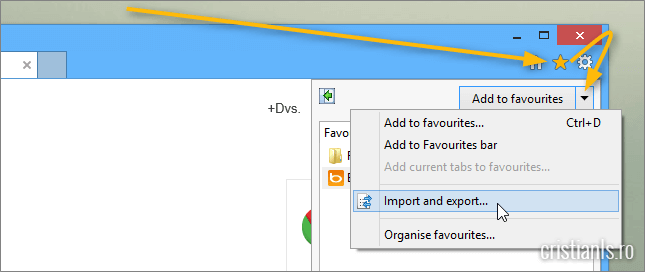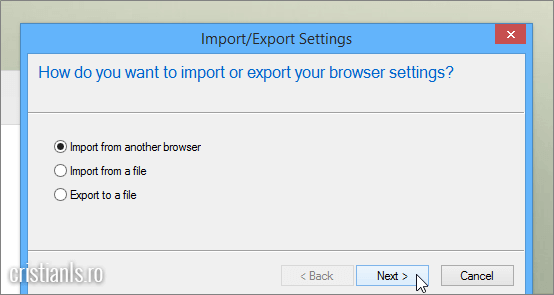Dacă ați instalat un nou browser și doriți să aflați cum se copiază semnele de carte în acesta, din cel anterior, de exemplu din Chrome în Firefox, sau din Internet Explorer în Chrome ori Firefox, acest articol este pentru voi, iar asta deoarece vă voi arăta în rândurile de mai jos cum se copiază semnele de carte (bookmark-urile / semnele de carte) dintr-un browser în oricare altul.
Cum se copiază semnele de carte din alt Internet browser în Firefox
La instalarea Internet Browserului Mozilla Firefox, acesta vă oferă posibilitatea de a importa atât setările cât și semnele de carte din Internet Explorer și Google Chrome.
Dacă ați omis acest pas în momentul instalării, mai aveți și alte modalități prin care puteți efectua importul bookmark-urilor din celelalte browsere.
Pentru a importa semnele de carte din Internet Explorer sau Chrome dacă ați omis acest pas în timpul instalării, apăsați butonul de afișare a semnelor de carte, apoi dați click, în lista ce va fi afișată, pe opțiunea Arată toate semnele de carte.
Se va deschide Colecție, un panou din care putem organiza și edita semnele de carte, dar și importa bookmark-uri din alte Internet Browsere. Pentru a importa semnele de carte din Internet Explorer sau Google Chrome, faceți click pe Import și Export » Importă date din alt navigator.
Se va deschide asistentul de import al Firefox. Selectați navigatorul din care doriți să importați semnele de carte sau alte setări, apoi apăsați butonul Înainte și urmați instrucțiunile.
După ce am văzut cum pot fi importate bookmark-urile din Internet Explorer și Google Chrome în Firefox, haideți să vedem cu putem face importul acestora în Google Chrome de la celelalte două.
Cum se importa semnele de carte din alt Internet browser în Chrome
E chiar mai simplu decât în Firefox! Pentru a importa în Google Chrome marcajele și setările din alt navigator faceți click butonul Meniu, apoi pe Marcaje.
În lista ce va fi afișată, faceți click pe opțiunea Importați marcajele și setările. În schimb, dacă preferați varianta „geek”, tastați comanda chrome://settings/importData în bara de adrese a Google Chrome.
Se va deschide panoul de import al marcajelor și setărilor. Selectați în acesta navigatorul din care doriți să importați semnele de carte, bifați caseta Preferinte/Marcaje (puteți importa și alte date bifând caseta corespunzătoare), apoi apăsați butonul Importă.
Ați văzut? După cum vă spuneam, importul se face mai simplu în Google Chrome decât în Firefox!
Cum se importă semnele de carte în Internet Explorer din alt browser
Vom încheia tutorialul văzând cum se importă semnele de carte din alt Internet Browser în Internet Explorer. Ei bine, pentru a face acest lucru, deschideți Internet Explorer și faceți click pe steluța din colțul drept superior al acestuia. Apăsați săgeata de după Add to favourites, apoi dați click pe opțiunea Import and export.
Se va deschide asistentul de import a semnelor de carte și a setărilor. Selectați prima opțiune, respectiv Import from another browser, faceți click pe Next și urmați instrucțiunile pentru ca Internet Explorer să copieze semnele de carte din Internet Browserul din care doriți să le preluați.
Asta a fost tot! Importul, spre deosebire de metodele antice prin care se efectua în urmă cu doar câțiva ani, a devenit o acțiune simplă și la îndemâna oricui. Prin urmare, „am toate bookmark-urile în acesta, nu pot instala al browser”, nu mai este o scuză pentru a nu încerca alt navigator web!