Chiar dacă vine târziu, ghidul de față, în care vă voi prezenta ajustările pe care le efectuez după fiecare instalare sau reinstalare a Windows 8.1, sunt sigur că va prinde bine celor care nu se vor grăbi să treacă la Windows 10. Pentru realizarea ghidului și a mă asigura că nu-mi scapă nimic, am reinstalat Windows 8.1 pe laptopul personal, dar aceste ajustări, desigur, sunt valide atât în cazul laptop-urilor cât și al desktop-urilor, majoritatea dintre ele ajutând la sporirea performanței.

Fiecare dintre ajustările recomandate pe durata acestui ghid sunt facultative, au fost testate de mine mai întâi și, dacă sunt puse în aplicare exact așa cum voi explica, nu pot dăuna în niciun fel sistemului de operare Windows 8.1 ori a programelor instalate în acesta.
1. Instalarea manuală a tuturor driverilor
Chiar dacă Windows 8.1 va funcționa în cele mai multe cazuri „out of the box”, instalarea driverilor nu este doar un pas recomandat, ci din contră, unul esențial pentru buna funcționare a sistemului.
Instalarea manuală a driverilor se face poate face în două feluri: folosind Device Manager, cum am explicat acest articol, sau descărcând de pe site-ul fabricantului kitul de instalare a driverului și instalându-l. Da, am făcut trimitere spre două articole realizate pentru Windows 7. Urmați-le fără griji, procedeul a rămas același!
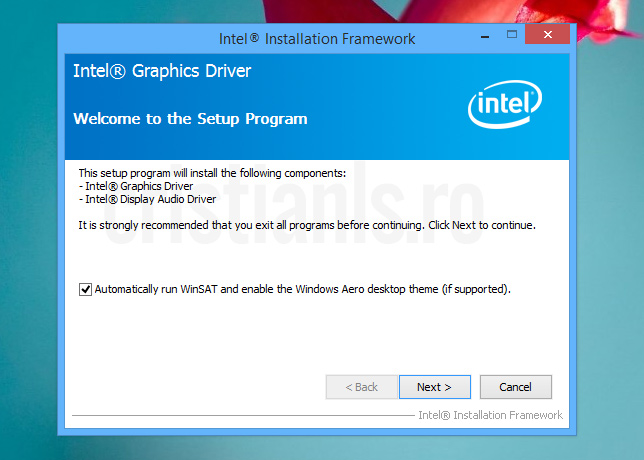
Dintre ambele metode de instalare a driverilor e o prefer pe prima, iar asta deoarece chiar dacă e mai laborioasă, sistemul rămâne curat și cu fix ceea ce are nevoie pentru a funcționa la parametri optimi după instalarea tuturor driverilor.
2. Activarea Windows-ului
Această operație, cunoscută de toată lumea, este esențială pentru a utiliza un sistemu de operare Windows 8.1 legal, pentru a-l putea particulariza, dar și pentru a descărca și instala unele update-uri care dotează sistemul de operare cu noi caracteristici exclusive celor care au activat Windows.
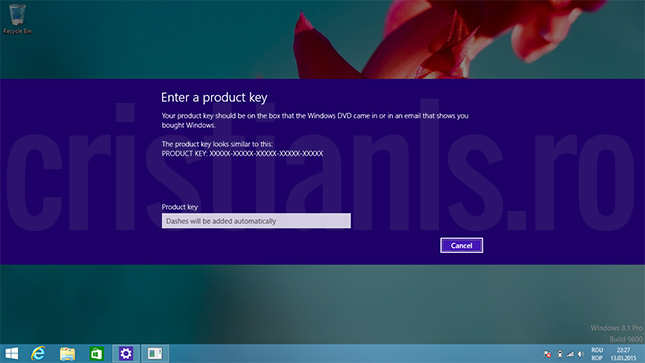
Pentru activarea Windows-ului tastați în caseta Run comanda slui 3 și apăsați Enter. Introduceți în caseta ce-și va face apariția cheia de produs obținută la achiziționarea Windows 8 sau Windows 8.1, ori cea disponibilă pe abțibildul lipit pe PC, apoi apăsați Enter. Dacă ați introdus corect cheia, veți vedea mesajul „Thanks, you’re done.„.

Dacă nu aveți la îndemână cheia de produs, puteți continua să folosiți Windows 30 de zile, dar nu-l veți putea particulariza. De asemenea, puteți prelungi perioada de probă, executând înainte de expirarea cele actuale comanda slmgr -rearm în caseta Run command.
3. Instalarea actualizărilor disponibile
Înainte de a configura Windows 8.1 sau instala programe în el vă recomand să instalați toate actualizările disponibile. Pentru a afla dacă există actualizări tastați comanda wuapp în caseta Run command și apăsați Enter. În fereastra ce se va deschide, Windows Update, faceți click pe Check for updates și așteptați ca Windows 8.1 să identifice actualizările disponibile ce pot fi instalate.
Chiar dacă nu e o regulă, printre actualizările opționale se pot număra și versiuni mai noi ale driverilor instalați ori lipsă. Înainte de a porni instalarea actualizărilor importante vă recomand așadar să aruncați o privire și peste cele opționale și să le selecționați pe cele care ar putea spori performanța ori securitatea computerului.
De cele mai multe ori Windows 8.1 nu instalează toate actualizările disponibile, iar asta deoarece unele dintre ele depind de altele. Cu alte cuvinte, instalarea actualizărilor se face succesiv. Pentru a nu actualiza doar parțial sistemul, după instalarea tuturor update-urilor identificare, repetați verificarea pentru a vă asigura că le-ați instalat pe toate cele oferite de Microsoft.
3.1 Curățarea sistemului după instalarea actualizărilor
E posibil ca unele actualizări proaspăt instalate să includă remedii și pentru problemele mai vechi pentru care, la momentul identificării lor de către Microsoft, au primit remedii individuale. Patch-urile învechite nu fac altceva decât să ocupe inutil spațiu pe Hard Disk.
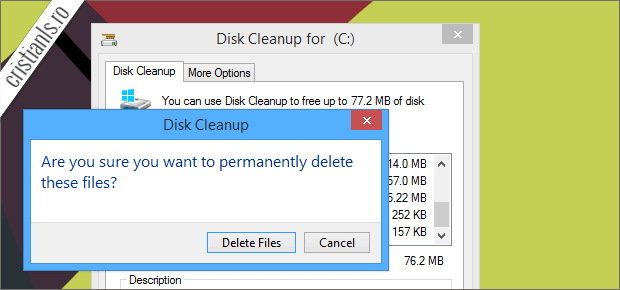
În aceste condiții eliminarea lor este chiar recomandată! Despre cum se curăță sistemul de patch-urile învechite am vorbit în articolul pe această temă publicat în urmă cu doar câteva luni, așadar consider că nu are rost și aici procedeul.
4. Dezactivarea caracteristicilor nefolositoare
Sistemele de operare Windows au fost construite pentru a mulțumi cât mai mulți utilizatori, iar Windows 8.1 nu face rabat de la această regulă. E normal să găsiți în acesta caracteristici de care nu aveți nevoie și a căror păstrarea nu va face altceva decât să îngreuneze funcționarea sistemului, ori vă obligă să le eschivați pentru a ajunge rapid la cele necesare în activitatea zilnică.
La lista tuturor caracteristicilor Windows 8.1 la care puteți renunța ajungeți tastând în caseta Run comanda optionalfeatures și apăsând Enter. Renunțarea la acestea se la fel ca în Windows 7. Dacă aveți nevoie de ajutor sau doriți să aflați care sunt caracteristicile Windows 8.1 la care renunț, găsiți răspunsul dând click pe acest link.
5. Dezactivarea afișării rezultatelor online
Dacă tot vorbim de caracteristici Windows 8.1 la care puteam renunța, sunt sigur că vă amintiți de ghidul publicat în urmă cu două săptămâni în care vă explicam ce avem de făcut în cazul în care dorim să renunțăm la afișarea rezultatelor online pentru căutările efectuate din Windows.

Mie nu-mi sunt folositoare aceste rezultate, prin urmare dezactivarea acestei funcții a Windows 8.1 se numără printre acțiunile pe care le realizez după fiecare instalare sau reinstalare acestuia.
6. Ajustările adiționale pentru sporirea performanței și nu numai
Configurând des computere noi, la un moment dat mi-am dat seama că pot accelera anumite operații contopindu-le în una singură. În acest fel obțin același rezultat mult mai repede și cu mult mai puțin efort. În funcție de ajustările efectuate de fiecare, le-am dat acestora nume generice precum „security hacks, apps hacks ori registry hacks”, care-mi permit să le identific mai ușor. Unele dintre ele, registry hacks de exemplu, vi le-am pus și vouă la dispoziție după ce am ajuns la concluzia că pot fi aplicate în orice sistem dacă se dorește același rezultat.
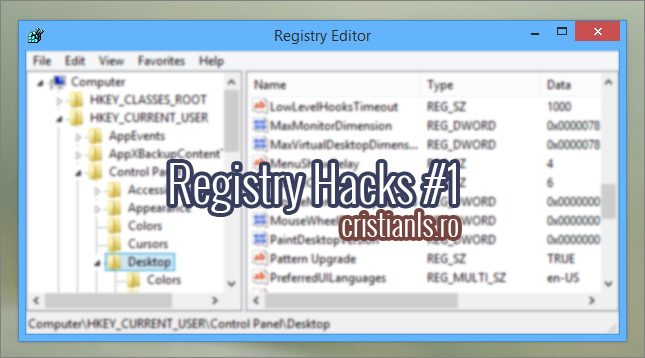
E important ca înainte de a le descărca și aplica în sistem să le citiți cu atenție descrierile pentru a înțelege care sunt rezultatele obținute în urma utilizării lor. Insist să citiți descrierile chiar și în condițiile în care odată cu ele v-am oferit și posibilitatea de a le anula în cazul în care nu vă conving ori descoperiți că anulează funcții de care aveți nevoie.
7. Ajustări recomandate pentru sistemele cu SSD
Chiar dacă rolul principal al acestora este acela de a proteja SSD-urile și prelungi durata lor de viață, eu efectuez operațiile descrise atât în articolul despre cum putem crește durata de viață a SSD-ului, cât și în cel despre setările Windows 7 și Windows 8 recomandate pentru SSD, după fiecare instalare a Windows 7 sau Windows 8 pe sisteme care dispun de un SSD.

Iar aici se încheie prima parte a ghidului despre configurarea sistemului de operare Windows 8.1 după instalare. Mai sunt multe de spus și le voi spune curând, dar până atunci, dacă le considerați utile, profitați și puneți în aplicare (dacă nu ați făcut-o deja) recomandările de mai sus.
Când va fi publicată, voi adăuga aici un link spre partea a 2-a a ghidului.
Știu că se vor găsi întotdeauna persoane care vor avea ceva de comentat cu privire la importanța și efectele acestora, dar acestor persoane, pentru că văd că uită acest lucru atunci când îmi accesează blogul, le reamintesc faptul că eu recomand și vorbesc aici despre cum îmi configurez eu sistemul convins fiind că fac un lucru bun. Evident, asta nu vrea să spună că ce recomand eu devine regulă și e bătută în cuie, ci din contră, toți cei care au argumente și dovezi care să ateste că greșesc, sunt invitați să ni le facă tuturor cunoscute.
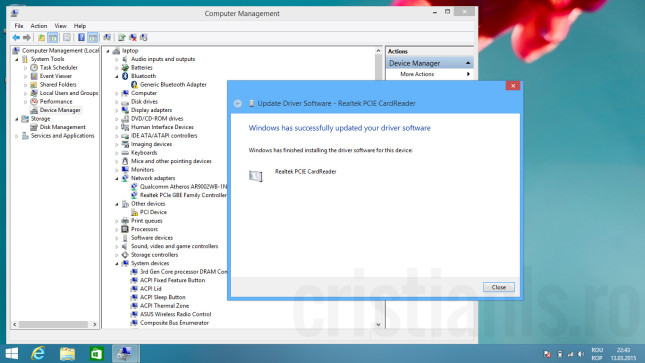
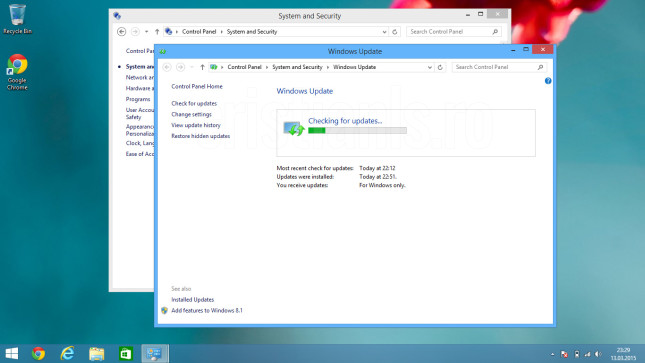
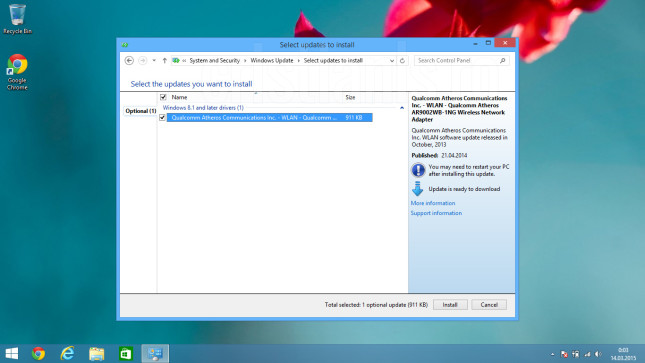
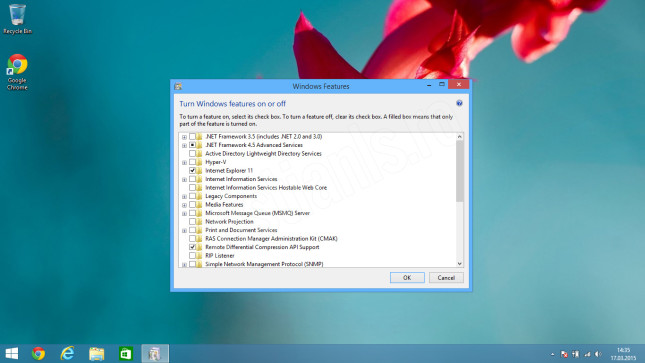
Te rog, ai putea sa schimbi culoarea fontului, in negru? Mersi anticipat!
Voi schimba in curand fontul, pentru a face continutul mai usor de citit. Negru nu-l voi face, insa voi alege o nuanta foarte apropiata de negru.
foarte bun articolul
Mulțumim pentru articol! Le aștept cu mare interes și pe următoarele dar și pe cele legate de Ubuntu (promise și ele când veți avea timp și chef bineînțeles). Toate cele bune!
Cel pentru Ubuntu, avand in vedere ca 15.04 apare in mai putin de o luna, va veni abia dupa lansarea acestei versiuni.
Poti activa „wingozu” si prin skype, legal … deci … !!! :P
salut cristian
ai putea face o ordine a instalari …
1.- instalare windows
2.- inslare placa de baza …. placa video …. drivere
3.- setari windows 8,1 dupa instalare
4.-setari ssd
5.- ….
6.-…..
7.-…..
si tot asa
ce faci tu de fiecare data cand incepi o instalare pe curat
cu stima daniel
Nu înțeleg ce vrei să spui cu instalarea plăcii de bază? Te referi la drivere? Dacă da, acest aspect l-am tratat la punctul 1.
ma intereseaza ordinea si ce anume faci atunci cand o iei de la capat ,
adica mi.am cumparat un ps nou si vreau sai fac o instalare corecta
cu tot cu drivere si setari ce trebuiesc facute dupa instalare windows 8.1
ce trebuie instalat pt in ps ca sa al pun la punct
cu stima daniel
Prima dată instalez (logic :) ). Instalarea o fac așa cum am explicat aici.
Urmează configurarea, în ordinea expusă mai sus. În articol n-am intrat în detalii privind fiecare pas, dar am pus link-uri spre alte articole care expun mai amplu operația, acolo unde a fost cazul.
De exemplu, la „instalarea driverilor”, am menționat instalarea celor ale plăcii de bază (chipset, etc) și a plăcii video.