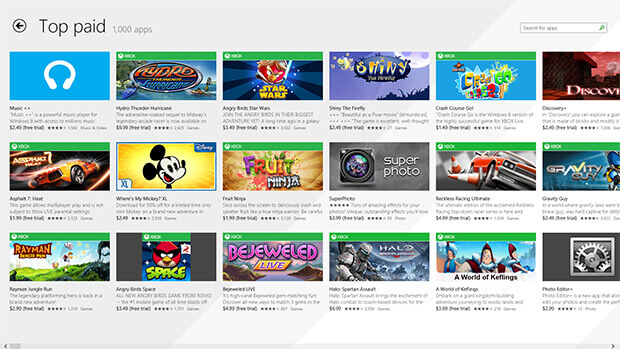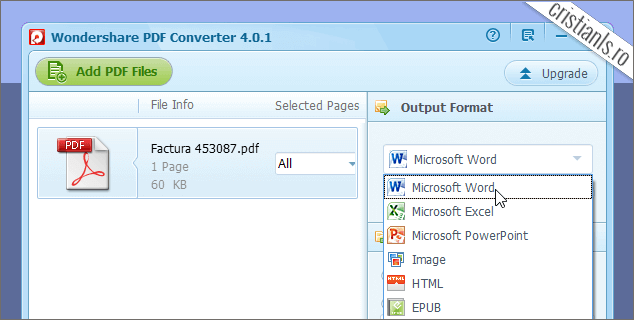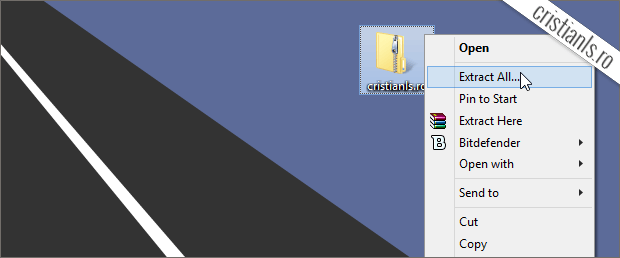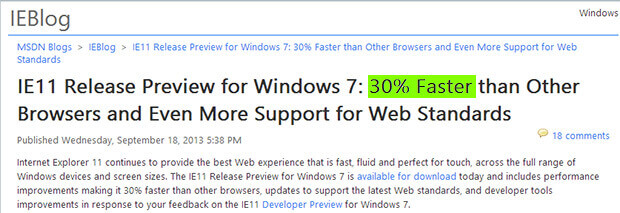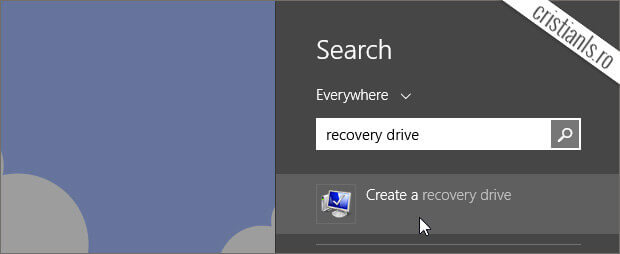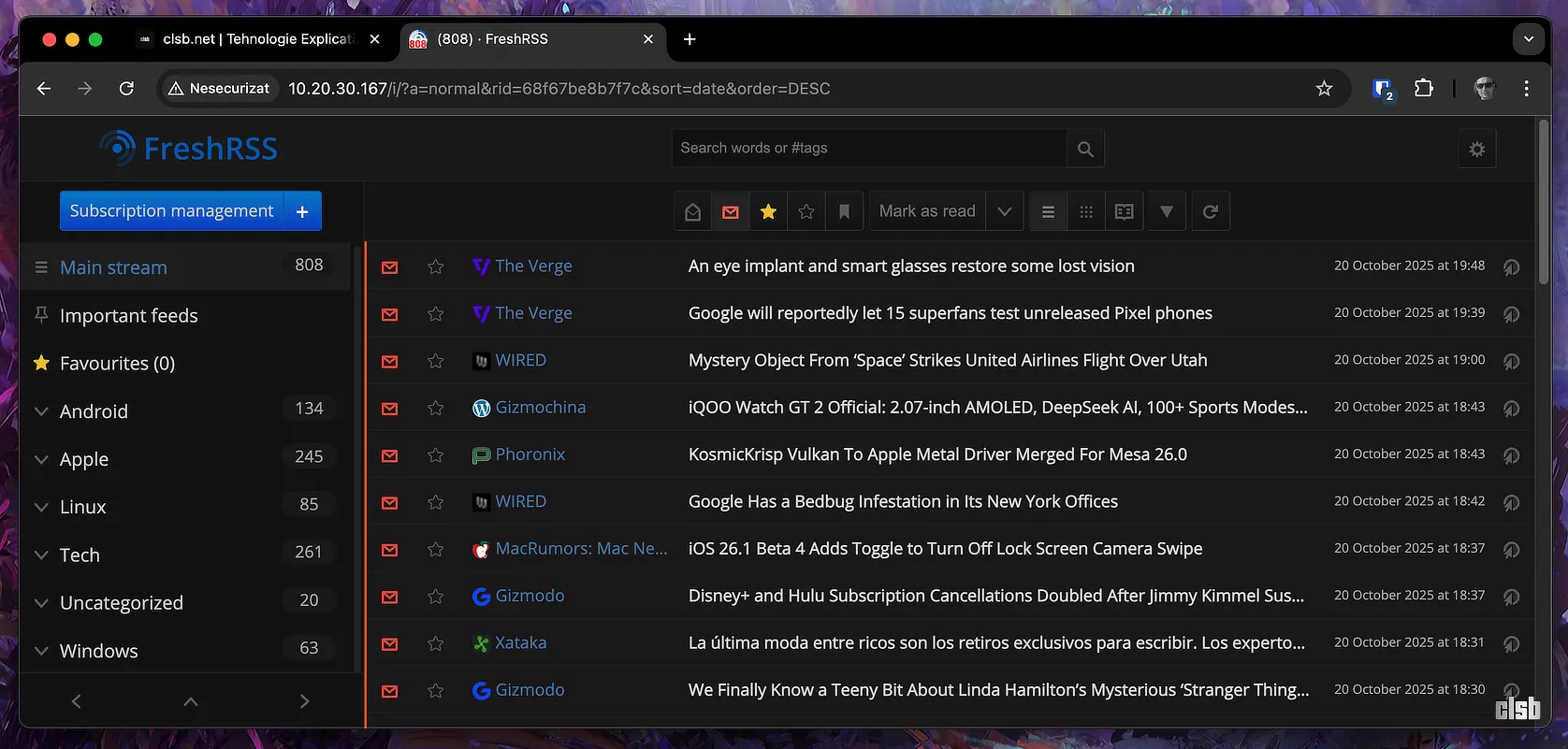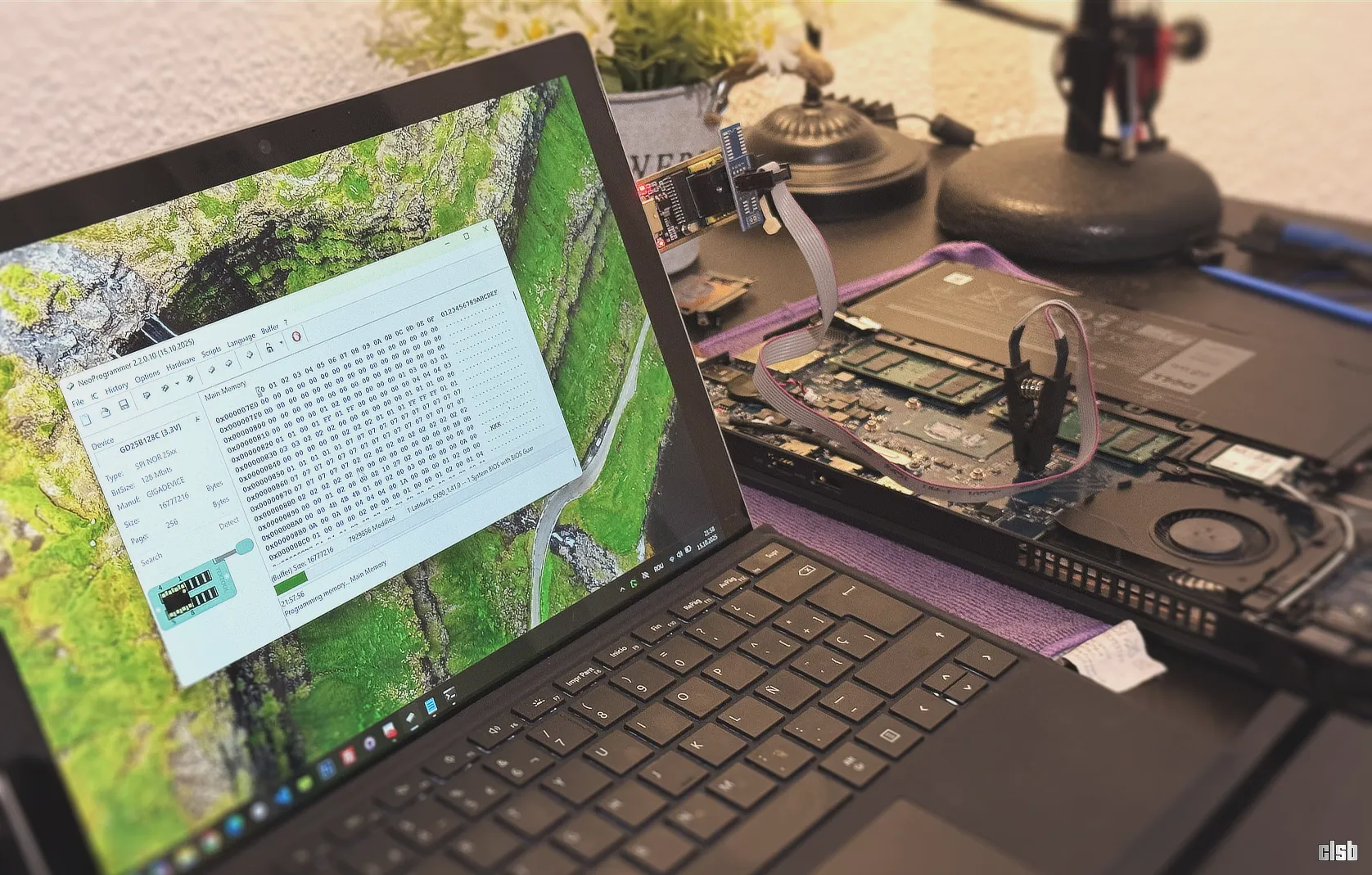În categoria Windows găsești noutăți, sfaturi și trucuri pentru a-ți optimiza și personaliza sistemul de operare Microsoft. Rămâi la curent cu cele mai utile recomandări, oricând ai nevoie.
Aplicațiile din Windows Store vor putea fi instalate în până la 81 de dispozitive (PC-uri, tablete, etc.)
Microsoft a anunțat că începând cu 9 octombrie va crește numărul de dispozitive în care se vor putea instala aplicațiile cumpărate din Windows Store, de la 5 la 81, ca urmare a feedback-ului primit din partea utilizatorilor și dezvoltatorilor de aplicații pentru Windows 8 și Windows 8.1.
Dacă vă întrebați de ce 81 și nu 80, sau 71, sau 85, vă dau un pont: Care este numărul versiunii de Windows care va fi lansată în 17 octombrie?!? Vedeți?!? Există explicație… Conform Microsoft, noua limită va reduce neplăcerile provocate celor mai activi utilizatori, dar în același timp va oferi dezvoltatorilor noi oportunități de rentabilizare a aplicațiilor care oferă venituri din publicitate.
Continuă să citești …