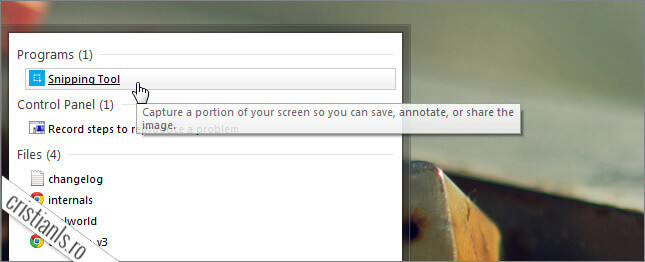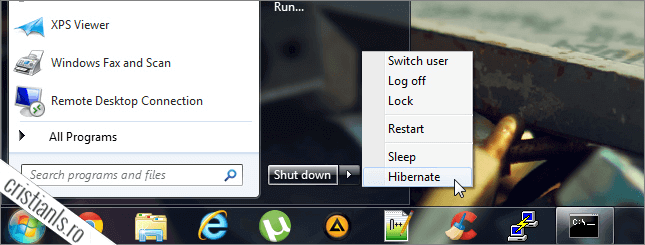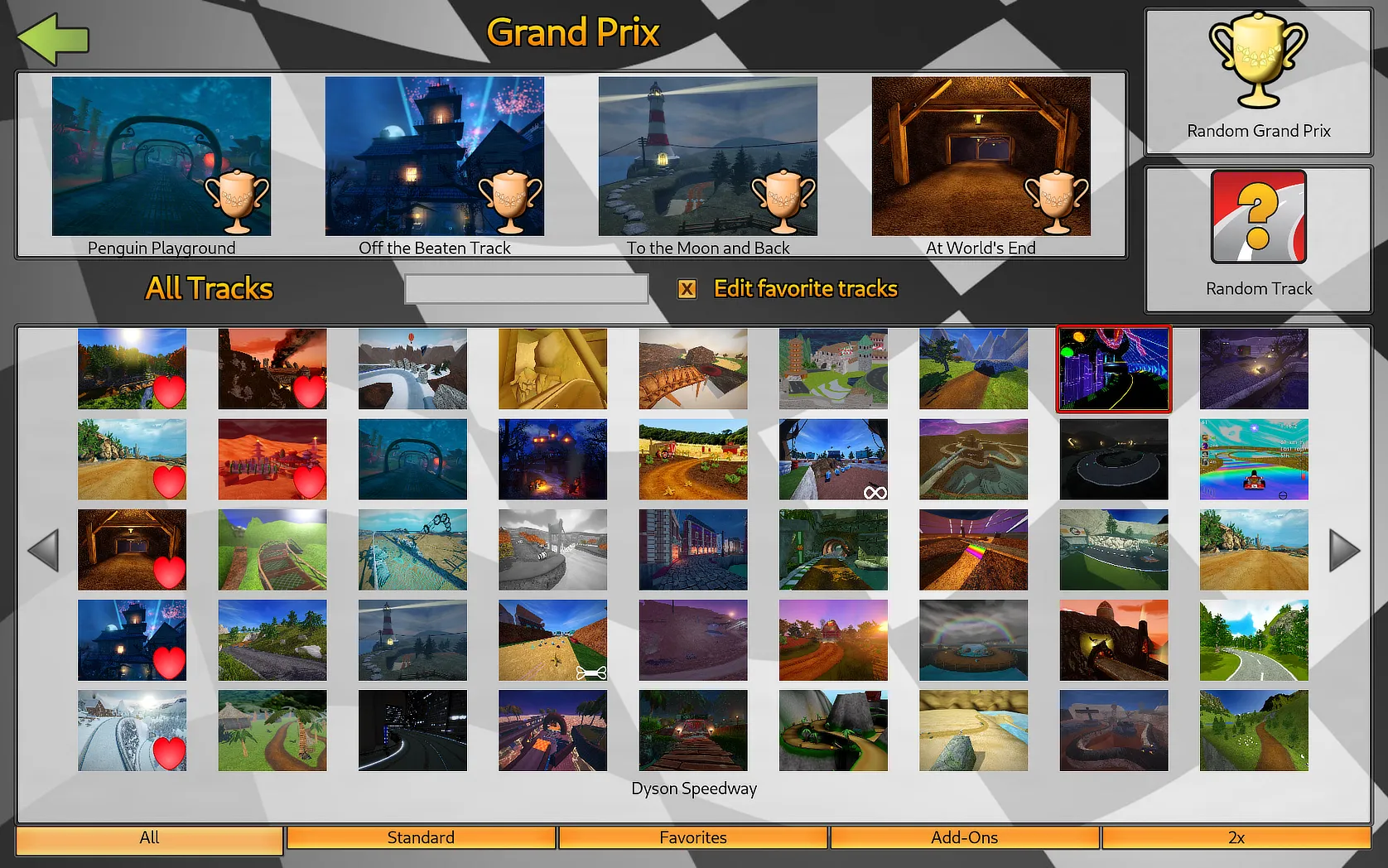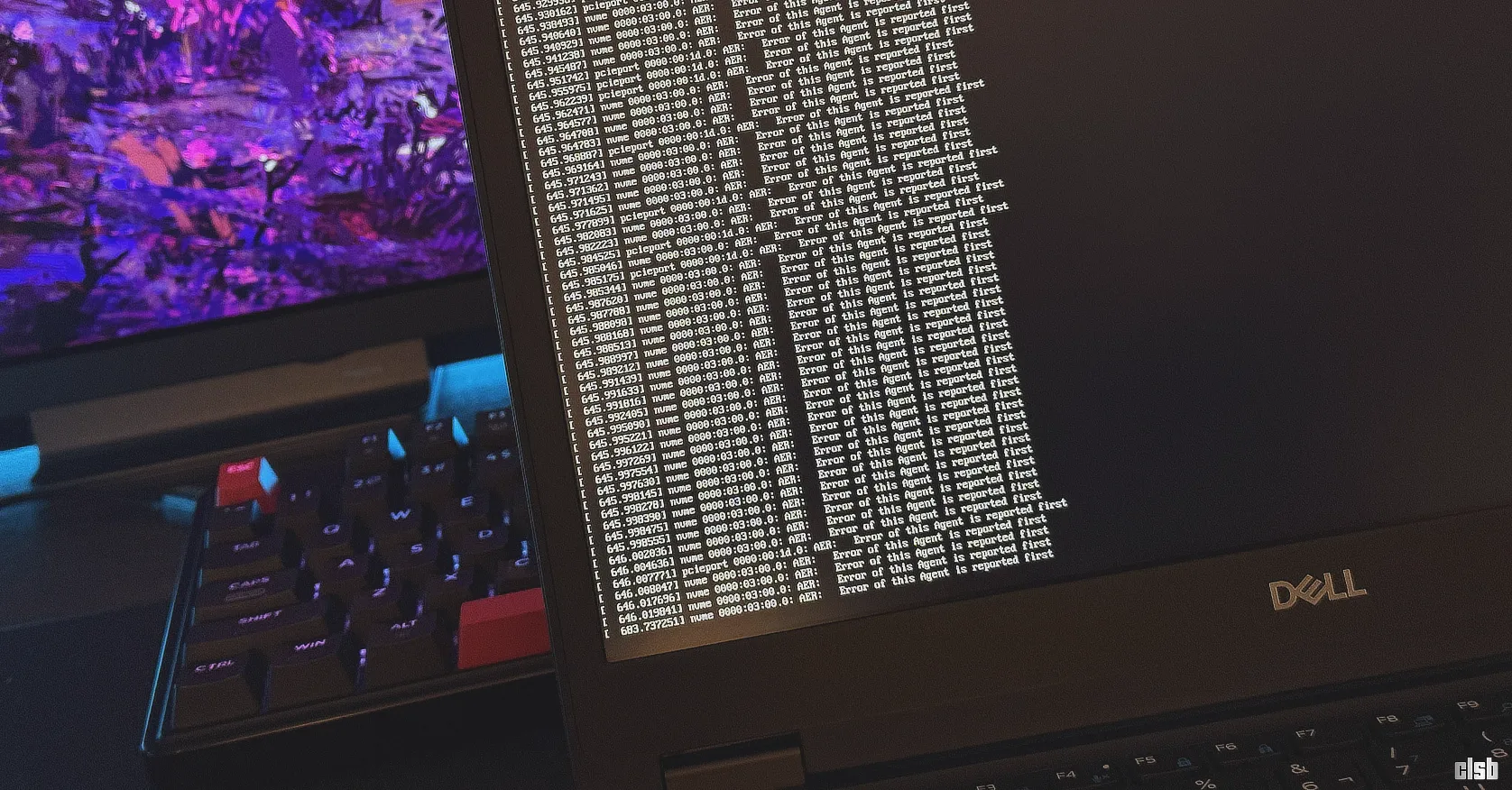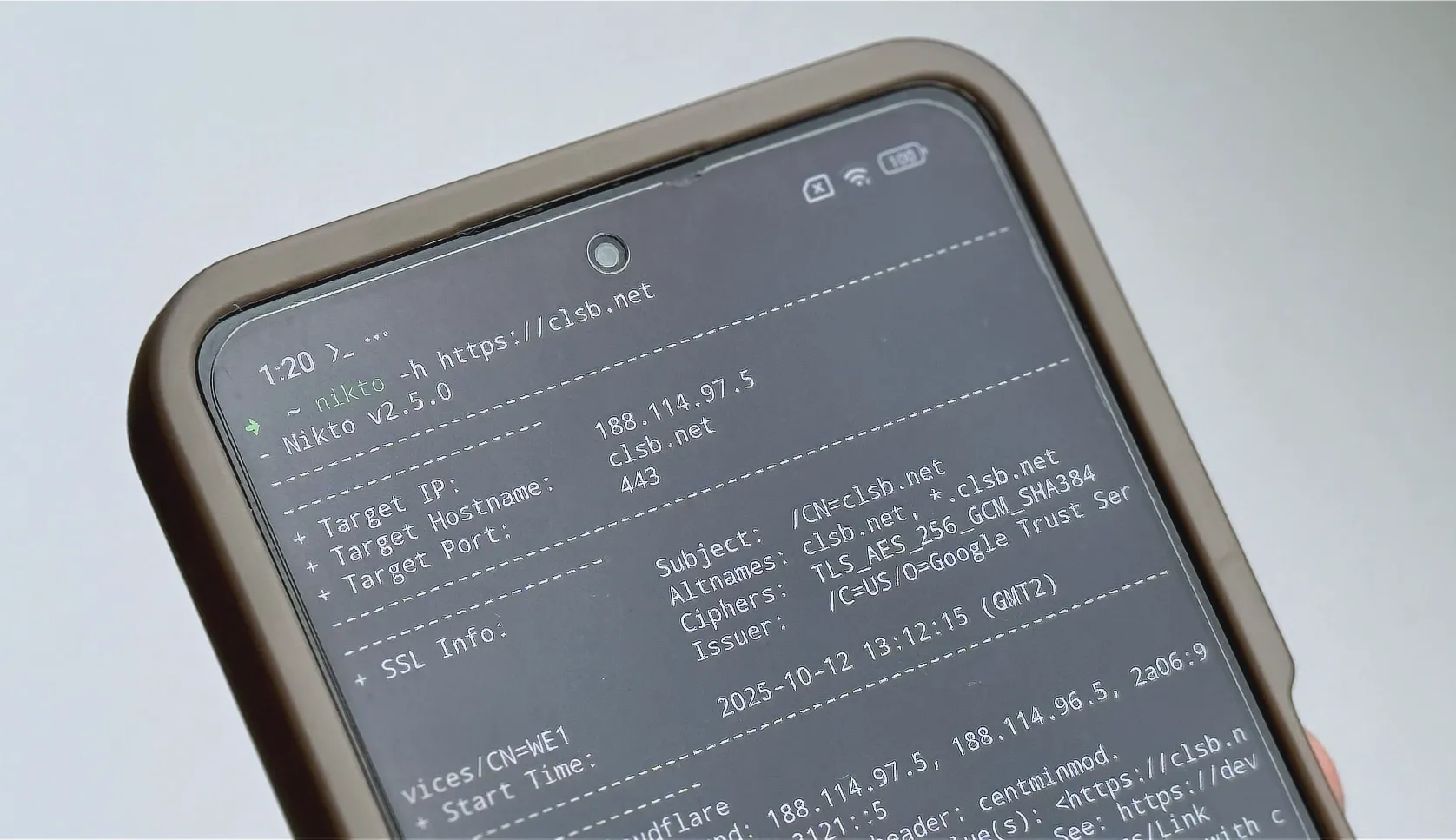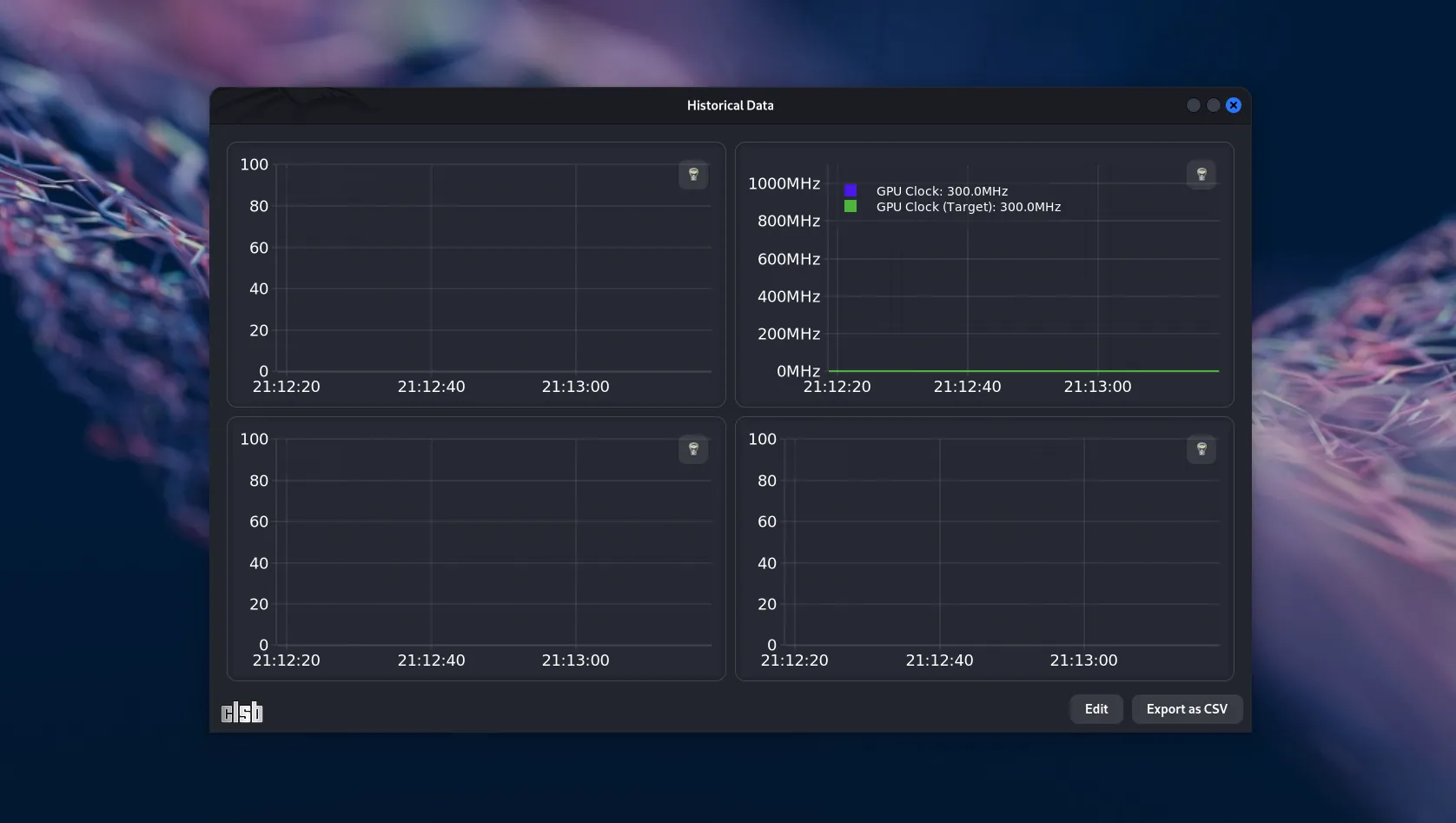Descoperă cea mai completă colecție de trucuri Windows. Învață din sute de articole cum să personalizezi și optimizezi sistemul de operare pentru viteză.
Cum se pot redenumi mai multe fișiere simultan (în lot), în orice computer cu Windows
Pentru o organizare mai bună a acestora, imediat după transferul noilor fotografii din cardul de memorie al aparatului foto în computer, obișnuiesc să le redenumesc pe toate în funcție de locația în care au fost făcute. În acest scop nu apelez la programe terțe, dar nici nu fac redenumirea zecilor, uneori chiar sutelor de fotografii din una în una, ci automat, utilizând doar instrumentele disponibile în sistemul de operare Windows.
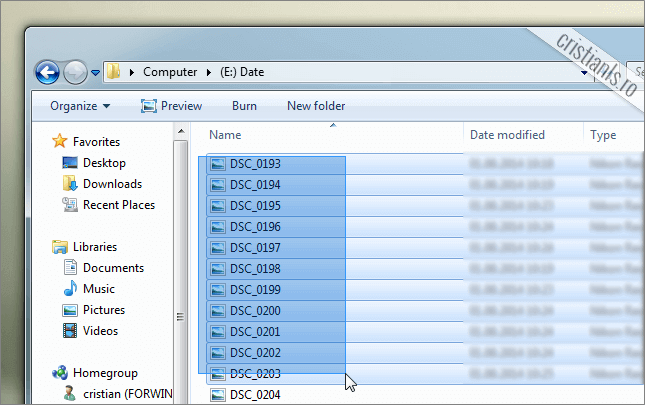
Pentru a redenumi mai multe fișiere simultan, selectați-le cu mausul pe cele cărora doriți să le dați un nou nume (sau pe toate cu ajutorul combinației de taste Ctrl+A), apoi apăsați tasta F2.
Continuă să citești …