Ținând cont de protecția asigurată unui PC de către firewall-ul dezvoltat și oferit gratuit de Microsoft, integrat în sistemele de operare Windows și cunoscut sub numele Windows Firewall, acesta este cel mai bun paravan de protecție software pentru computerele personale.
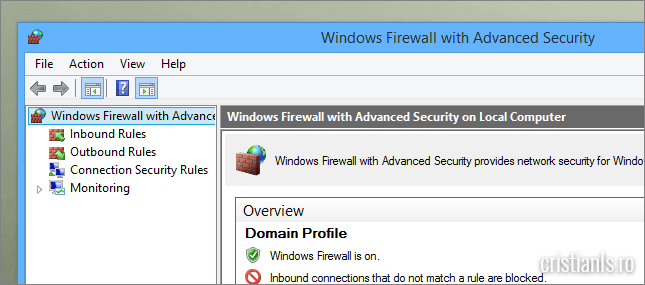
Din păcate pentru utilizatorii neexperimentați, Windows Firewall nu dispune de o interfață și funcții suficient de intuitive încât aceștia să-i înțeleagă funcționalitatea și să-l poată configura cu ușurință, prin urmare, mulți îl dezactivează și folosesc în schimb soluții terțe care oferă de cele mai multe ori un grad scăzut de protecție împotriva atacurilor.
Acesta este, de altfel, motivul pentru care programatori din întreaga lume au dezvoltat și continuă să dezvolte aplicații pentru administrarea și configurarea Windows Firewall, care mai de care mai atractive și intuitive. Despre trei dintre acestea, preferatele mele, vă voi vorbi în continuare.
Windows Firewall Control
Am ales să încep cu Windows Firewall Control deoarece este cel pe care îl folosesc actualmente în laptop. Acesta permite ajustarea rapidă a gradului de filtrare a conexiunilor (Profiles), gestionarea notificărilor (opțiune disponibilă doar pentru utilizatorii ce au efectuat o donație de cel puțin 10$ dezvoltatorului), posibilitatea integrării funcțiilor programului în meniurile contextuale și activării funcției de identificare și eliminare automată a regulilor neautorizate create de alte programe în timpul instalării, precum și capacitatea de a securiza procesul de boot.
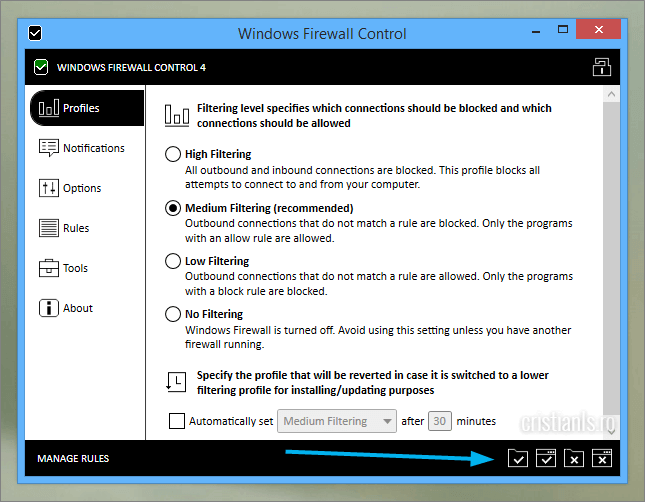
După cum era de așteptat de la un astfel de manager, acesta permite crearea de reguli pentru conexiunile efectuate din interior spre exterior, viceversa ori în ambele sensuri, importul și exportul regulilor predefinite, restaurarea setărilor implicite sau ale celor recomandate, cât și configurarea de reguli în funcție de rețeaua la care este conectat computerul (privată, publică sau corporativă) și politicile de securitate aplicabile acesteia.

Blocarea sau permiterea conexiunilor aplicațiilor se face rapid cu ajutorul butoanelor aflate în coltul drept inferior al programului, indicate cu săgeată în primul screenshot.
Putem permite conexiunile dând click pe prima iconiță de la stânga la dreapta și selectând executabilul, sau efectuând click pe al doilea buton, apoi pe fereastra programului căruia dorim să-i permitem accesul la Internet. Blocarea conexiunilor unui program se efectuează identic, cu ajutorul celorlalte două butoane.
În secțiunea Tools, unde probabil vă veți aștepta să găsiți instrumente diverse de configurare, se află doar patru link-uri. Unul spre Windows Firewall with Advanced Security, Windows Firewall Control Panel applet, Event Viewer și Resource Monitor.
TinyWall
Al doilea program în listă este TinyWall, preferatul meu din toate punctele de vedere din categoria programelor ce facilitează administrarea și configurarea Windows Firewall.
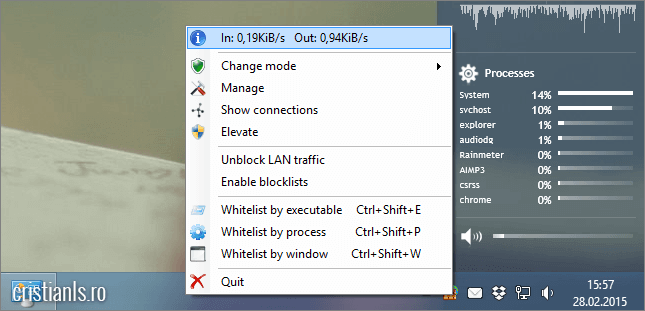
Iconița programului, afișată în System Tray pe durata rulării acestuia, oferă utilizatorului acces rapid la comutatorul de profiluri, panoul propriu de configurare, funcția de activare a blocklist-ului, monitorul tuturor conexiunilor active, funcția de deblocare a traficului în rețea, funcțiile de permitere sau blocare a conexiunilor în funcție de procesele active, fișierul executabil sau fereastra programelor aflate în execuție.
Dintre profilele disponibile, la instalarea programului într-un sistem curat, optez întotdeauna pentru Autolearn. Acesta “învață”, în funcție de programele folosite de către utilizator, cărui program i se va permite accesul la Internet.
E important ca acest profil să fie activat doar în sisteme de care sunteți siguri că sunt curate și să reveniți la profilul Normal Protection de îndată ce ați deschis toate programele care doriți ca pe viitor să aibă acces la rețea și, implicit, la Internet.
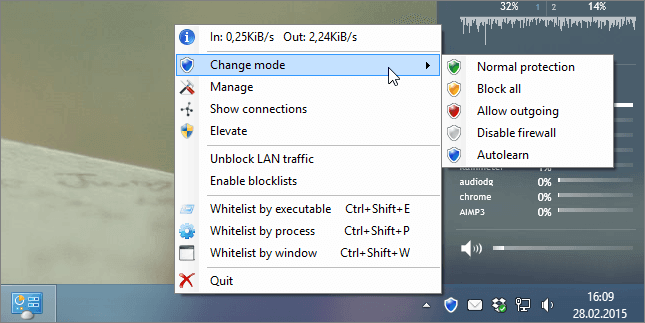
Dacă nu sunteți siguri că sistemul este 100% curat, optați pentru selectarea manuală a programelor cărora doriți să le permiteți accesul la rețeaua locala sau la Internet. Puteți face acest lucru foarte ușor și în doar câteva secunde.
De exemplu, pentru a permite aplicației AIMP3 accesul la rețea și Internet o vom deschide, vom apăsa combinația de taste Ctrl+Shift+P și, atunci când lista proceselor va fi afișată, vom selecta procesul acesteia și vom da click pe Select.
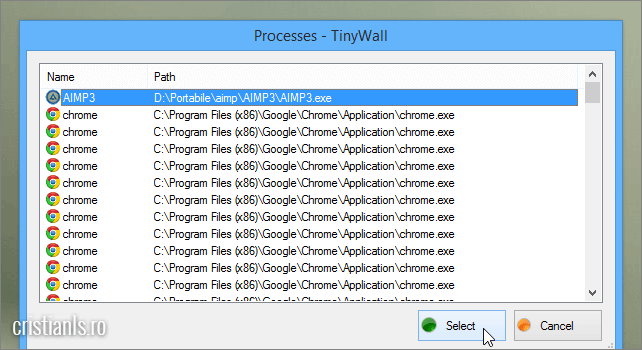
TinyWall poate fi configurat pentru a oferi detalii despre excepțiile din Windows Firewall, împiedica modificările fișierului hosts, răspunde sau ignora scurtăturile de taste, activa sau dezactiva blocklists, permite în mod automat conexiunile solicitate de caracteristici și servicii importante sistemului de operare. De asemenea, dispune de un sistem de import și export al setărilor, funcție utilă, de exemplu, pentru a transfera aceste setări în sisteme configurate identic, sau pentru a le păstra între două instalări diferite ale Windows.
Firewall App Blocker
Al treilea și totodată ultimul program din lista este Firewall App Blocker, instrumentul ideal pentru cei care au instalat un firewall terț în Windows doar fiindcă n-au reușit să blocheze cu acesta conexiunile acelor programe cărora nu vor să le ofere acces la Internet.
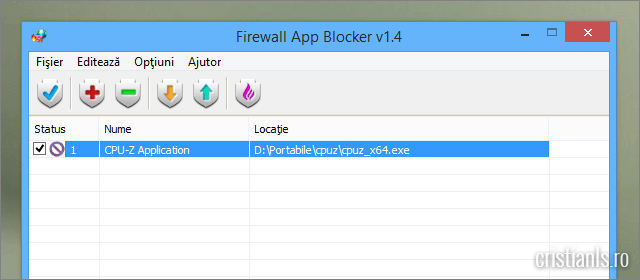
Nu sunt multe de spus despre el în afară de cele menționate mai sus. Merită menționate totuși capacitatea acestuia de a restaura setările implicite ale Windows Firewall prin resetare, funcțiile de import și export ale regulilor, precum și posibilitatea de a permite accesul temporal la Internet al programelor blocate.
Pe scurt, Firewall App Blocker, după cum însuși numele-i o indică, nu este altceva decât un blacklist cu interfață grafică și posibilitatea de migrare a programelor blocate.
Acestea fiind spuse, sfatul meu este să nu vă lăsați impresionați de prețul programului firewall atunci când alegeți o astfel de soluție. Aveți în Windows cel mai bun paravan de protecție posibil, integrat “până-n măduva oaselor sistemului de operare”; ar fi păcat să nu profitați de el, sau, mai rău, să-l dezactivați pentru a utiliza un firewall reputat, dar piratat!
Apropo de asta, dacă tot am adus vorba, oare cei care folosesc soluții firewall și antivirus piratate sunt conștienți de riscurile la care își expun datele personale, publice sau confidențiale?!?
Deci..lucrurile nu stau chiar așa.Mizeria asta de firewall se poate dezactiva instant de către noi din servicii.O pot face atât programele rău intenționate cât și cei care fac remote la calculatorul nostru.Partea urâtă este că se poate face acest lucru fără nici un fel de avertizare.Propun utilizarea lui comodo 5.12 și nu 7 sau 8.Merge suuper nu se poate dezactiva și este gratis.Utilizarea unui program piratat nu înseamnă automat punerea în pericol a datelor personale.În cele mai multe cazuri se reduce totul la modificare sau adăugarea unui fișier în regiștrii astfel încât să se păcălească activarea.Nu înseamnă că este regulă.Acum depinde și de experiența utilizatorului.Un activator este de preferat să fie utilizat în mediu virtual în primă fază să fie studiate fișierele rezultate și modul de acțiune.Pentru acesta este nevoie desigur de un firewall bun,dar și de un program de virtualizare.Comodo le face pe amândouă.
Mizerie fiindcă zici tu și punct, nu? Uite unul dintre motivele pentru care eu îl consider cel mai bun.
Pentru ca programele rău intenționate să nu ajungă în PC există antivirus, rolul firewall-ului e să te apere de atacuri, iar Windows Firewall face asta extrem de bine.
Serviciul Windows Firewall poate fi oprit automat de un utilizator cu permisiuni de administrare. Comodo poate fi dezinstalat manual de un utilizator cu aceleași permisiuni. De ce e mai sigur Comodo din acest punct de vedere?
Ceea ce subliniezi este teoretic adevărat.Practic serviciul win firewall poate fi oprit sau omorât rapid fără nici un avertisment pe când comodo nu ai nici o șansă.Un test cu CLT cred că este suficient de convingător cât de eficient este Win Firewall.Consider în virtutea experienței pe care o am cu majoritatea firewall-urilor existente că este o amăgire cel din windows la fel ca și ufw din linux.
Cam de mult nu s-a scris aici.
Folosesc subiectul pentru a intreba ceva legat de firewall-ul nativ.
Folosesc un installer facut cu NSIS. In el am puse citeva resctrictii asupra unor site-uri, aplicatii, etc. Aceste restrictii le pot pune usor in WinFirewall. Numai ca, din pacate, nu toti folosesc firewall-ul nativ ci un altul „dedicat” sau „anexa” la un AV..
Aici, restrictiile se pun manual, mai greoi. Ce vreau eu este ca la fiecare bootare sa se activeze FW nativ.
Iata comanda: Netsh Advfirewall set allprofiles state on.
Usor. Cream un „bat-file”, il punem in Startup si gata. Numai ca aceasta comanda ruleaza „elevat”. Trebuie rulata ca administrator.
Aici am nevoie de ajutor: un script sau un „bat-file” care sa ruleze comanda la start-up in regim de administrator si transparent userului.
Multumesc.
De ce în Startup și nu în sarcini programate? Uite, e simplu!
Pentru ca in Startup stiu sa creez intrarile din NSIS, e mai simplu. In „Sheduler” nu stiu. Trebuie sa sap.