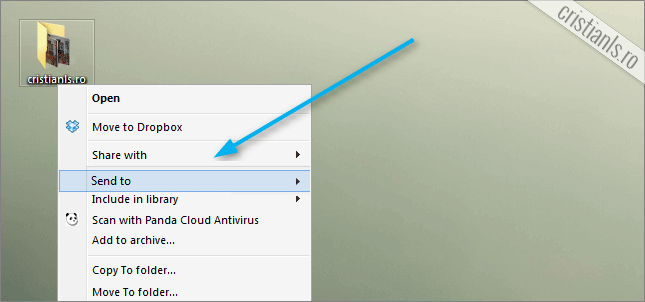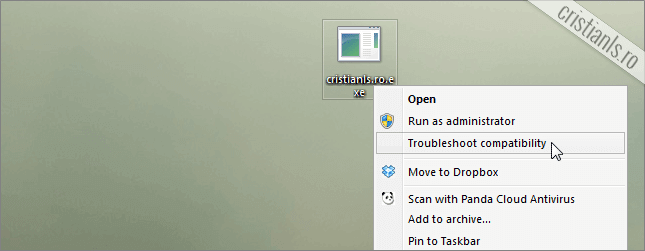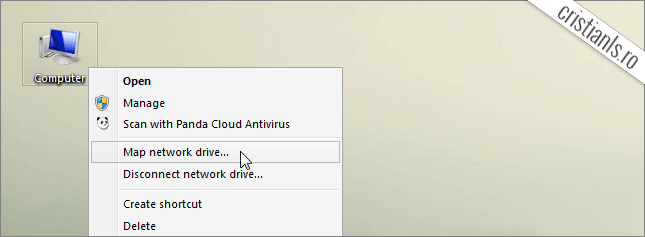Cum se accelerează afișarea miniaturilor ferestrelor din Bara de activități (Taskbar)
Dacă ținem mouse-ul deasupra pictogramei (iconiței) de pe Bara de activități (Taskbar) a unui program deschis, interfața Aero afișează o miniatură (thumbnail) a acestuia în aproximativ o secundă. Putem accelera afișarea respectivei miniaturi astfel încât aceasta să apară de îndată ce poziționăm mouse-ul deasupra pictogramei programului.
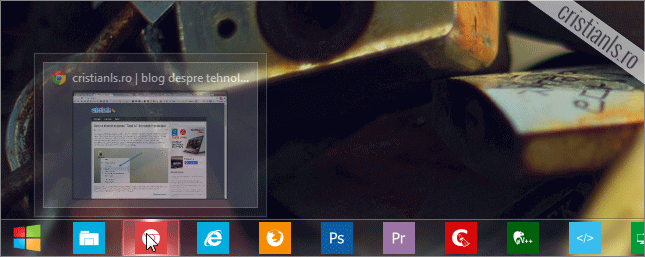
Dacă doriți să accelerați afișarea miniaturilor ferestrelor deschise atunci când treceți mouse-ul deasupra pictogramelor acestora de pe Bara de activități, urmați indicațiile oferite în continuare.
Continuă să citești …