După cum știți, Task Manager (Managerul de activități) oferă utilizatorului informații despre aplicațiile și procesele care se execută în acel moment, starea serviciilor, a performanței, rețelei și conturilor de utilizatori active. De asemenea, acesta permite oprirea sau pornirea serviciilor, închiderea forțată a proceselor și aplicațiilor, precum și accesarea monitorului de resurse.

Dacă nu doriți ca ceilalți utilizatori cu permisiuni de administrare să poată accesa și folosi Task Manager, îl puteți dezactiva așa cum vă voi explica în continuare.
Pentru a dezactiva (sau activa, în cazul în care este dezactivat) Task Manager în Windows, deschideți Registry Editor și accesați HKEY_CURRENT_USER » Software » Microsoft » Windows » CurrentVersion » Policies.
1. Dacă nu există cheia System…
Dacă sub Policies nu există cheia System, faceți click dreapta pe acesta și alegeți New » Key:
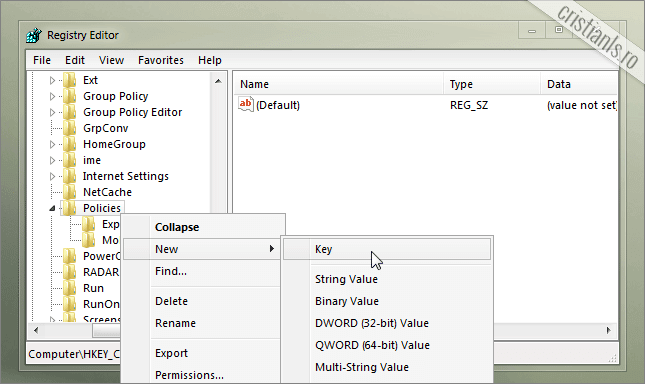
Dați noii chei pe care o veți crea numele „System„:
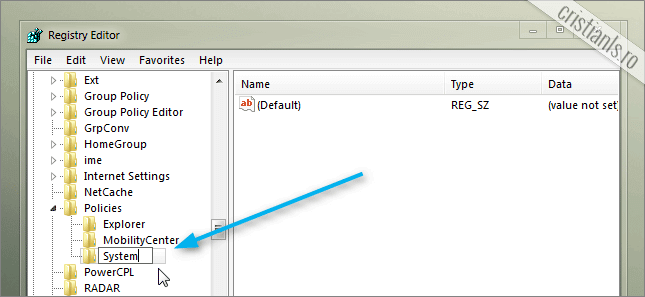
2. Dacă nu există valoarea DisableTaskMgr…
După crearea crearea cheii System, sau în cazul în care cheia System exista însă valoarea DisableTaskMgr nu este disponibilă, în panoul din partea dreaptă a Registry Editor, dați click dreapta și alegeți New » DWORD (32-bit) Value:
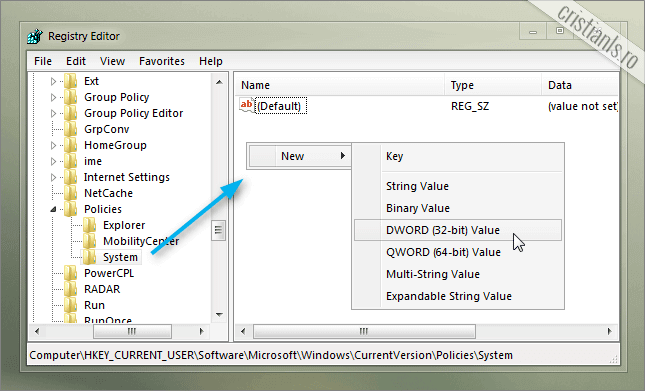
Noii valori dați-i numele „DisableTaskMgr„:
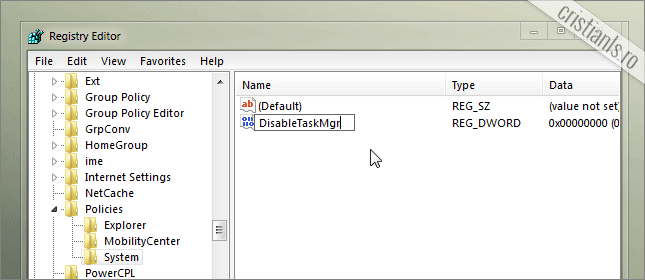
3. Cum se dezactivează sau activează Task Manager
Pentru activarea sau dezactivarea Task Manager, va trebui să modificăm valoarea DisableTaskMgr după cum urmează:
- 1 – pentru dezactivarea Task Manager
- 0 – pentru activarea Task Manager
Eu voi dezactiva Task Manager, așadar, valoarea pe care i-o voi da va fi 1:
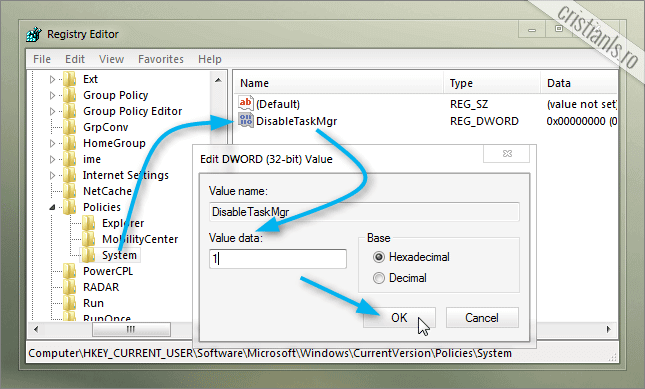
Dacă Task Manager este dezactivat și vreți să-l activați, dați valoarea 0 (click dreapta pe DisableTaskMgr » Modify). După realizarea modificărilor, verificați că Task Manager a fost activat sau, după caz, dezactivat:
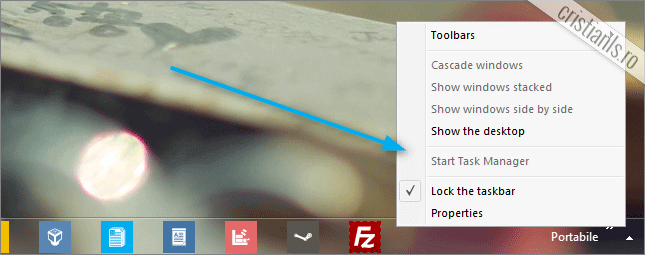
Dacă ați dezactivat Task Manager și la un moment dat, dumneavoastră sau un alt utilizator doriți să-l accesați prin alte căi, sistemul de operare va afișa mesajul următor:
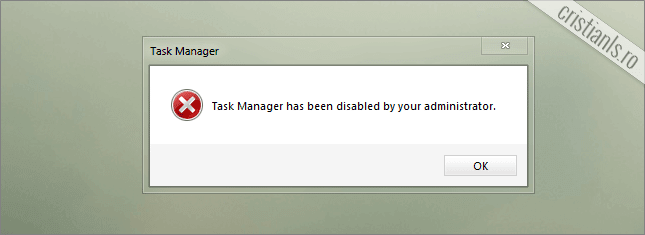
Prin urmare, pentru a-l putea utiliza va trebui să-l reactivați așa cum v-am explicat mai sus.
Dacă acest truc vi s-a părut util și vreți să mai cunoașteți mai multe astfel de trucuri, vă invit să vizitați arhiva etichetei “Trucuri Windows“. Dacă aveți întrebări, dacă ați identificat vreo greșeală, sau dacă doriți să împărtășiți cu ceilalți cititori ai blogului un truc nou, aștept mesajul vostru sub forma unui comentariu la acest articol.
Va mulțumesc tare mult. Am reuşit din prima. Un tutorial pe paşi, care urmat cu grija te duce exact unde ţi+ai dorit. Probabil ca daca ar fi un astfel de consultant şi pentru proasta apicaţie Sumal Agent, cu care mă chinui de cateva zile, aş reuşi imediat cu un astfel de îndrumător.
Supe faina explicatie multumim frumos fiindca exista astfel de oameni faini VA MULTUMIM