Deși recomand tuturor utilizarea unui program terț pentru defragmentarea Hard Disk-urilor, în special datorită funcțiilor avansate pe care le include, sunt utilizatori care obișnuiesc să realizeze acest proces cu ajutorul instrumentul integrat în Windows și n-au nevoie de altceva. Dacă vă numărați printre ei, trucul prezentat în continuare vă va încânta, iar asta deoarece vom vedea cum putem adăuga în meniul contextual al partițiilor / Hard Disk-urilor, opțiunea „Defragmentare„.
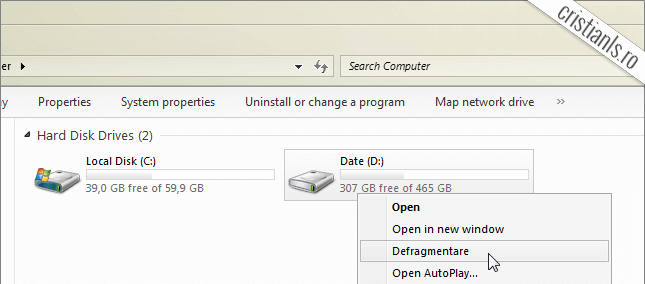
Pentru implementarea opțiunii „Defragmentare” va trebui să realizăm câteva modificări în regiștrii sistemului de operare și prin urmare, vom avea nevoie de Registry Editor. Cei care nu știți despre ce este vorba, înainte de a continua, vă recomand să citiți articolul dedicat acestui instrument, publicat de curând.
Pentru a putea adăuga opțiunea „Defragmentare” în meniul contextual al partițiilor, deschidem Registry Editor și accesăm următoarea locație:
ComputerHKEY_CLASSES_ROOTDriveshell
Pentru a putea crea o nouă cheie de execuție sub „shell„, facem click dreapta » New » Key:
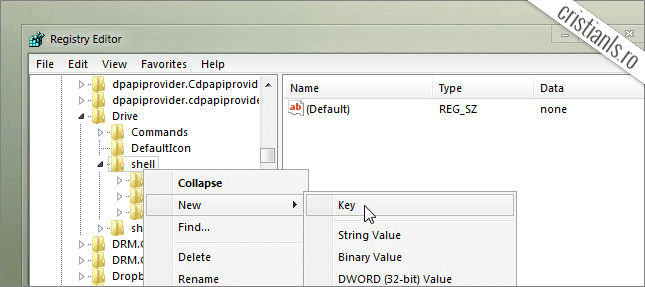
Noii chei îi vom da numele „runas„. În continuare, după ce facem click pe cheia pe care tocmai am creat-o, realizăm dublu click pe valoarea „(Default)„. În fereastra ce se va deschide, la „Value data:„, introducem cuvântul „Defragmentare„, după care apăsăm butonul OK:
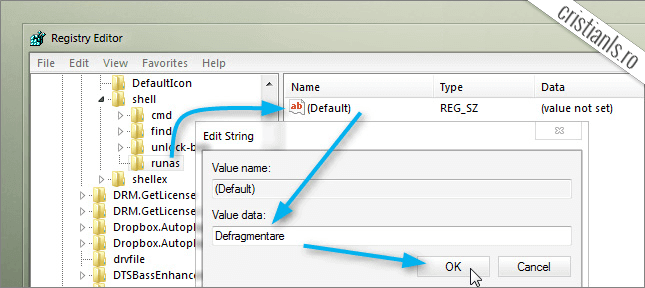
Tocmai am creat o nouă opțiune în meniul contextual, căreia i-am dat numele „Defragmentare„! Dar noua opțiune nu va realiza nici o acțiune dacă nu-i atribuim o sarcină. Pentru atribuirea sarcinii de defragmentare, facem click dreapta pe cheia „runas” creată mai devreme și accesăm New » Key, pentru a crea o nouă cheie pe care o vom numi „command„.
Așa cum am făcut și în cazul valorii „(Default)” a cheii „runas„, selectăm cheia „command„, apoi facem dublu click pe valoarea „(Default)„. În fereastra ce se va deschide vom introduce „defrag %! -v„, după care vom apăsa butonul OK pentru a salva modificările:
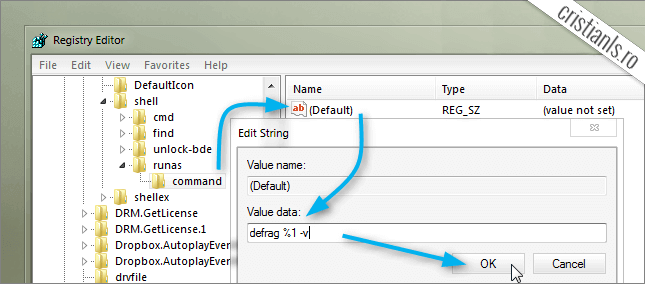
Dacă am realizat corect pașii descriși mai sus, la deschiderea Windows Explorer, atunci când vom realiza click dreapta pe oricare dintre partițiile existente, ar trebui să vedem în meniul contextual opțiunea „Defragmentare„.
Atunci când vom face click pe aceasta, se va deschide versiunea utilitarului Defragmentare disc în Linia de Comandă (Command Prompt):
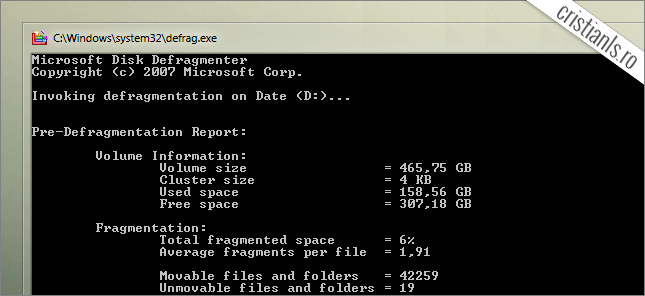
Bonus: Dacă preferați versiunea grafică a instrumentului de fragmentare, introduceți comanda
C:WindowsSystem32dfrgui /p “%1
în loc de
defrag %! -v
Dacă v-a plăcut acest truc și doriți să cunoașteți mai multe astfel de trucuri, vă invit să accesați arhiva etichetei Trucuri Windows. Dacă aveți întrebări sau necesitați ajutor, aștept să mi le aduceți la cunoștință sub forma unui comentariu la această postare.
Daca nu va plac ferestrele acelea negre ale CMD si preferati sa vizualizati aplicatia de defragmentare implicita, tastati…. C:WindowsSystem32dfrgui /p „%1” ….in loc de “defrag %! -v“.
Singura difera este modul de vizualizare a procesului.
Merci de tip, l-am adăugat în articol.
Ai uitat sa pui ghilimeaua dupa %1…in comentariu am pus-o, insa e una tare anemica, nu stiu cum de a iesit asa.
Deschide aplicația și fără, încearcă.