WordPress este cel mai utilizat sistem de administrare a conținutului (CMS) pentru crearea website-urilor de orice fel, de la bloguri la site-uri de prezentare sau magazine. Acesta este gratuit, Open Source, și poate fi obținut ca atare de pe site-ul său oficial.
Pentru a-l putea instala și utiliza va trebui să dispuneți de un server Web funcțional, format din Apache sau Nginx, precum și PHP 5.6, MySQL 5.6 sau MariaDB 10 (ori versiuni mai recente ale acestora). Eu vă voi descrie procedeul de instalare pe USBWebserver, micul server web purtabil despre care v-am vorbit lunea trecută.
Preparative
Înainte de a instala WordPress, descărcați și extrageți conținutul arhivei ce conține serverul web. Accesați folderul rezultat în urma dezarhivări și rulați executabilul usbwebserver.exe.
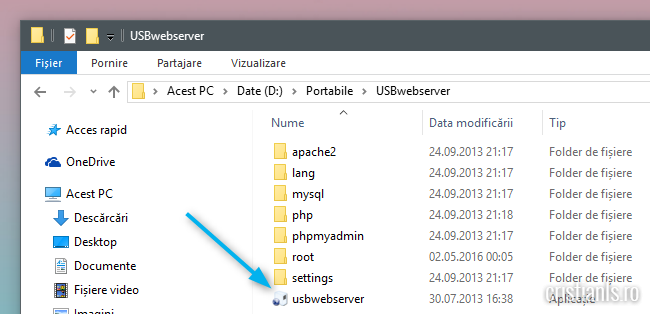
Accesați folderul root și creați în interiorul acestuia un folder nou cu numele „blog„:

Descărcați arhiva ce conține CMS-ul wordpress, extrageți-o și copiați-i conținutul în interiorul folderului proaspăt creat.
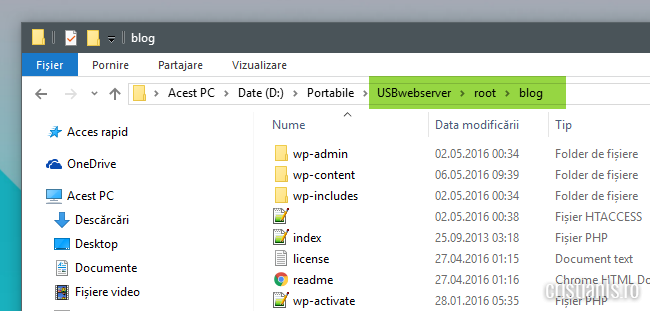
Mapați pe localhost, așa cum am explicat în tutorialul anterior, un nume de domeniu fictiv. Eu am mapat în exemplele date acolo domeniul c.ls.
Recomandarea mea este să utilizați numele unui domeniu de care dispuneți deja doar dacă intenționați să migrați mai târziu instalarea locală a wordpress pe un serverul sau pachet de hosting publice. În caz contrar, alegeți un nume cât mai scurt cu putință, sau cel puțin unul ușor de memorat și tastat.
După efectuarea corectă a mapării, asigurați-vă că aceasta funcționează.
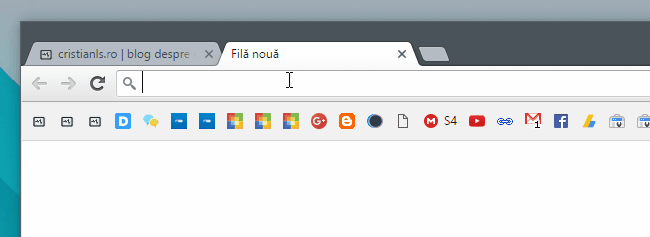
Pentru a putea funcționa, platforma WordPress trebuie conectată la o bază de date. În acest scop urmați cu atenție instrucțiunile din capitolul următor.
Crearea unei baze de date MySQL în USBWebserver
Pentru crearea bazei de date ce va fi utilizată împreună cu WordPress-ul local, vom apela la PHPMyAdmin, instrumentul de administrare a bazelor de date. Pentru asta, apăsați butonul cu același nume din interfața programului USBWebserver.
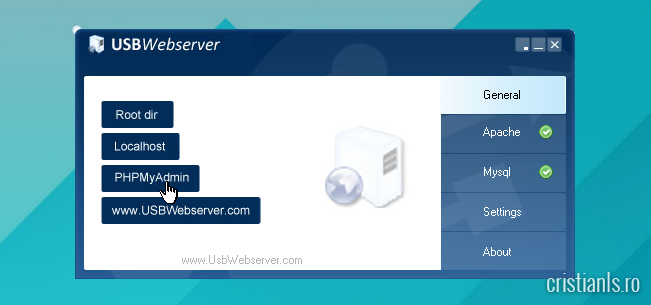
În pagina ce se va deschide în browser, introduceți datele de autentificare implicite, adică cele afișate în chenarul de sub casetele de introducere a numelui de utilizator și parole:
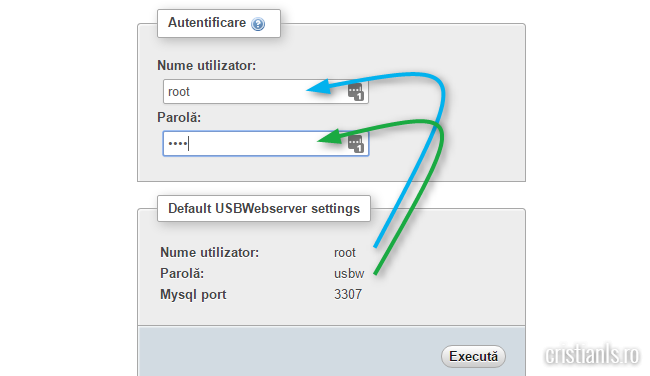
Accesați Baze de date, introduceți în prima casetă numele bazei de date pe care o veți crea, apoi apăsați butonul Creează.
Dacă ați urmat corect pașii, deși spunând asta îmi dau seama că nu aveați cum să greșiți, ar trebui să fie afișat mesajul care va confirma crearea cu succes a noii baze de date:
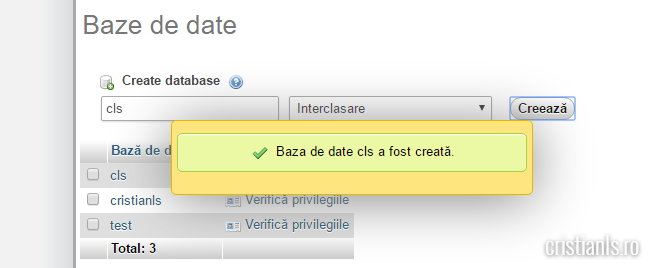
Odată completată și această etapă, veți îndeplini toate condițiile necesare pentru efectuarea instalării locale a platformei WordPress.
Instalare locală a WordPress în USBWebserver
Instalarea propriu-zisă a platformei WordPress se efectuează destul de ușor și începe prin accesarea în navigatorul Web folosit a folderului în care au fost extrase fișierele. Cu alte cuvinte, dacă ați urmat instrucțiunile date până acum, va trebui să introduceți /blog/ după numele de domeniu mapat.
Făcând acest lucru veți fi redirecționați spre prima pagină a asistentului de instalare a CMS-ului WordPress. Introduceți în prima casetă a formularului numele bazei de date pe care ați creat-o mai devreme, iar în celelalte casete informațiile din instantaneea inferioară.
După completarea formularului apăsați butonul Trimite. Dacă date au fost introduse corect, asistentul va permite instalarea platformei.
Înainte de efectuarea propriu-zisă a instalării, asistentul vă va mai cere să introduceți numele pe care îl va avea site-ul (sau blogul, în funcție de scopul în care va fi utilizați), și să creați un cont de utilizator cu care să puteți accesa ulterior panoul de control al WordPress.
Parola de autentificare va fi generată automat. Activați afișarea acesteia și salvați-o într-un loc la îndemână înainte de efectuarea instalării. După introducerea în formular a celorlalte informații solicitate de către asistent, apăsați butonul Instalează WordPress.
Pentru a vă autentifica în panoul de control al WordPress, dați click pe Autentificare:
Asta a fost tot! Platforma WordPress a fost instalată în serverul Web și poate fi utilizată în scopul testării sau dezvoltării locale a unui viitor website ori blog. Totuși, înainte de a efectua operații de orice tip, vă recomand să efectuați un backup pe care să-l puteți restaura oricând mai târziu, în caz că apar probleme, evitând astfel reinstalarea.
În acest scop, Cosmin a publicat ieri un tutorial pe blogul său personal, în care veți găsi toate instrucțiunile necesare. Dacă aveți întrebări, le aștept sub forma unui comentariu.
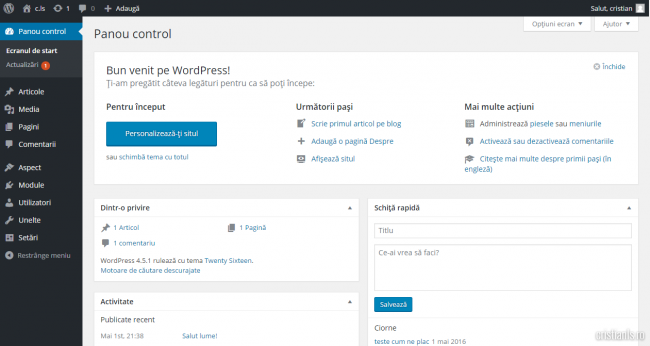
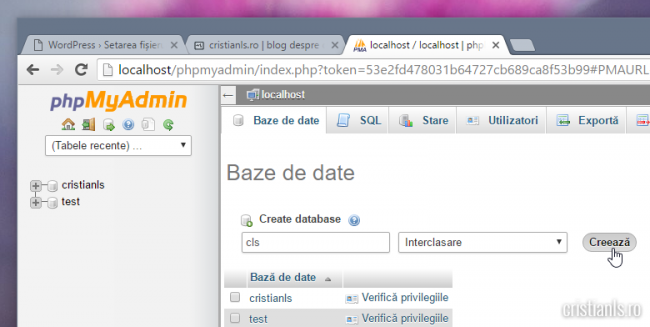
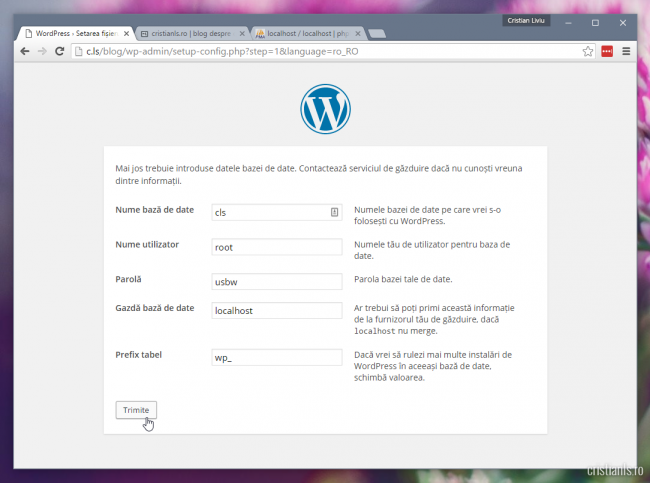
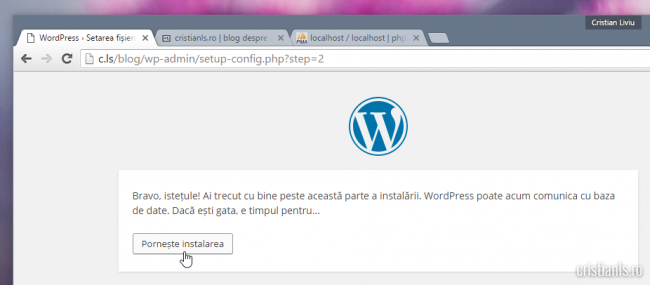
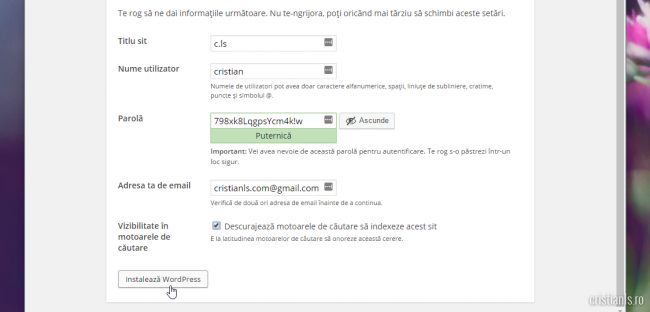
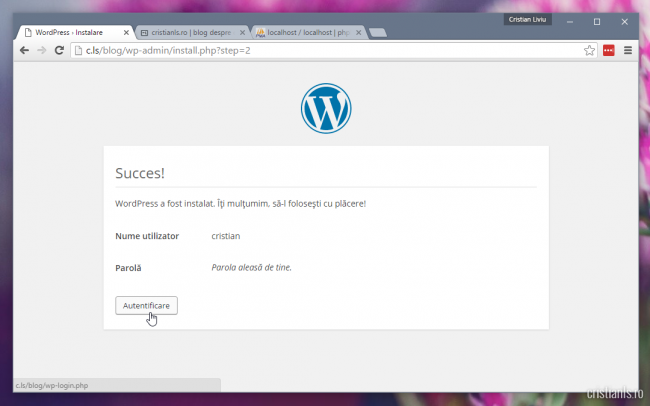
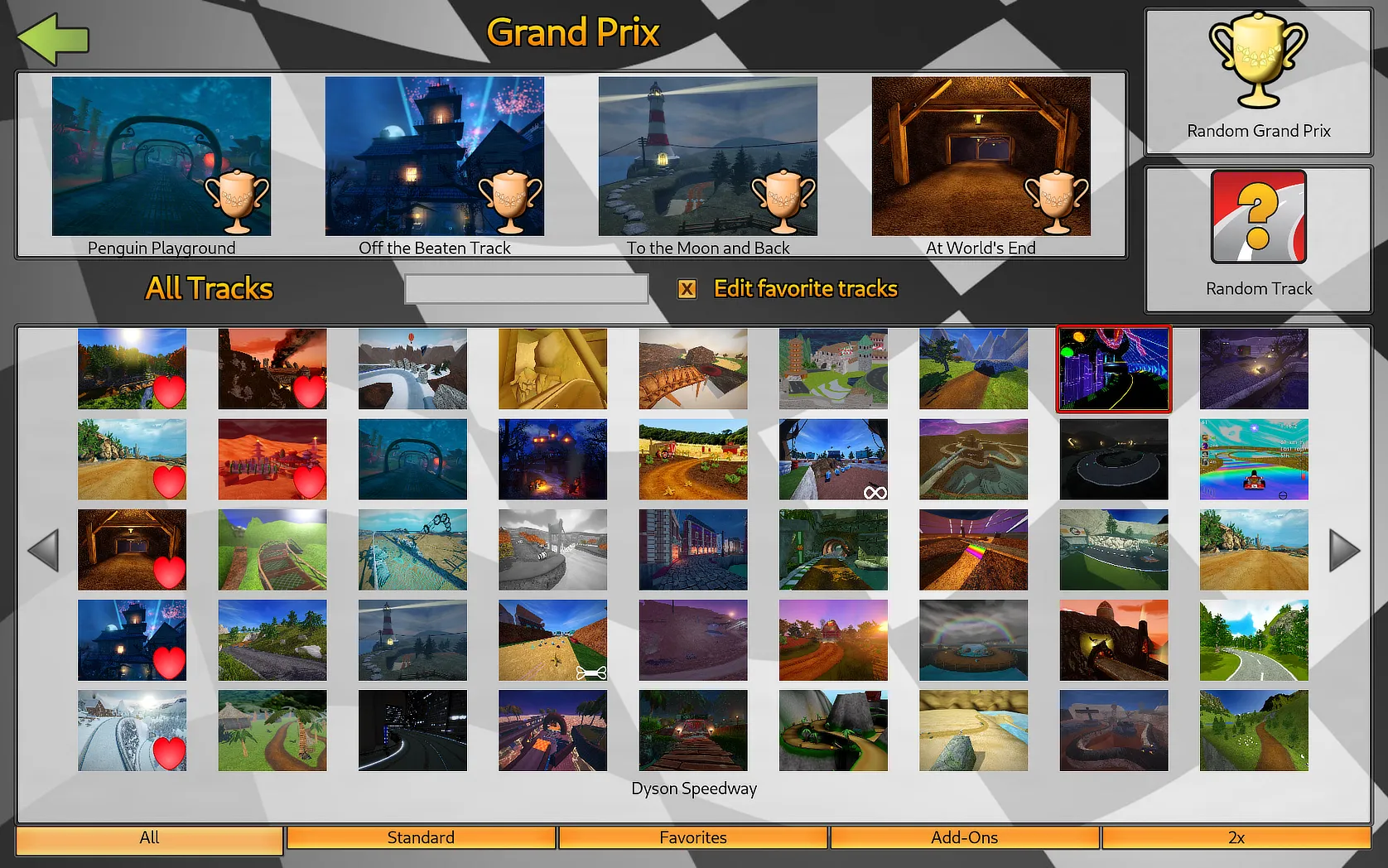
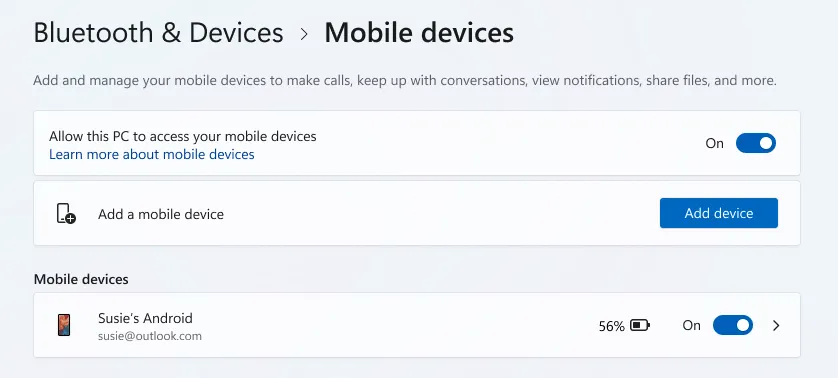
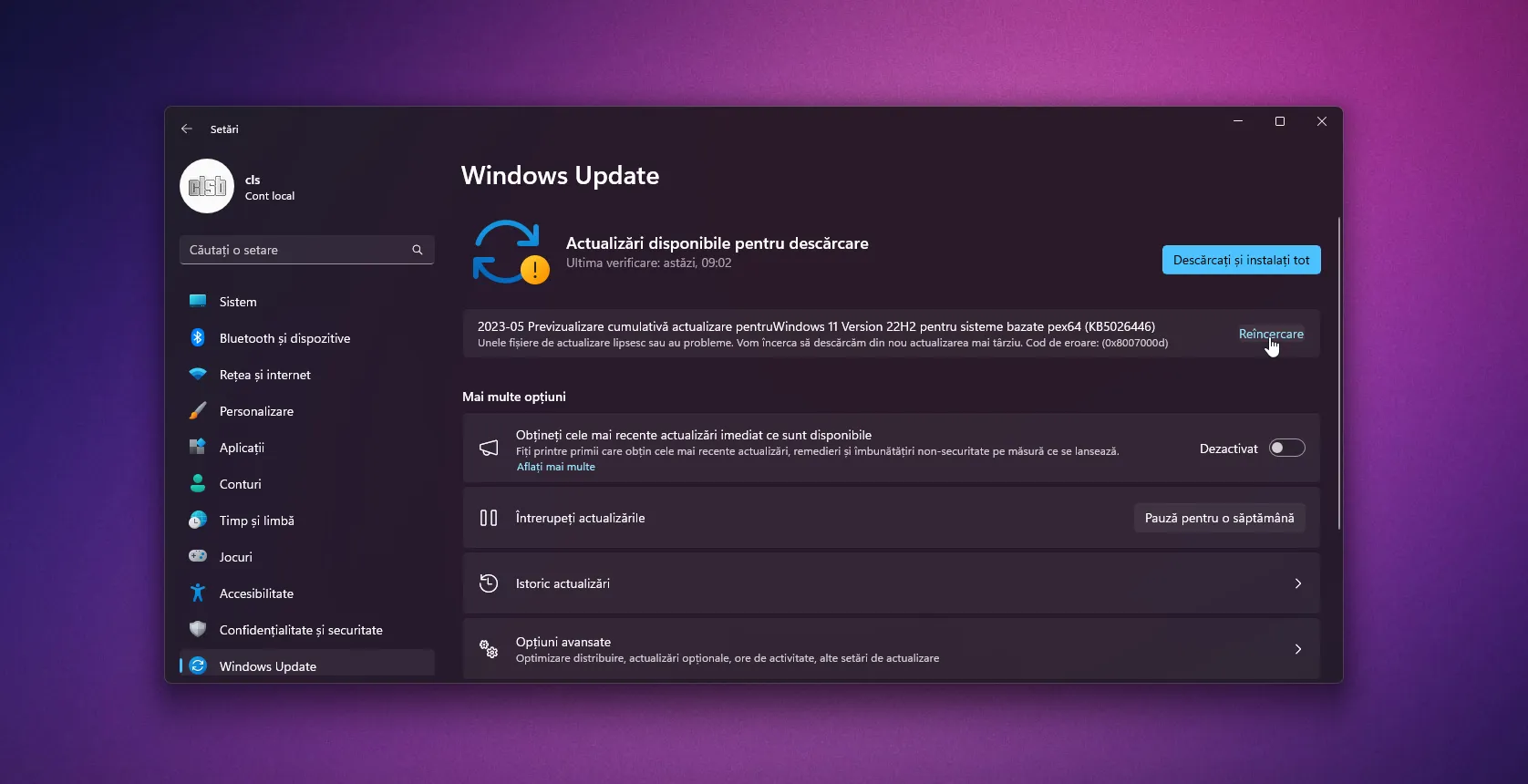
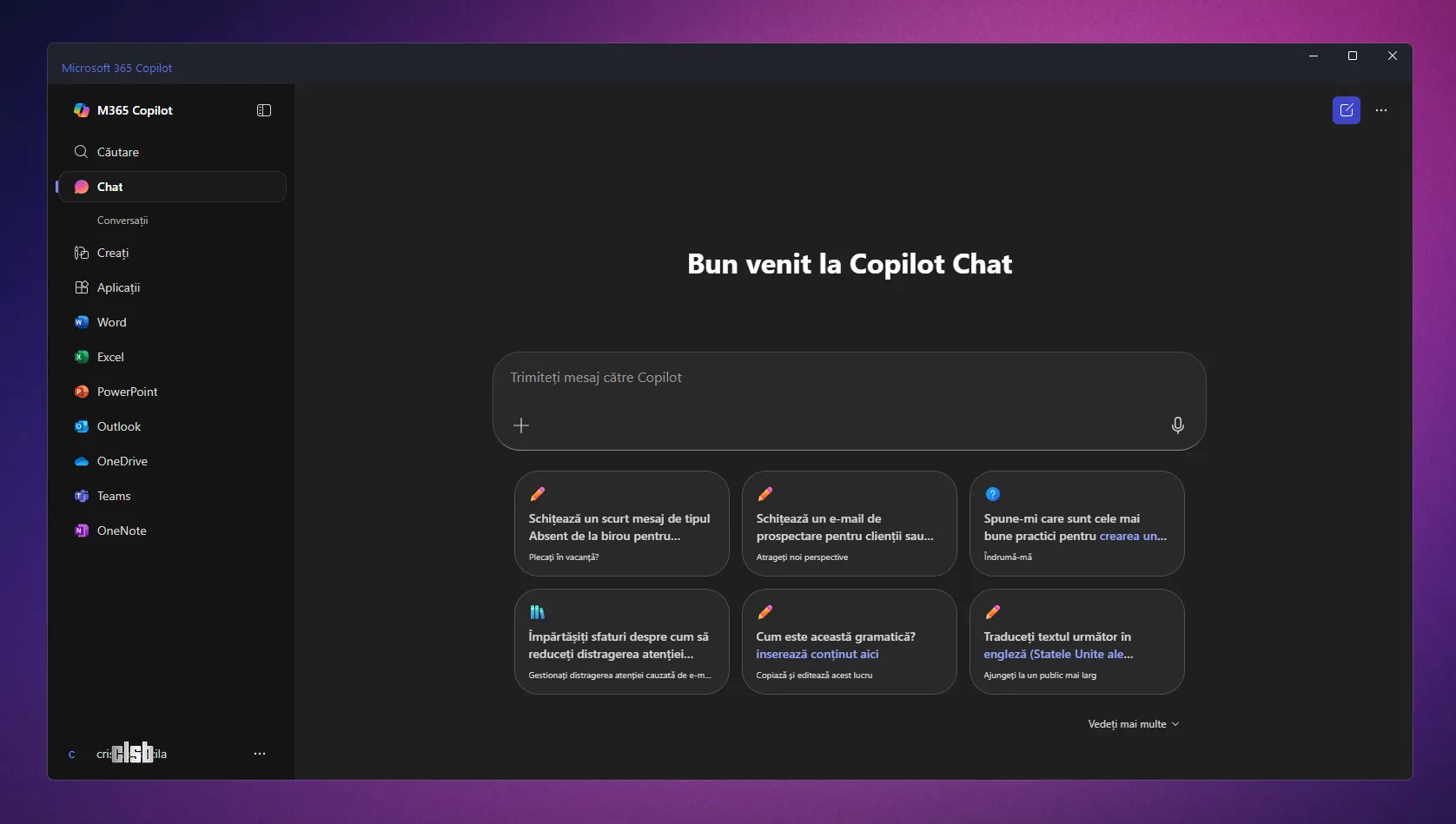
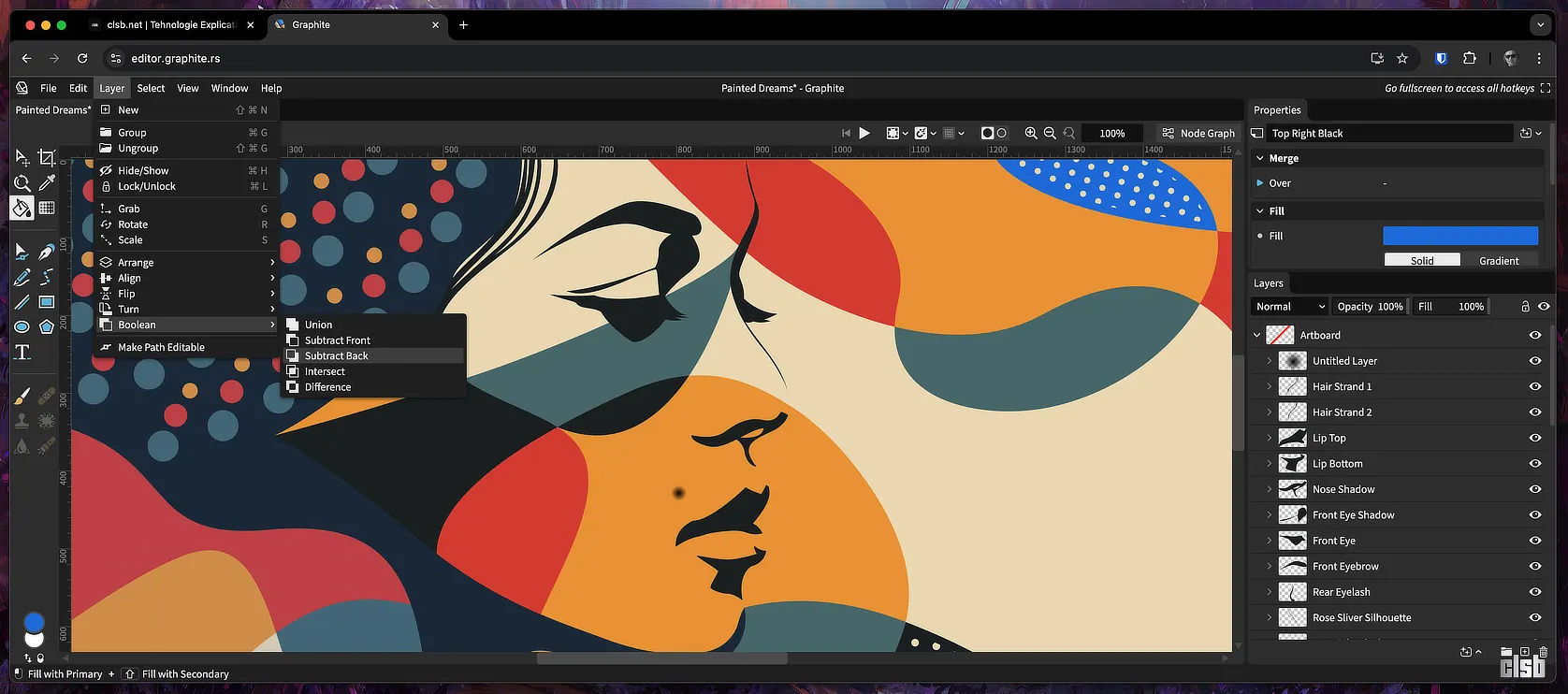
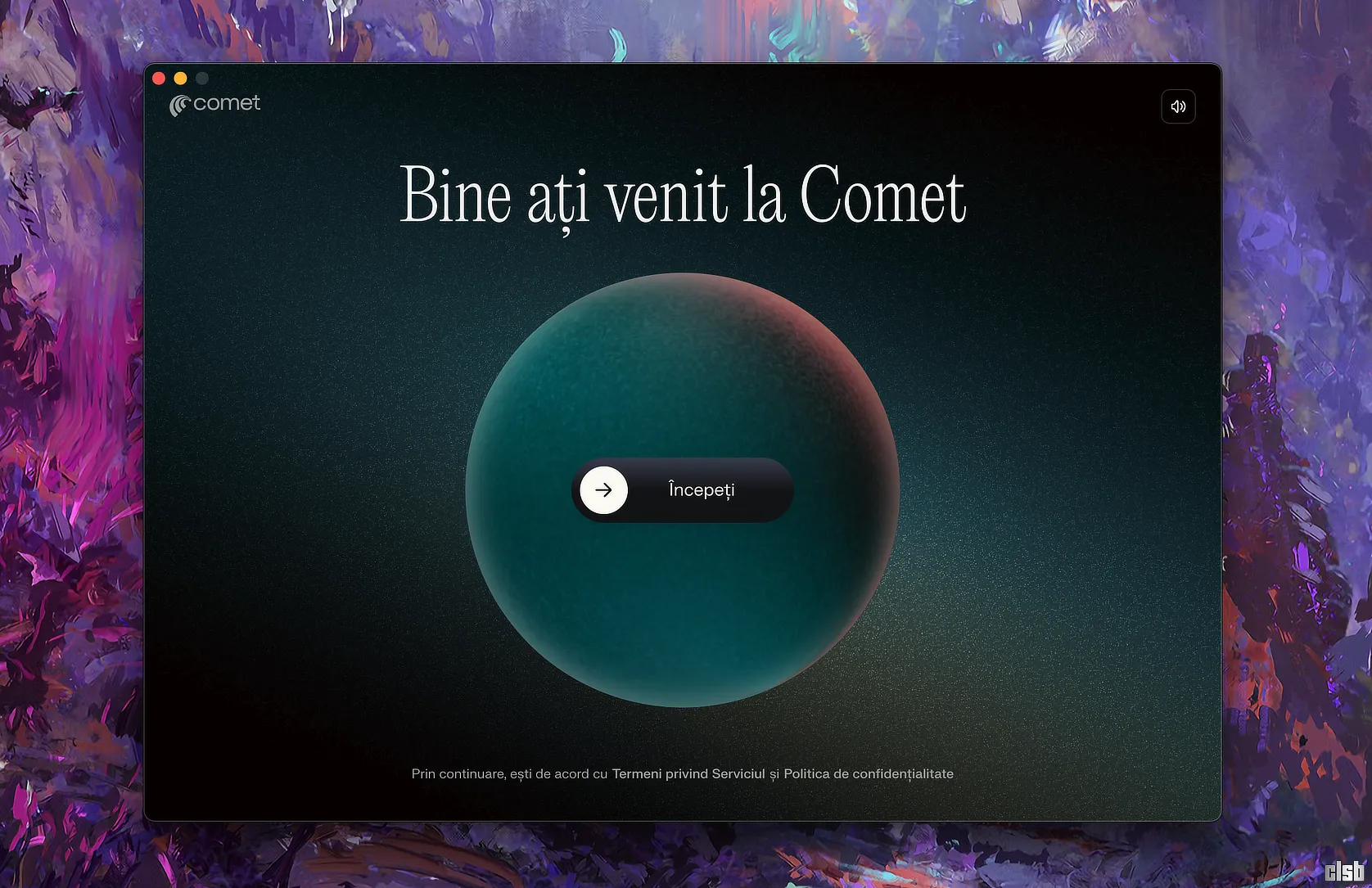
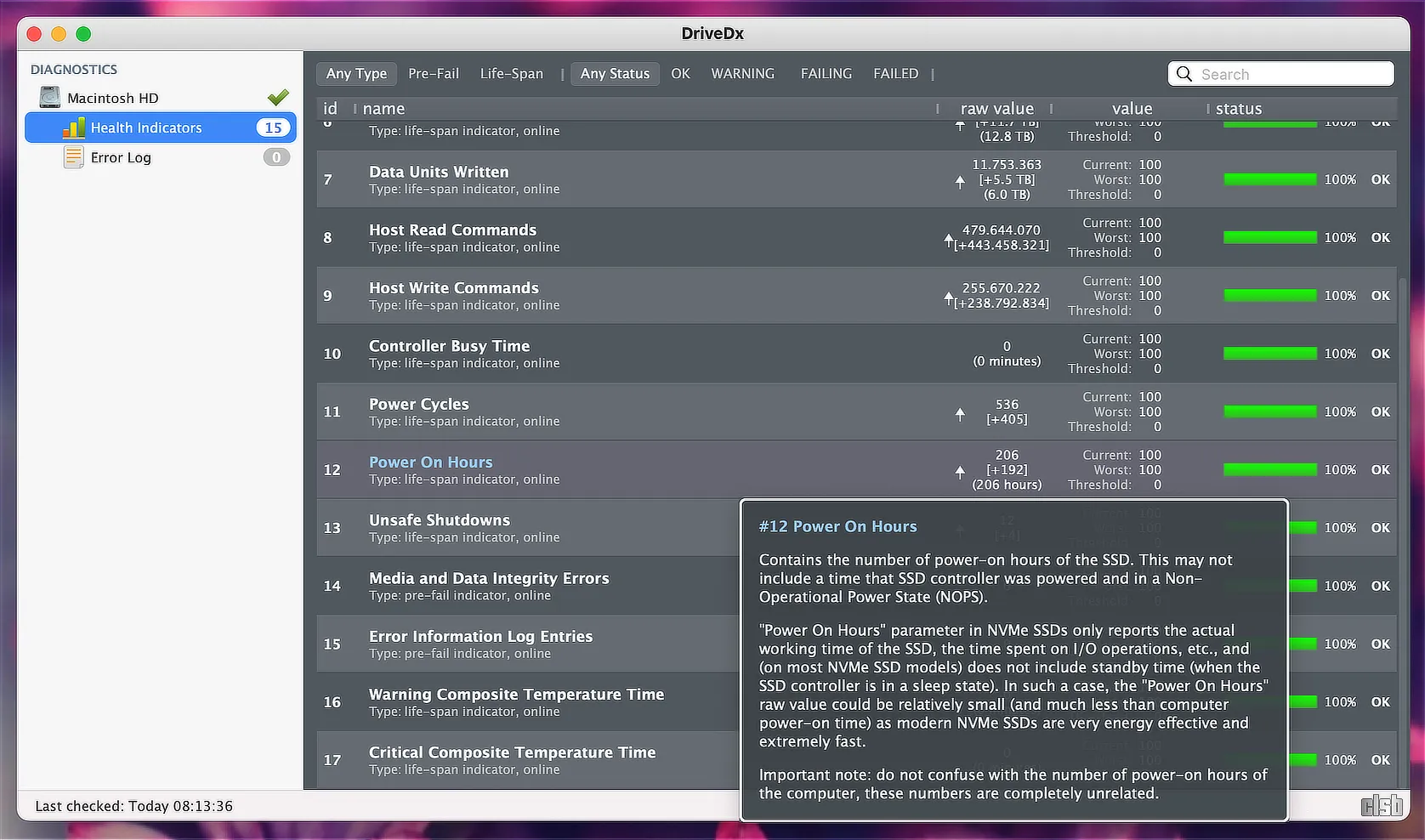
Maine imi fac timp si testez si eu instalarea cu metoda asta.Tin minte ca am mai incercat acum ceva vreme cu Xamp si mi-a iesit, deci nu vad de ce nu mi-ar iesi si acum :)
Îți țin pumnii, iar când un ochelarist îți ține pumnii, crede-mă, n-ai cum să nu reușești… :)