De când am instalat Windows 8.1, din comoditate, am rămas cu antivirusul Windows Defender, rebrănduitul Microsoft Security Essentials. Problema acestui antivirus e că Microsoft n-a binevoit —sau n-a putut legal, habar n-am și nici nu mă interesează— să includă în meniul contextual funcția de scanare a folderelor și fișierelor. Pentru prima am găsit o soluție…
Pentru a doua încă mai caut; tot ce am probat până în momentul de față nu mi-a fost de folos. Așadar, dacă doriți să adăugați în meniul contextual opțiunea de scanare a folderelor cu Windows Defender, aveți la îndemână două posibilități.
1. Adăugarea opțiunii prin instalare
Descărcați această arhivă rar, extrageți-i conținutul, accesați folderul rezultat în urma dezarhivării și realizați click dreapta pe fișierul AdaugareOptiuneScanareWindowsDefender.reg. În fereastra de dialog care se va deschide, apăsați butonul Yes:
În următoarea fereastră apăsați OK, apoi dați click dreapta pe orice folder pentru a confirma că opțiunea „Scanare cu Windows Defender” a fost adăugată. Pentru dezinstalare, descărcați și dezarhivați această arhivă, apoi rulați fișierul EliminareOptiuneScanareWindowsDefender.reg.
2. Adăugarea opțiunii manual
Dacă preferați să adăugați în meniul contextual opțiunea „Scanare cu Windows Defender” manual, deschideți Registry Editor în următoarea locație:
HKEY_CLASSES_ROOTfoldershell
În continuare, dați click dreapta pe Shell » New » Key, pentru a crea o cheie nouă:
Cheii create, dați-i numele WindowsDefender:
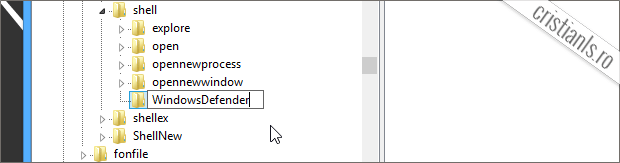
Având cheia WindowsDefender selectată, dați click dreapta în panoul drept al Registry Editor, New » String Value:
Dați valorii create numele Icon:
Efectuați în continuare dublu-click pe Icon, iar la Value Data introduceți calea de mai jos:
%ProgramFiles%Windows DefenderEppManifest.dll
Apoi apăsați butonul OK pentru a salva modificările…
Creați în continuare un nou String și dați-i numele MUIverb:
După ce l-ați creat, dați dublu-click pe el (sau click dreapta » Modify), și denumiți-l „Scanare cu Windows Defender„, sau orice alt nume doriți, apoi apăsați OK:
După cum v-ați dat seama, până în momentul de față am creat opțiunea propriu-zisă, indicându iconița asociată și numele. Haideți să adăugăm și comanda!
Pentru ca opțiunea „Scanare cu Windows Defender” să funcționeze, în panoul stâng al Registry Editor, dați click dreapta pe WindowsDefender » New » Key:
Noii chei dați-i numele command:
Având cheia command selectată, în panoul drept al Registry Editor, dați dublu click pe Default, iar în fereastra ce se va deschide introduceți comanda de mai jos:
"C:Program FilesWindows DefenderMpCmdRun.exe" -scan -scantype 3 -SignatureUpdate -file %1
Închideți fereastra apăsând butonul OK, apoi dați click dreapta pe orice folder din calculator pentru a confirma adăugarea opțiunii „Scanare cu Windows Defender” în meniul contextual.
La scanare, se va deschide linia de comandă (CMD), scanarea va începe, iar dacă nu a fost găsit niciun fișier suspect, aceasta se va închide automat.
Dacă la utilizarea opțiunii este raportată vreo eroare, reluați pașii de la început pentru a vă asigura că nu v-a scăpat nimic și că n-ați comis vreo greșeală. De asemenea, nu uitați că puteți opta oricând pentru instalarea opțiunii apelând la fișierele pe care vi le-am pus la dispoziției.
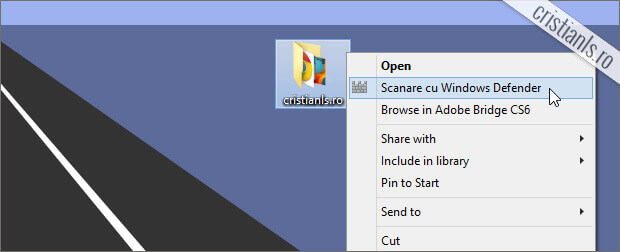
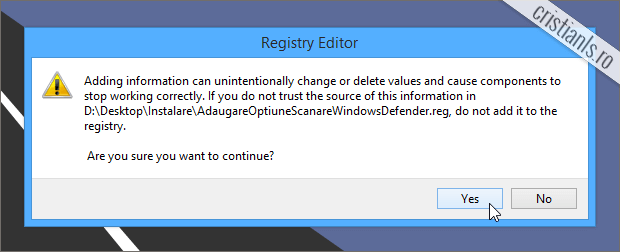
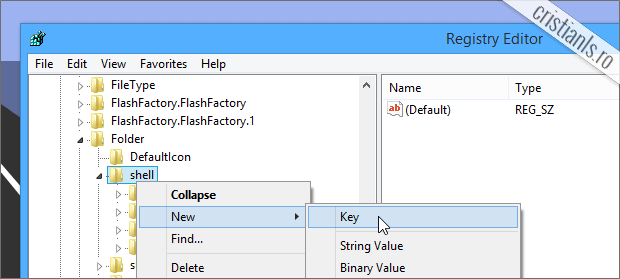
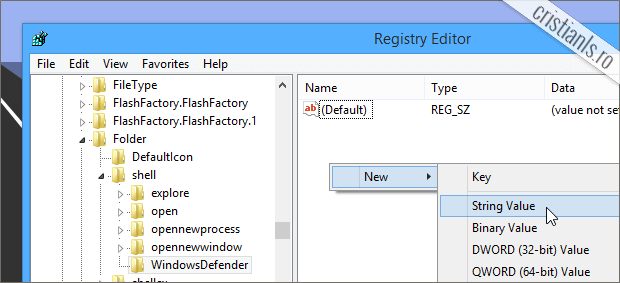
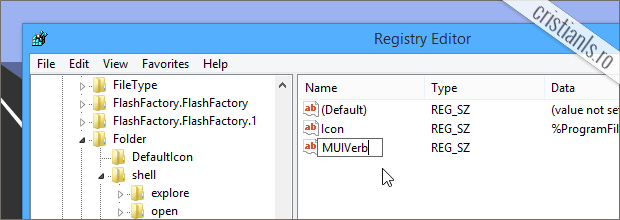
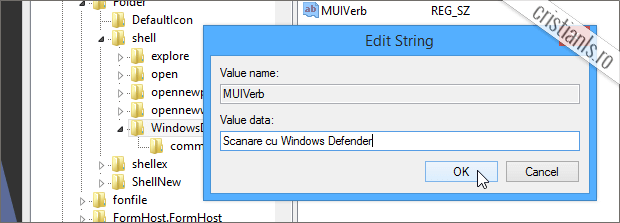
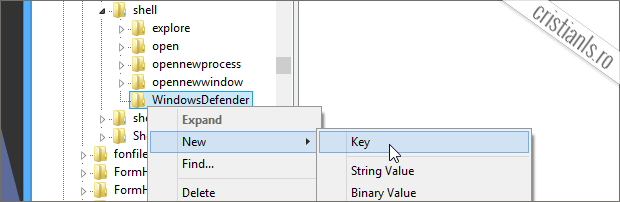
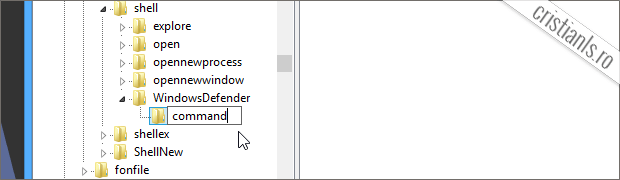
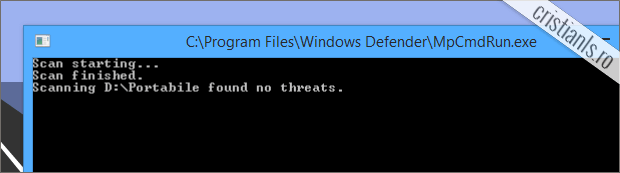
Cu ocazia asta nu mai sunt nevoit sa instalez un alt antivirus. ;)
Cu ocazia asta nu mai sunt nevoit sa instalez un alt antivirus. ;)