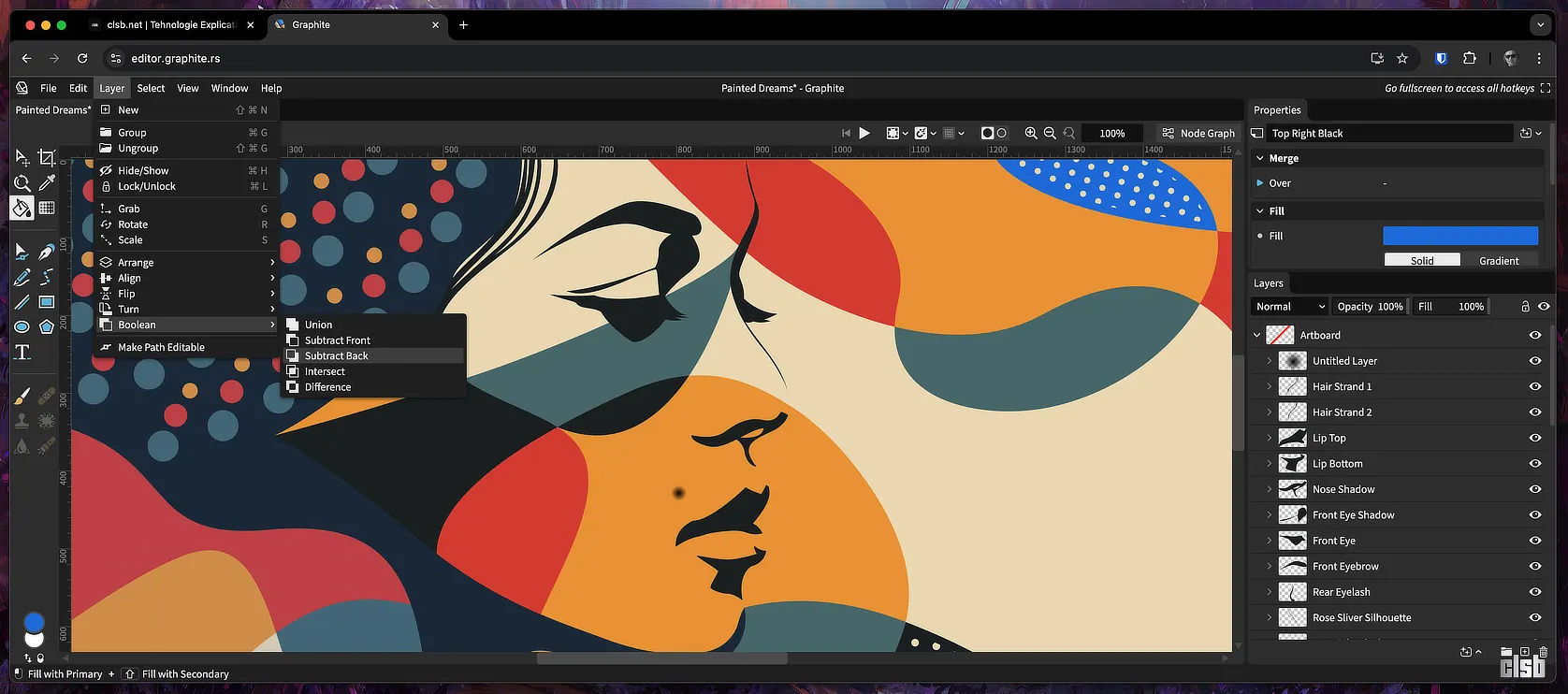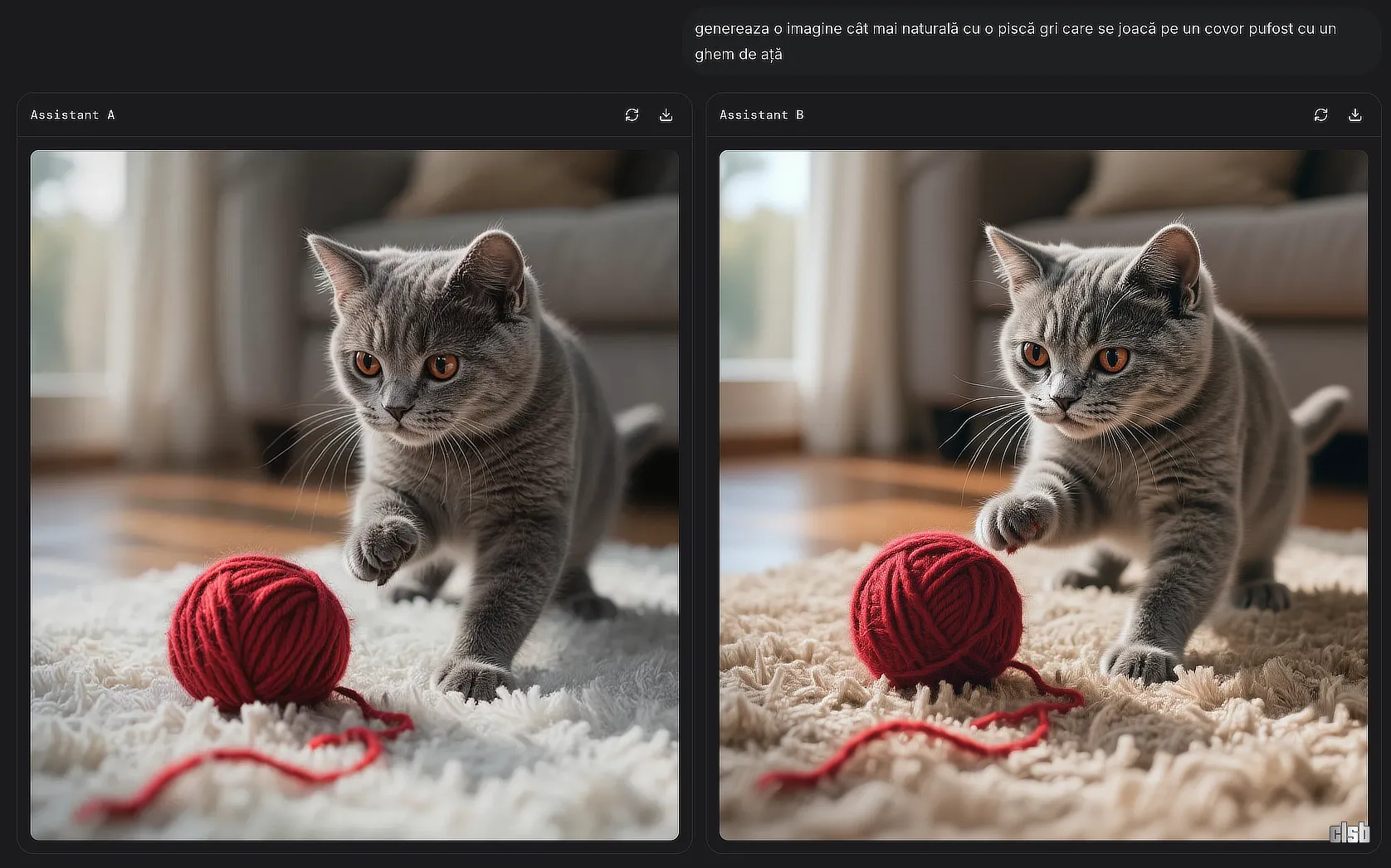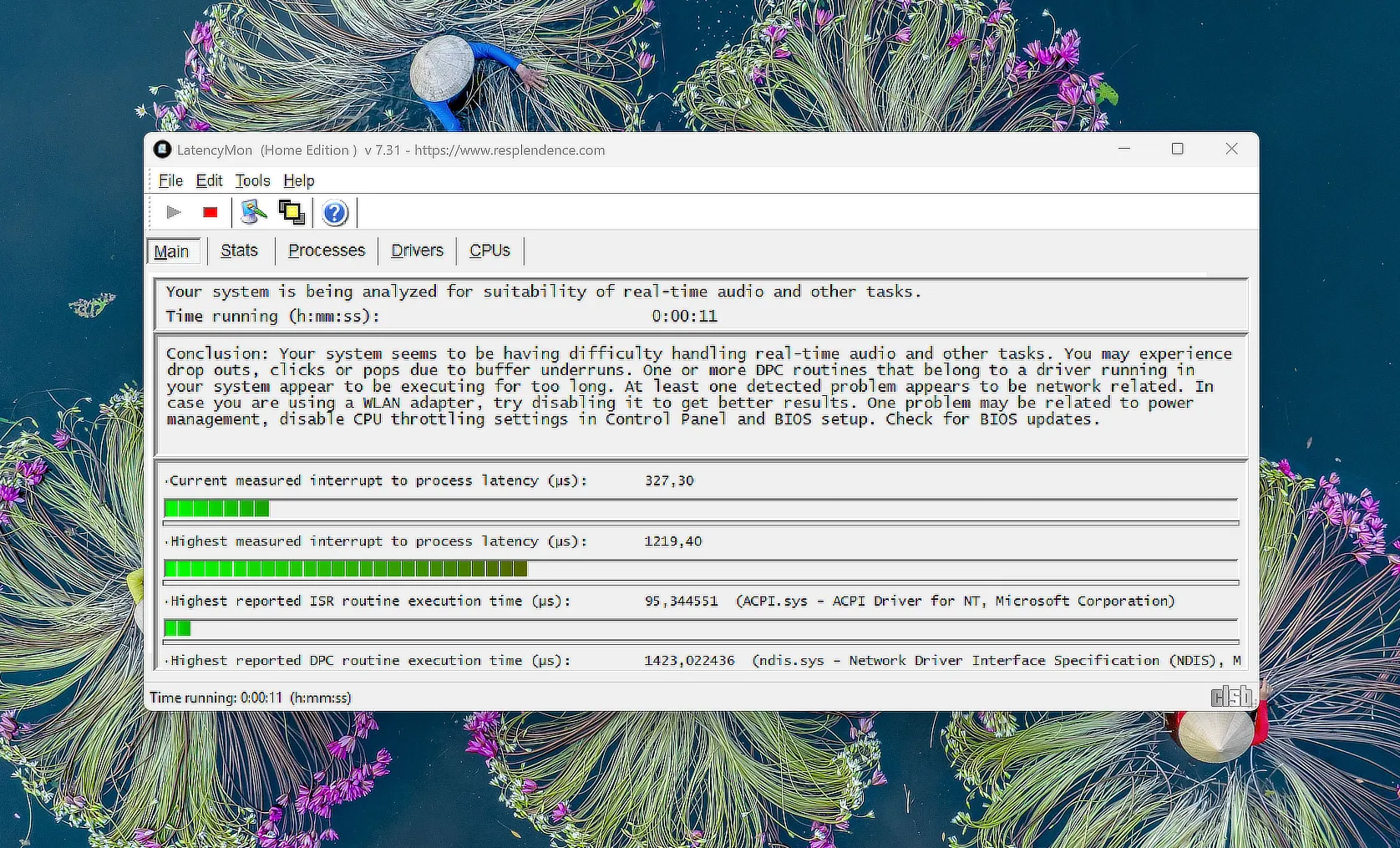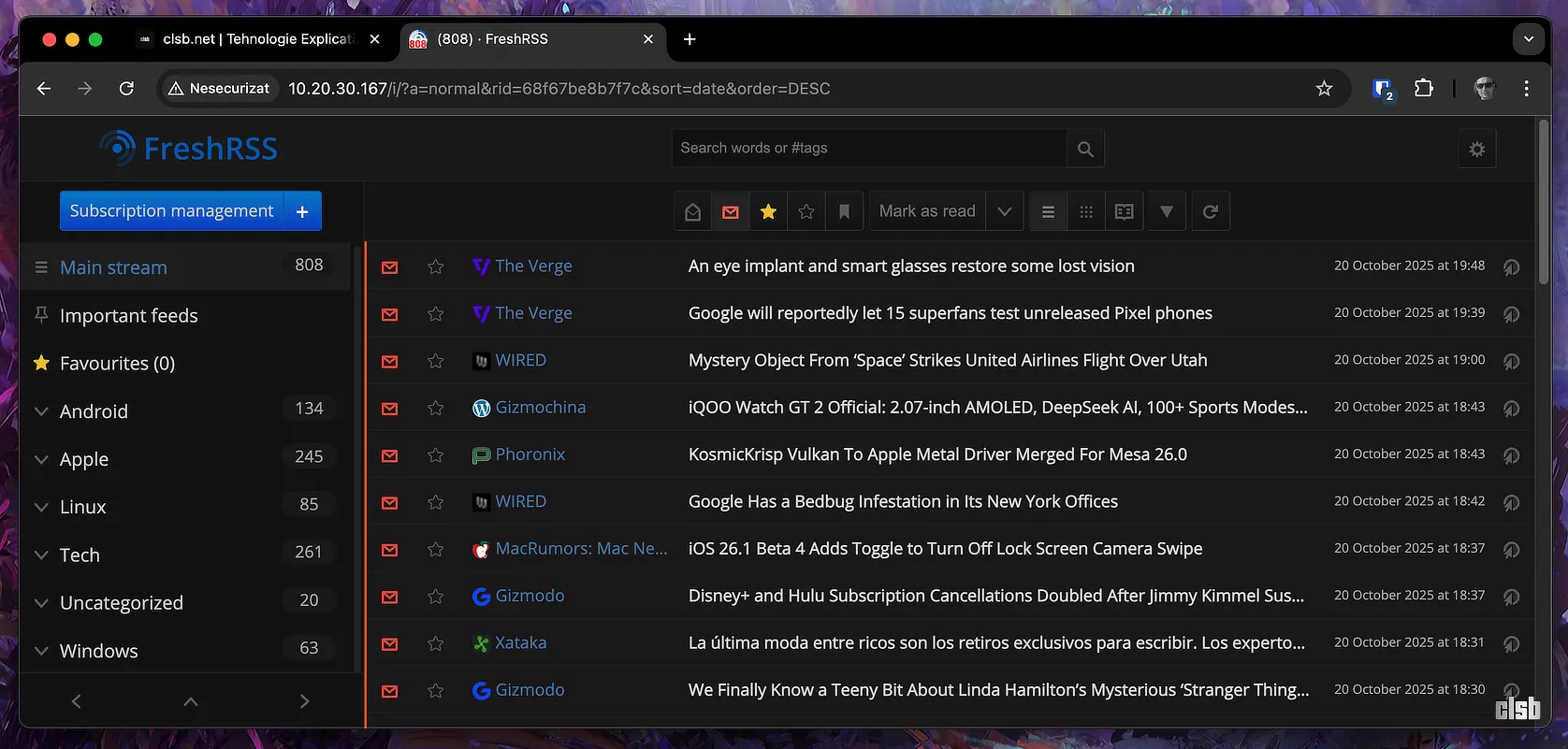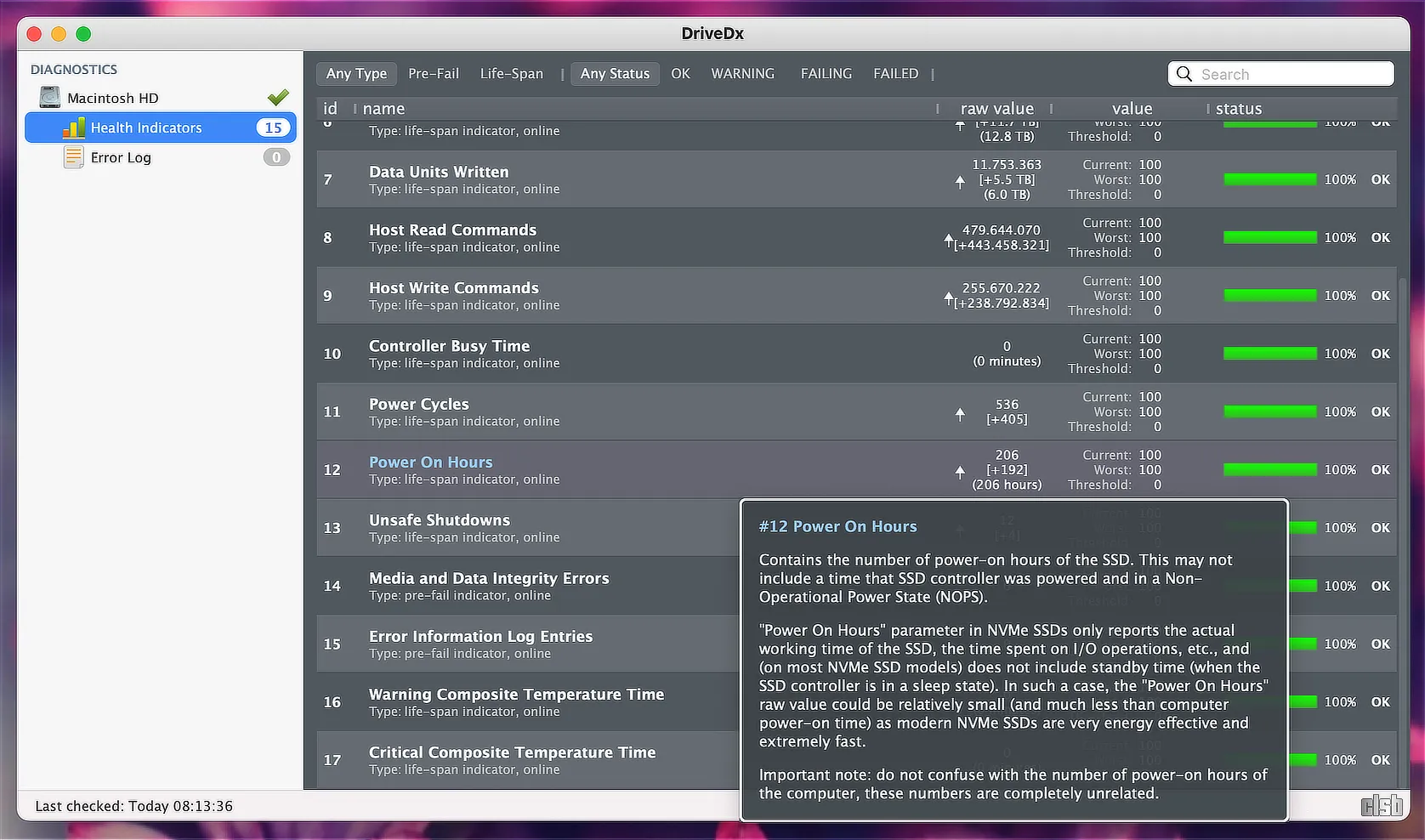Particularizarea kitului de instalare al Windows (sau al comportamentului acestuia) presupune alterarea fișierelor din componența sa, ori adăugarea altor fișiere noi. În ambele cazuri este necesară extragerea tuturor datelor de pe DVD-ul ce-l conțin, în cazul în care kitul de instalare este inscripționat pe un astfel de disc, sau din imaginea ISO descărcată de pe Internet.
După efectuarea modificărilor, dacă doriți reîmpachetarea fișierelor sub forma unei noi imagini ISO, imagine care să poată fi folosită la crearea de DVD-uri sau USB-uri de instalare boot-abile, urmați indicațiile oferite în continuare.
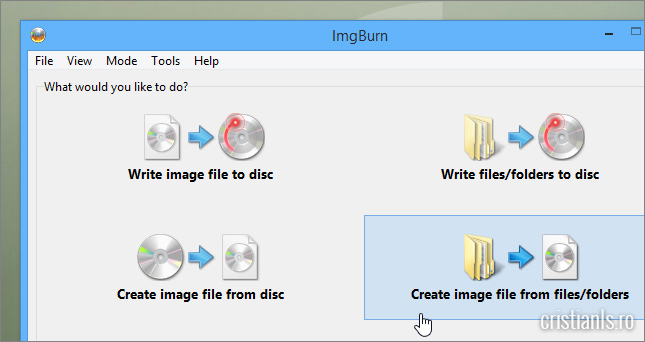
Pentru a genera o nouă imagine ISO folosind fișierele kitului de instalare al Windows, descărcați și instalați programul gratuit de inscripționare ImgBurn. În panoul principal al acestuia faceți click pe Create image file from files/folders.
La următorul pas:
- Dați click pe Browse for a folder pentru a selecta folderul în care ați extras conținutul kitului de instalare.
- Dați click pe Browse for a file pentru a indica locul în care va fi salvată imaginea ISO ce va fi generată, precum și numele acesteia.
- Selectați la Extract Boot Image hard disk-ul sau partiția în care doriți să fie extrasă imaginea de boot (opțional).
- În ramura Advanced selectați fila Bootable Disc și bifați caseta Make Image bootable.
- Dați click pe butonul Browse for a file pentru a selecta imaginea boot ce va fi utilizată la crearea imaginii ISO a kitului de instalare (selectați fișierul etfsboot.com aflat în folderul boot al kitului de instalare).
- Introduceți cifra 8 la Sectors To Load.
- Faceți click pe Build pentru a porni generarea imaginii ISO a kitului de instalare.
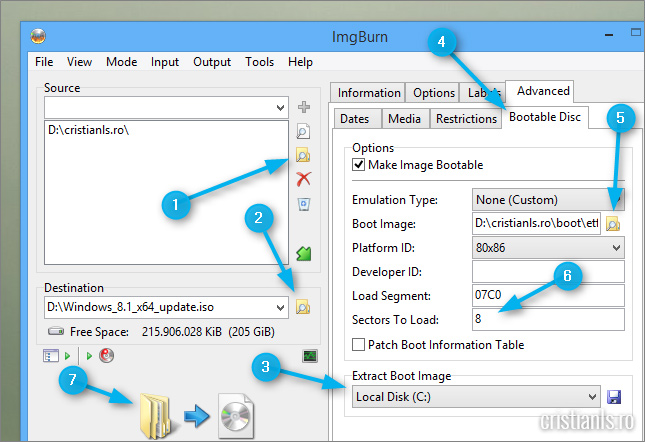
Când veți fi întrebați dacă doriți să fie adăugat conținutul folderului selectat în imaginea ISO ce va fi generată, faceți click pe Yes.
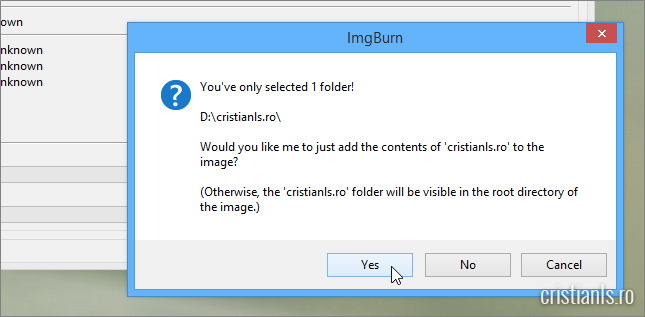
La Confirm Volume Label vi se va oferi posibilitatea de a particulariza numele ce va fi afișat la montarea imaginii ISO, sau să-l păstrați pe cel moștenit de la folderul ce conține fișierele utilizate la generarea imaginii ISO.
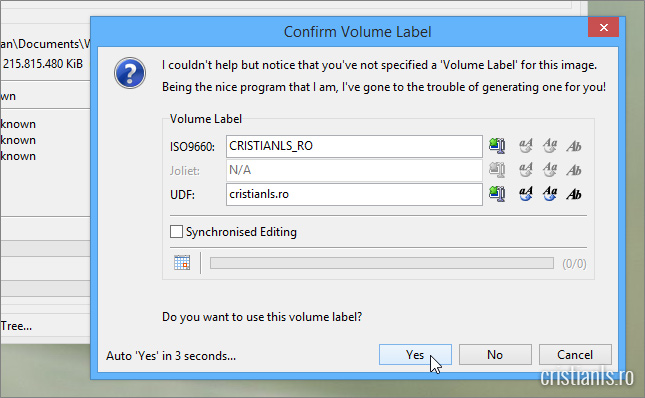
La final, ImgBurn vă va afișa un rezumat al procesului. Faceți click pe OK pentru a confirma și așteptați finalizarea procesului de generare a imaginii ISO. După ce imaginea ISO a fost generată, după cum am spus și mai devreme, aceasta va putea fi utilizată la crearea unui USB de instalare a sistemului de operare Windows, sau la crearea unui DVD bootabil având aceeași întrebuințare.