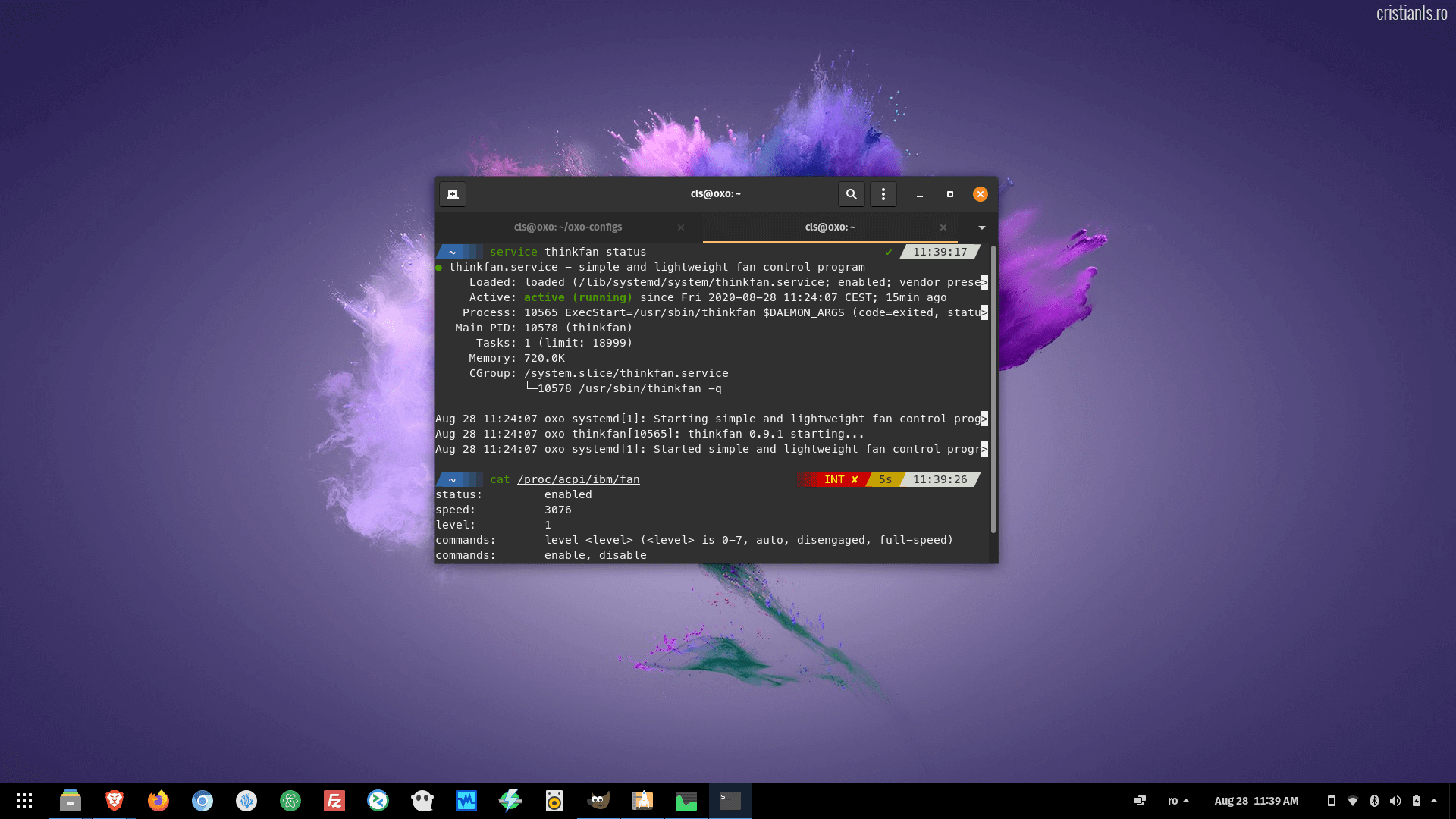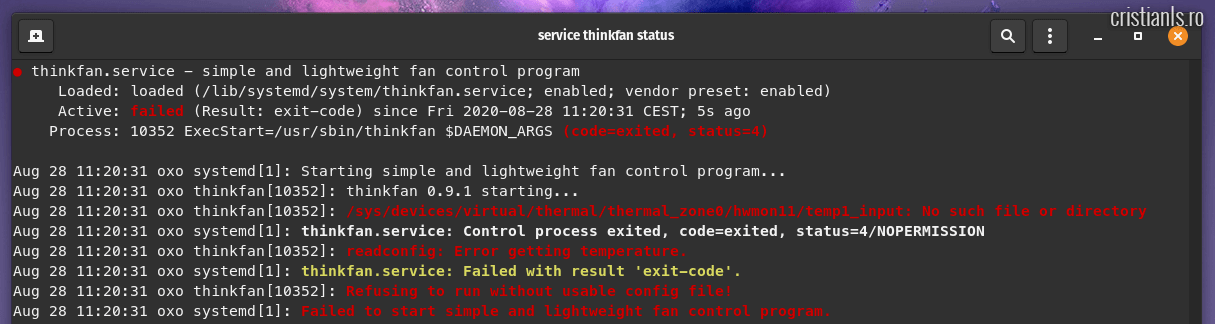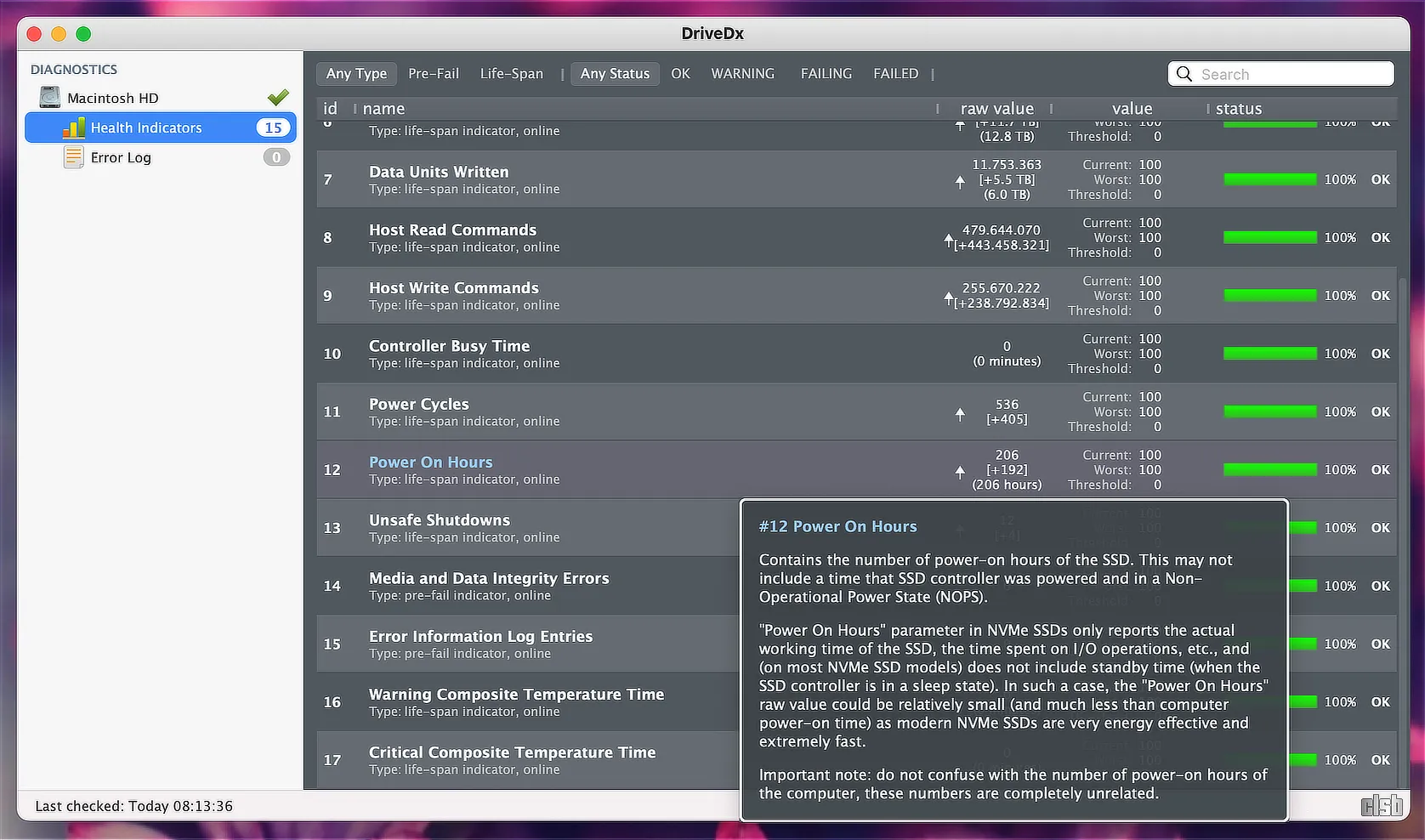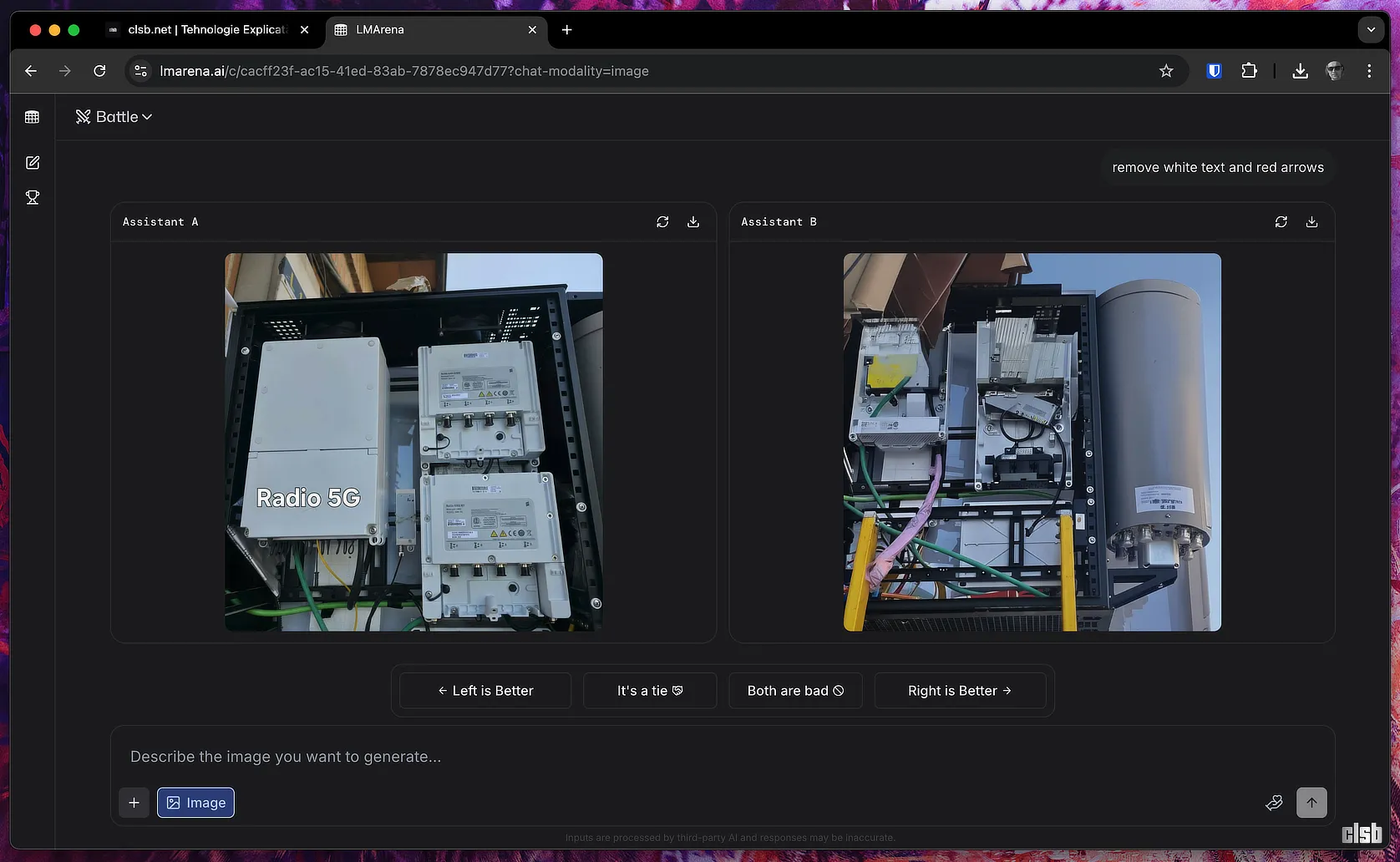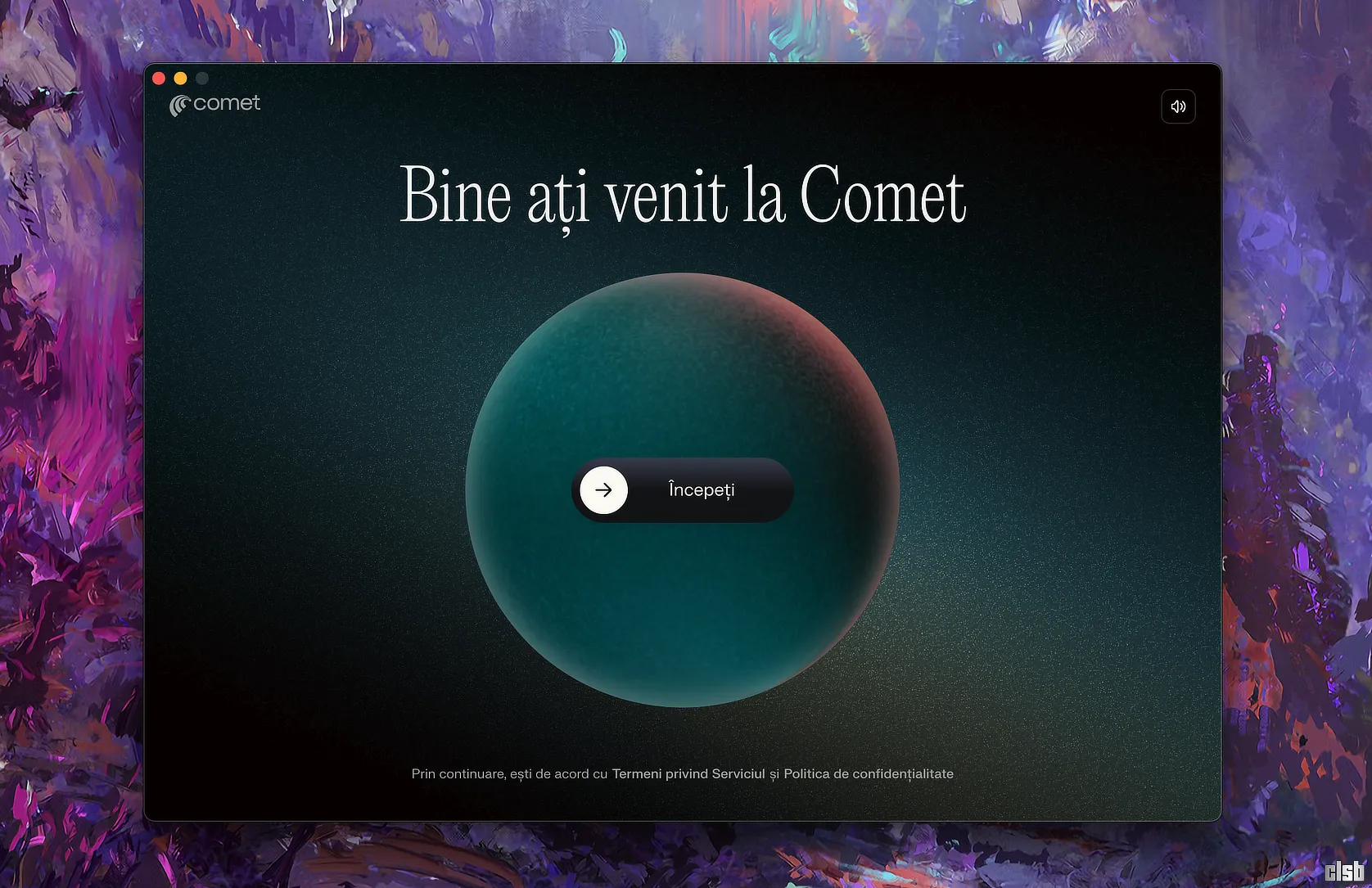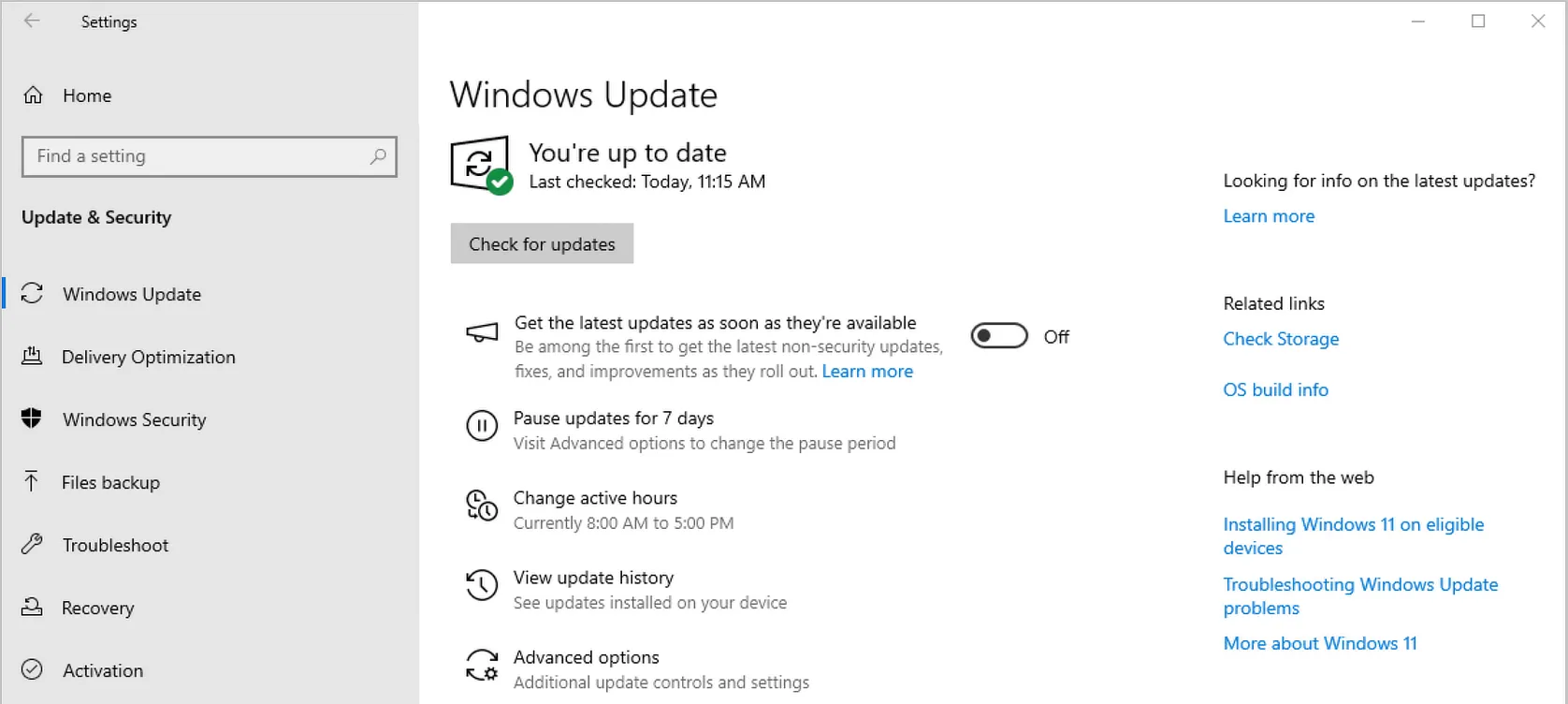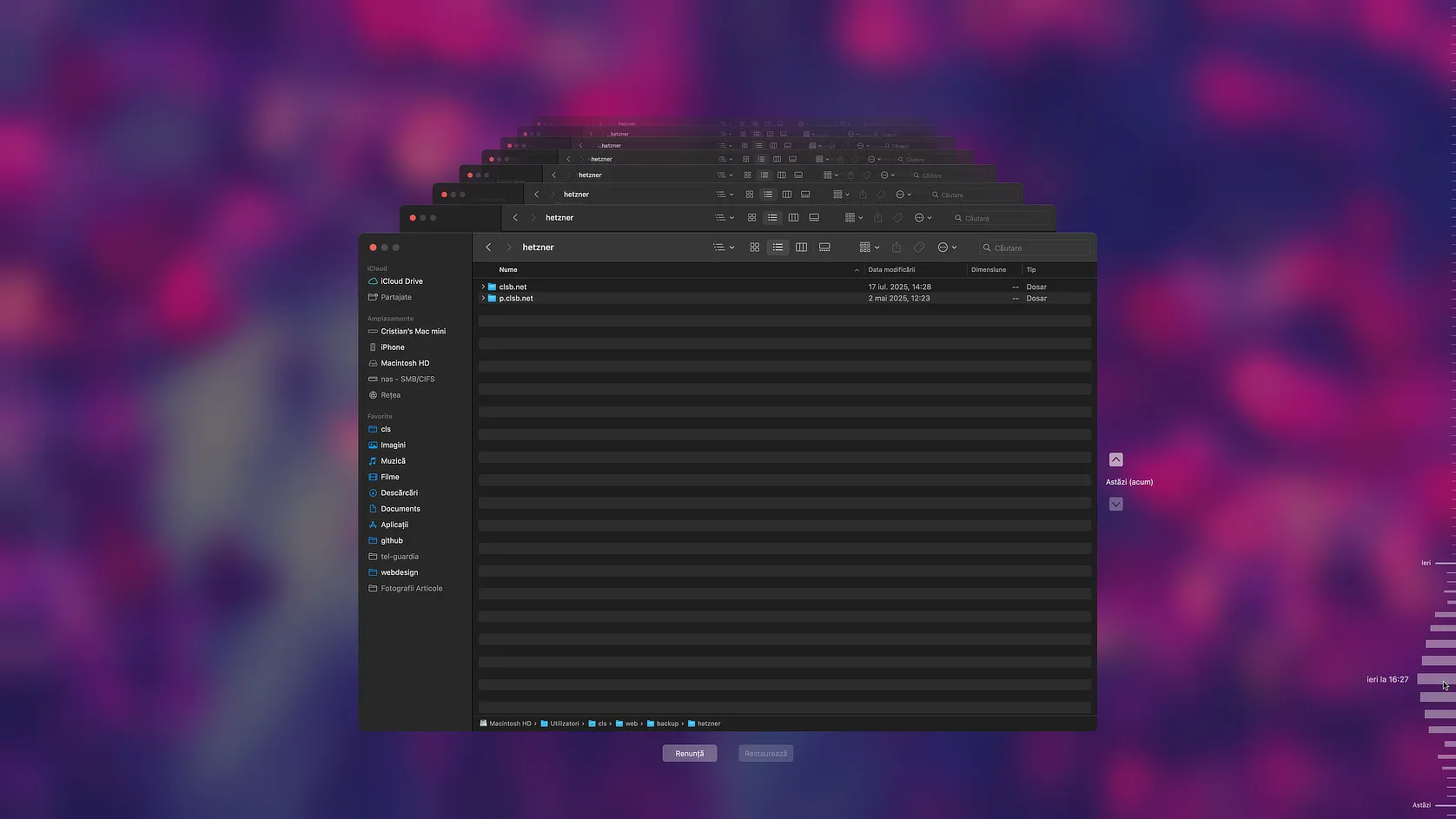Un singur aspect nu-mi place la T440p: se încălzește partea stângă a tastaturii suficient încât să incomodeze. Dacă în Windows „problema” se rezolvă cu ușurință, prin instalarea aplicației TPFanControl, în GNU/Linux lucrurile sunt puțin mai complicate.
Pentru început vor trebui instalate programele lm-sensors și thinkfan. Primul pentru citirea temperaturilor, al doilea pentru activarea ventilatorului și reglarea turațiilor acestuia în funcție de valorile citite de primul.
În Pop!_OS, Ubuntu și orice altă distribuție GNU/Linux derivată din Debian, acestea se instalează prin intermediul comenzii:
sudo apt-get install lm-sensors thinkfan
După instalarea ambelor pachete, executăm comanda de mai jos pentru ca programul lm_sensors să identifice fiecare dintre senzorii disponibili.
sudo sensors-detect
Răspundem afirmativ fiecărei întrebări adresate de către asistent, prin apăsarea tastei Enter.
Într-un alt terminal executăm comanda:
find /sys/devices -type f -name "temp*_input"|sed 's/^/hwmon /g'
Rezultatul oferit ne ajută să identificăm fiecare senzor în parte. Iar din răspunsul primit copiem secțiunea dedicată senzorilor procesorului:
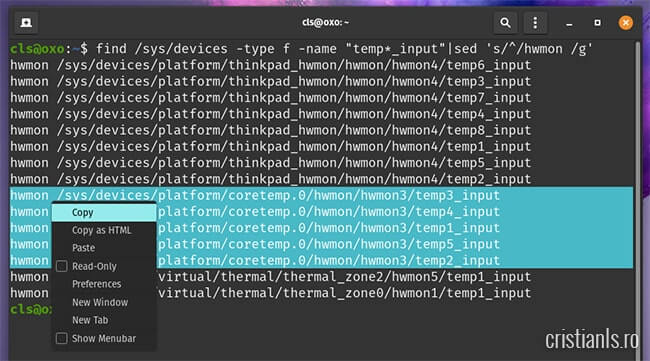
și o lipim în fișierul de configurare /etc/thinkfan.conf.
Încadrăm textul copiat între:
tp_fan /proc/acpi/ibm/fan
și
(0, 0, 49)
(1, 42, 65)
(2, 55, 68)
(3, 56, 71)
(4, 57, 73)
(5, 58, 75)
(7, 65, 32767)Ultimul bloc este cel însărcinat cu pornirea și reglarea ventilatorului procesorului. De la stânga la dreapta, în prima coloană avem numărul de activare a modului activ. În a doua coloană temperatura minimă la care va porni ventilatorul, în timp ce ultima coloană găzduiește valorile temperaturilor maxime.
În exemplul dat, Thinkfan va porni ventilatorul doar după ce temperatura procesorului atinge 42 de grade.
Firește, valorile din acest bloc pot fi modificate în funcție de necesitățile și, de ce nu, de preferințele fiecăruia.
După modificare, fișierul de configurare ar trebui să arate astfel:

Pentru ca thinkfan să funcționeze, acesta necesită modulul thinkpad_acpi, așadar:
sudo echo "options thinkpad_acpi fan_control=1" | sudo tee /etc/modprobe.d/thinkfan.conf sudo modprobe -rv thinkpad_acpi sudo modprobe -v thinkpad_acpi
Înainte de a continua este necesară repornirea PC-ului. Doar astfel ne putem asigura că modulul este încărcat la pornire, iar Thinkfan îl poate folosi.
După repornirea PC-ului:
service thinkfan status
Răspunsul primit ar trebui să fie asemănător celui vizibil în screenshot:
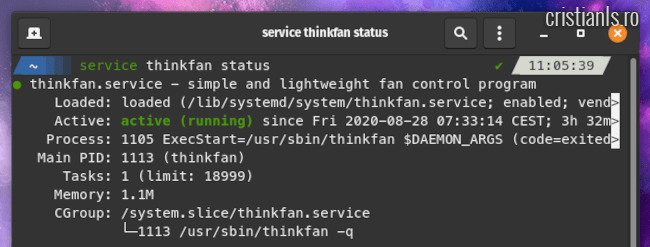
Dacă serviciul nu a pornit:
sudo service thinkfan start
Dacă nici așa nu pornește, identificăm și rezolvăm problema. În mod normal, acesta nu va porni dacă senzorul indicat în fișierul de configurare nu este prezent ori nu raportează valori.
Dacă totul este este în regulă și dorim ca Thinkfan să pornească automat cu aceste setări, executăm:
sudo systemctl enable thinkfan.serviceApoi repornim PC-ul.
O ultimă verificare, după repornire, pentru a ne asigura că totul este în regulă:
cat /proc/acpi/ibm/fan
Veți primi următorul răspuns:

Pentru posesorii de T440p ce vor ajunge aici și vor fi interesați de scriptul folosit de mine:
tp_fan /proc/acpi/ibm/fan hwmon /sys/devices/virtual/thermal/thermal_zone0/hwmon1/temp1_input (0, 0, 42) (1, 40, 47) (2, 45, 52) (3, 50, 57) (4, 55, 62) (5, 60, 67) (7, 63, 32767)
Cu ajutorul său temperatura tastaturii nu mai atinge valori care să incomodeze, iar asta deoarece ventilatorul procesorului pornește mai devreme decât ar fi făcut-o după valorile impuse de bios.
Resurse utile pe subiect:
- Thinkfan on GitHub
- Thinkfan setup for W520
- Thinkfan config (comentariul publicat de k1ckkiller)
- Pornirea ventilatorului pentru evitarea temperaturilor ridicate
Apropo, în ciuda numelui, Thinkfan funcționează pe orice PC actual, eu l-am folosit pe Dell și ASUS fără probleme. Încă ceva: după anumite actualizări operația va trebui operată.