Mi-am dat seama că n-am scris până acum niciun articol despre cum se configurează o conexiune VPN în Windows, în timp ce scriam un articol despre cel mai rapid provider de servicii VPN cu care am avut de-a face până la momentul de fața. Așadar, în cele ce urmează voi încerca să explic pe înțelesul tuturor pașii ce trebuiesc urmați pentru configurarea unei conexiuni VPN în Windows 7, Windows 8, Windows 8.1 și Windows 10.
Crearea unei conexiuni VPN
Înainte de a continua asigurați-va că dispuneți de datele de logare oferite de furnizorul de servicii VPN, esențiale pentru a crea și configura conexiunea la rețeaua VPN. Nu continuați nici dacă în timp ce citiți aceste rânduri încărcați sau descărcați fișiere de mari dimensiuni! O spun deoarece pe durata procesului de configurare conexiunea la Internet se va întrerupe și va trebui să reporniți procesul de upload sau download, ceea ce nu va fi tocmai plăcut. Acestea fiind spuse…
Executați în caseta RUN comanda control.exe /name Microsoft.NetworkAndSharingCenter.
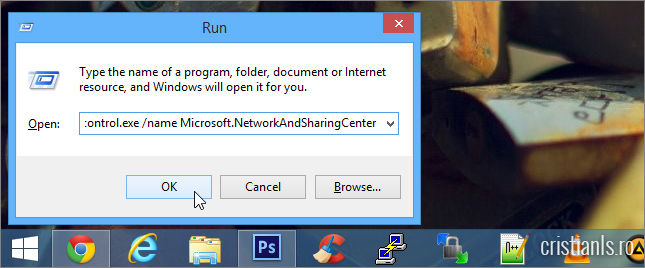
În fereastra ce se va deschide dați click pe Set up a new connection or network.
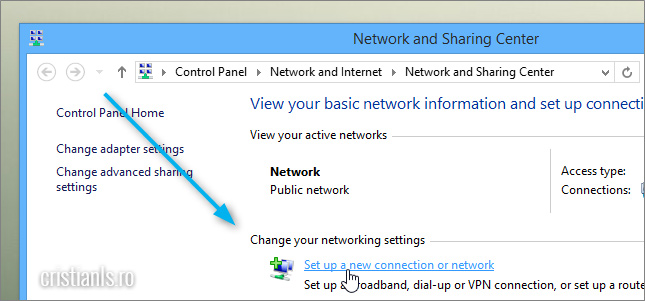
Selectați Connect to a workplace și apăsati Next.
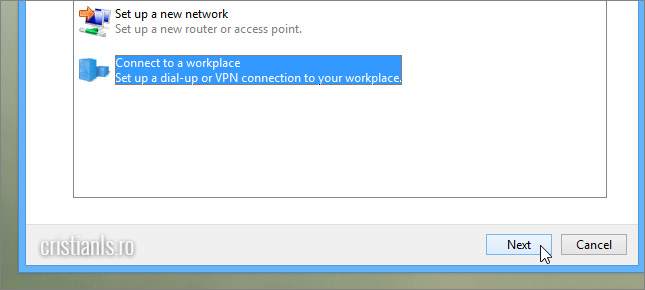
Faceți click pe Use my Internet connction (VPN).
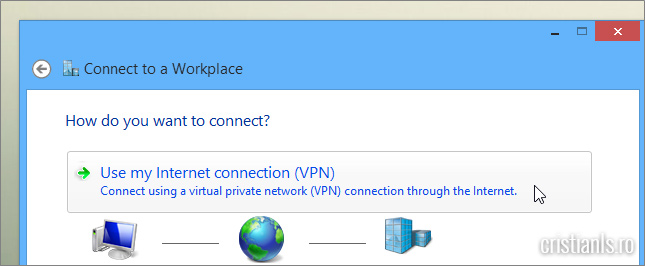
Introduceți la Internet Addresss adresa IP sau hostul oferit de furnizorul de servicii VPN, iar la Destionation name introduceți un nume care vă va ajuta să identificați rapid conexiunea.
Obs. Windows 8, Windows 8.1 și Windows 10
Dacă urmați acești pași pentru a crea o conexiune VPN în Windows 8, 8.1 sau Windows 10 și vreți ca datele de logare să nu vă fie cerute la fiecare conectare la rețeaua VPN, bifați caseta Remember my credentials înainte de a apăsa butonul Create.
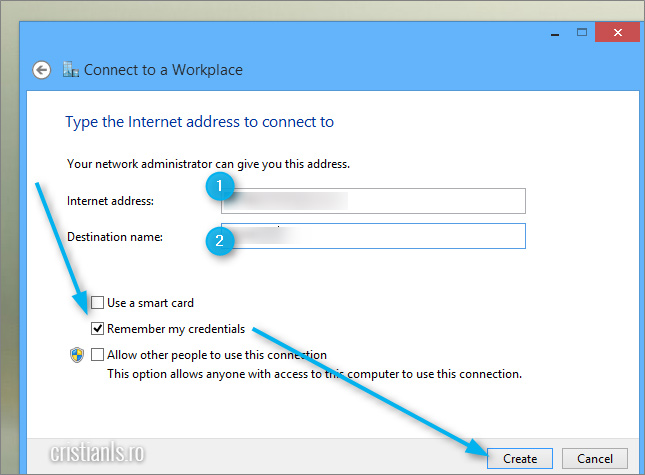
Ajunși aici, trebuie să împărțim tutorialul în două, iar asta deoarece pașii ce trebuiesc urmați în Windows 8, Windows 8.1 și Windows 10 sunt diferiți de cei ce trebuiesc urmați în Windows 7.
În Windows 8, Windows 8.1 și Windows 10
Configurând o conexiune VPN în Windows 8, Windows 8.1 și Windows 10, după apăsarea butonului Create asistentul de creare și configurare a rețelei VPN se va închide. Rețeaua a fost creată, dar aceasta nu a fost configurată și nici nu este activă. Pentru a finaliza configurarea acesteia și a putea începe utilizarea ei, executați în caseta Run comanda ncpa.cpl.

Se va deschide panoul tuturor conexiunilor disponibile. Identificați rețeaua VPN pe care tocmai ați creat-o, faceți click dreapta pe aceasta și alegeți din meniul contextual ce se va deschide opțiunea Connect / Disconnect, adică prima din listă.

Această acțiune va face ca charm bar-ul să-și facă apariția. În acesta, la lista conexiunilor, faceți click pe conexiunea VPN.
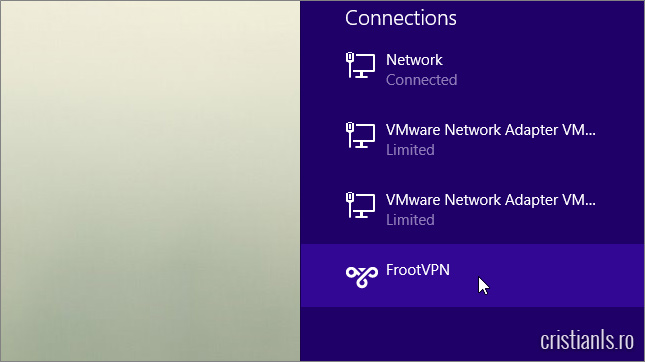
Faceți click pe Connect.
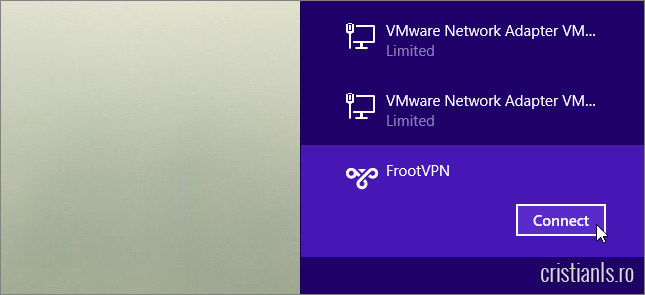
Introduceți datele de logare la rețeaua VPN oferite de furnizorul de servicii VPN și apăsați OK.
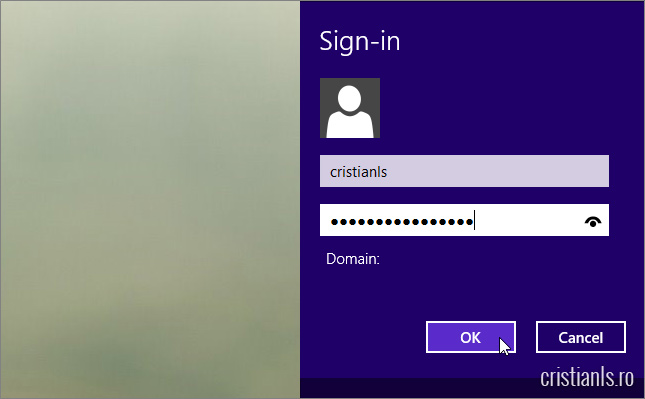
Dacă ați introdus corect datele de logare, se va stabili conexiunea la rețeaua VPN și începând din acel moment veți beneficia de toate facilitățile oferite de aceasta.
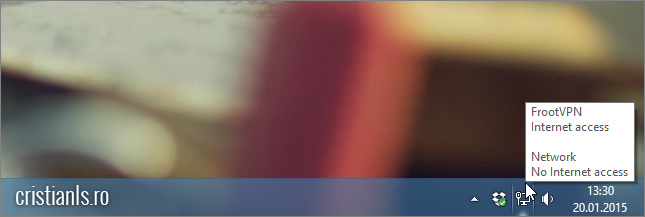
În Windows 7
Dacă ați urmat indicațiile pentru a configura o conexiune VPN în Windows 7, după introducerea adresei serverului VPN și definirea unui nume pentru conexiune, vi se va cere să introduceți utilizatorul și parola de logare la serviciul VPN. Introduceți așadar datele facilitate de furnizorul de servicii VPN, bifați caseta Remember this password dacă nu doriți ca parola să vă fie cerută de fiecare dată când vă veți conecta la rețeaua VPN, apoi apăsați butonul Connect.
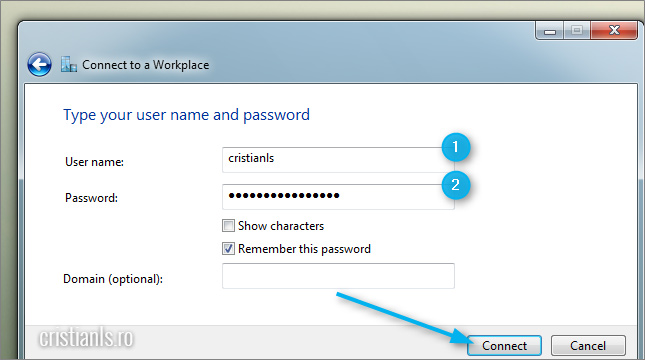
Windows va încerca să se conecteze la rețea pe baza datelor introduse în timpul creării și configurării conexiunii VPN. Această operație, în funcție de mai mulți factori, poate necesita câteva minute bune pentru a fi îndeplinită, iar în tot acest timp, tot ce puteți face e să așteptați.
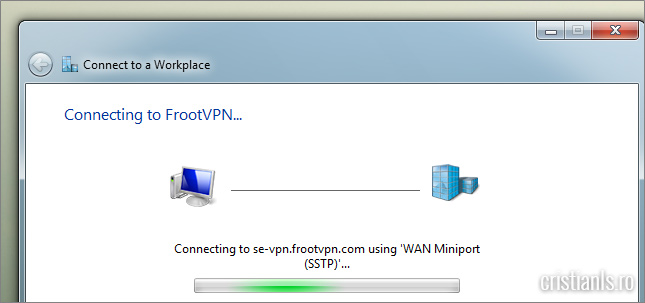
Dacă ați introdus corect datele, conexiunea va fi stabilită și din acel moment veți beneficia de toate avantajele oferite de rețeaua VPN.

Conectarea sau deconectarea de la rețeaua VPN
Indiferent cât de rapidă ar fi rețeaua VPN utilizată, navigarea pe Internet folosind-o va fi mult mai lentă decât navigarea direct. Prin urmare, conectați-vă la ea doar atunci când circumstanțele o impun. Pentru a vă conecta sau deconecta de la rețeaua VPN executați în caseta Run comanda ncpa.cpl, apoi dați click pe shortcut-ul rețelei și alegeți în meniul contextual acțiunea dorită.

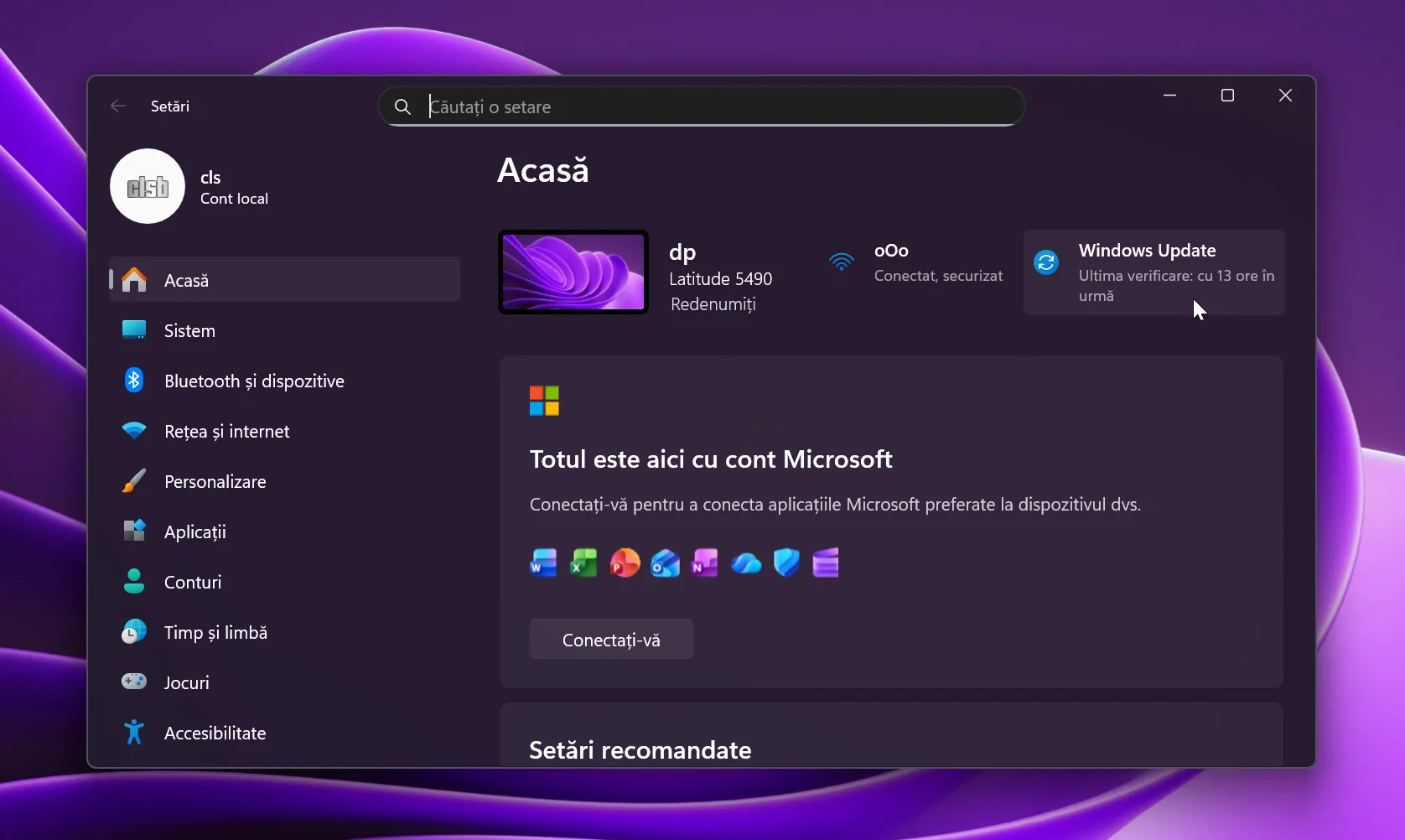
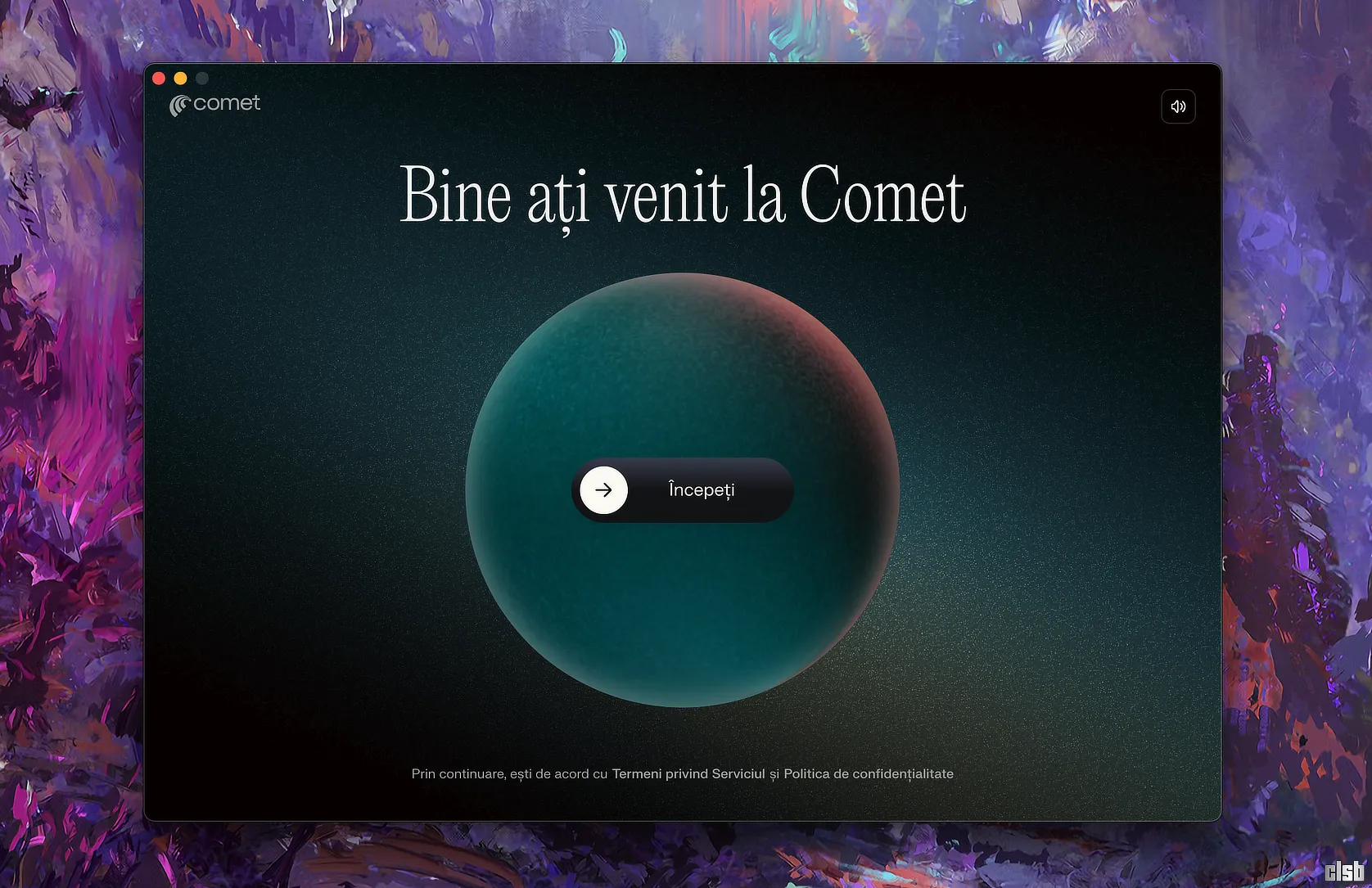
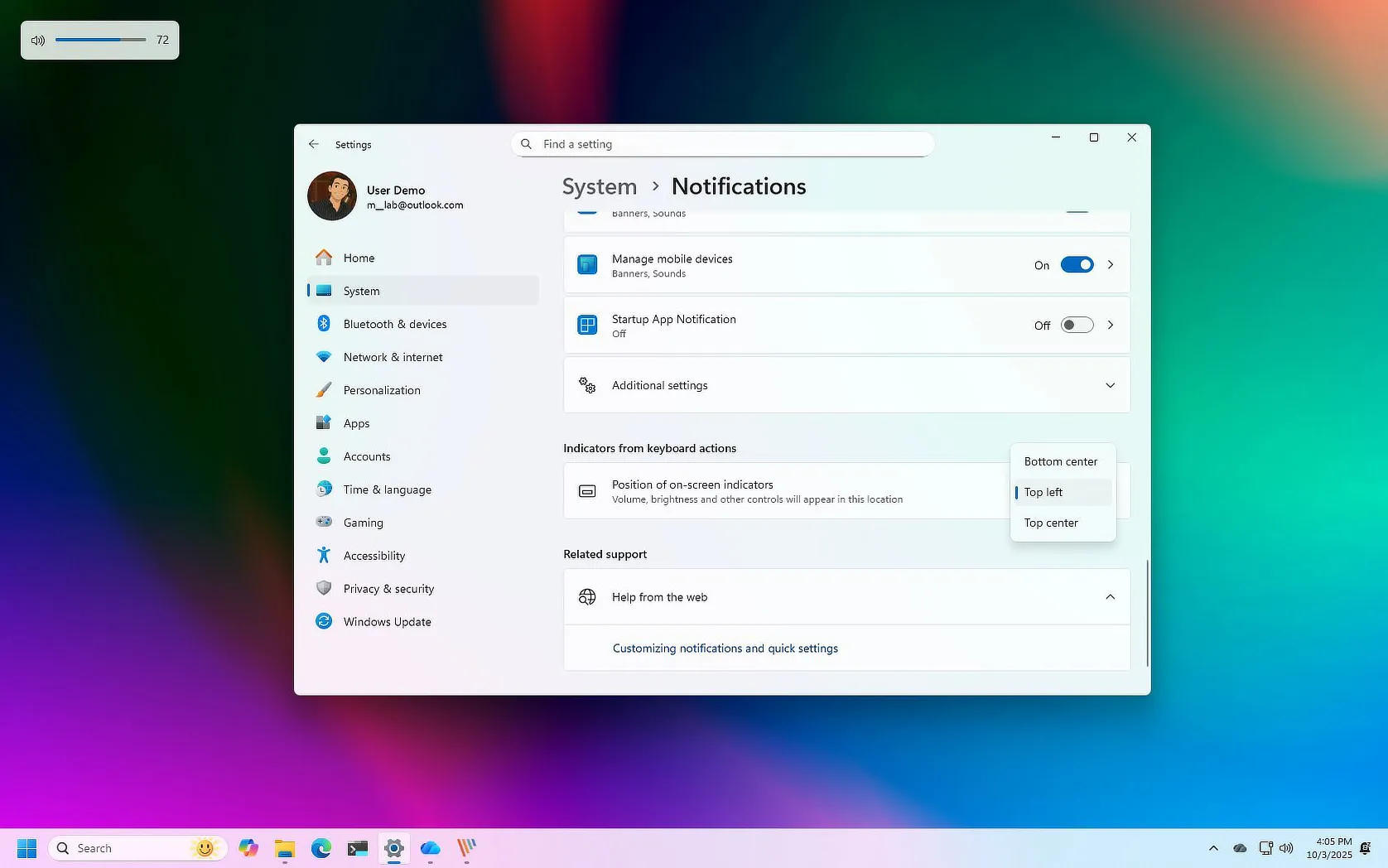
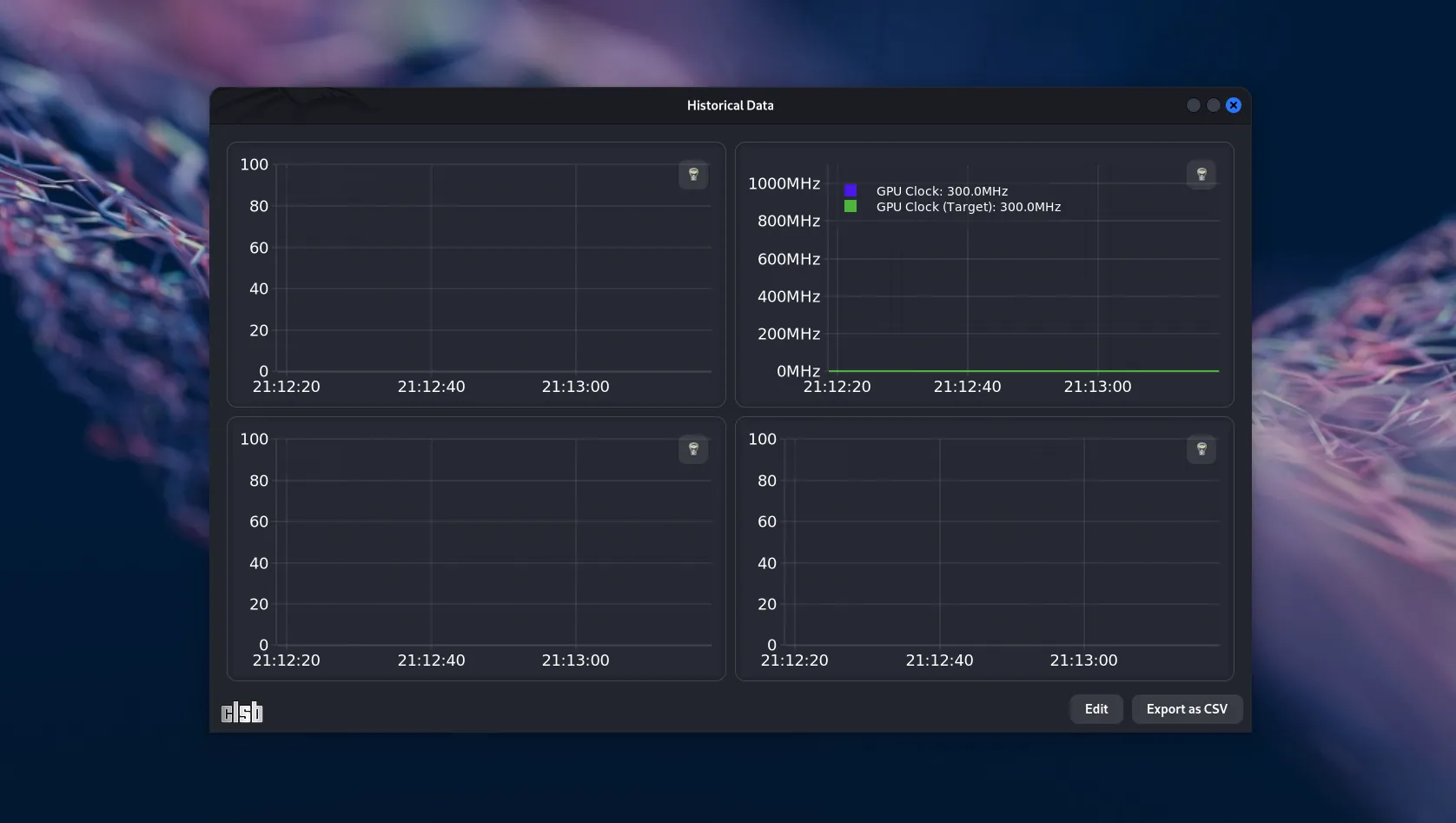

Buna seara,
din ceea ce ai postat aici nu apare nimika legat de Linux, nici in al doile link legat de VPn
Indicații pentru instalarea în Linux ai aici.
Multumesc frumos, il voi folosi in Ubuntu 14.04
Sal, spune-mi te rog in windows 8, la connect to workplace ce trebuie sa scriem in internet adress si destination name, ca eu am trecut altceva si imi da eraoare 838 parca, nu mai stiu exact. Merci.
La ce VPN te conectezi? Dacă vrei să te conectezi la FrootVPN, vezi că am adăugat în articol datele necesare.