Pentru a respecta promisiunea făcută în prima parte a ghidului de configurare a Windows 10 după instalare, acest nou capitol îl voi dedica în întregime ajustărilor la nivel de regiștrii.
Deși nu intenționez să vă sperii sau descurajez să continuați, vă reamintesc faptul că vorbim de operații ce ar putea avea rezultate nedorite ireversibile, dacă indicațiile nu au fost urmate cu strictețe și nu ați luat măsuri de precauție care să faciliteze restaurarea setărilor inițiale.
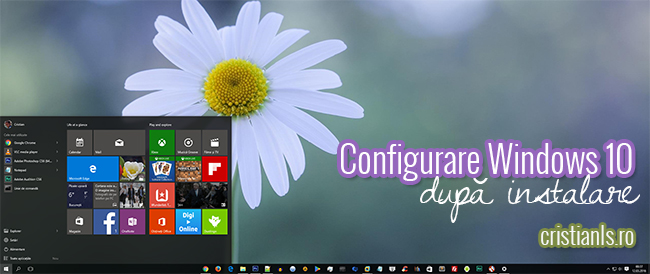
Pentru modificarea, crearea sau eliminarea de informații din regiștrii Windows, marea bază de date ce determină comportamentul sistemului de operare căruia îi aparține, vom face uz de instrumentul nativ Registry Editor, ce poate fi accesat după cum am explicat aici.
Backup!
Nu „mergeți pe încredere” deși nu mai este nevoie să demonstrez nimănui că toate setările pe care vi le-am recomandat au fost îndelung testate în propriile-mi sisteme și niciodată până acum nimeni nu mi-a reproșat că punându-le în practică n-a mai putut utiliza computerul fără a reinstala sistemul de operare! O mică greșeală din partea mea sau a voastră, după cum vă spuneam și mai sus, poate provoca erori capabile să împiedice funcționarea Windows-ului.
Firește, nu riscați daune hardware, adică incendii, explozii sau… focuri de artificii. În cel mai rău caz va trebui să resetați sau reinstalați sistemul de operare Windows 10. De aceea este important ca înainte de a interveni asupra regiștrilor să efectuați un backup complet, ori cel puțin o copie de siguranță a acestora din File » Export:
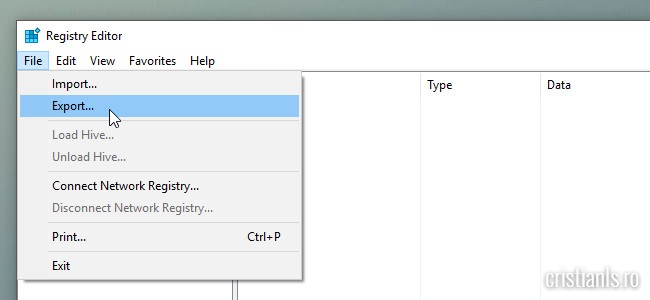
Restaurarea copiei de siguranță a regiștrilor se efectuează prin dublu click pe fișierul rezultat în urma operației de export, urmând instrucțiunile asistentului:
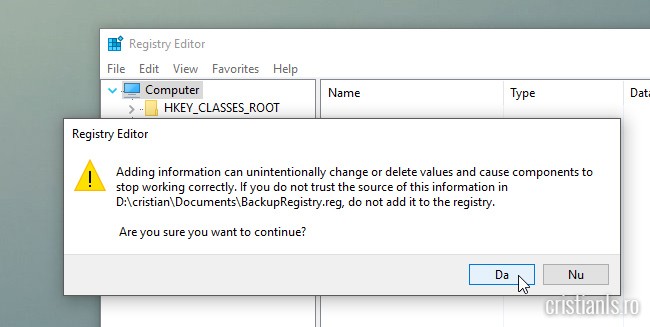
Acestea fiind spuse, consider că suntem cu toții pregătiți pentru a trece la fapte!
Optimizare Windows modificându-i regiștrii
Optimizarea unui sistem de operare începe prin dezactivarea caracteristicilor nefolositoare celui aflat în fața PC-ului, continuă cu ajustarea timpilor de reacție și a comportamentului și se finalizează prin efectuarea procedurilor de mentenanță.
În capitolul curent suntem poziționați undeva între prima și cea de-a doua etapă, așadar vom trata în egală măsură dezactivarea caracteristicilor nefolositoare și ajustarea parametrilor ce pot determina un comportament mai performant. În acest scop am publicat la un moment dat un script de configurare care va activa, modifica sau dezactiva următoarele caracteristici:
- AutoEndTasks – Accelerează procesul de log off, oprire sau repornire a calculatorului forțând închiderea rapidă a serviciilor în execuție.
- HungAppTimeout – Micșorează timpul de așteptare înainte de închiderea programelor pentru care utilizatorul a solicitat închiderea forțată prin intermediul butonului „End Task al Task Manager.
- MenuShowDelay – Reduce timpul în care sunt afișate meniurile solicitate de utilizator.
- WaitToKillAppTimeout – Accelerează procesul de log off, oprire sau repornire a calculatorului forțând închiderea rapidă a proceselor în execuție.
- LowLevelHooksTimeout – Reduce timpul de așteptare dinaintea opririi forțate a serviciilor care nu răspund solicitării de oprire.
- MouseHoverTime – Accelerează afișarea descrierilor la poziționarea cursorului deasupra caracteristicilor sistemului de operare sau fișierelor din computer.
- NoLowDiskSpaceChecks – Dezactivează verificarea și avertizarea cu privire la spațiu liber rămas pe Hard Disk.
- LinkResolveIgnoreLinkInfo – Indică sistemului de operare să ignore programele eliminate din computer, dar spre care încă mai există scurtături orfane.
- NoResolveSearch – Împiedică Windows să caute unitatea de disc pentru a rezolva o comandă rapidă.
- NoResolveTrack – Împiedică Windows să utilizeze funcția de urmărire a sistemul de fișiere NTFS pentru a rezolva o comandă rapidă.
- NoInternetOpenWith – Dezactivează caracteristica de căutare pe Internet a unei aplicații cu care să deschidă un fișier anume, la accesarea funcției „Open with…” din meniul contextual.
- WaitToKillServiceTimeout – Micșorează timpul de așteptare înainte de oprirea forțată a serviciilor care au primit notificare de oprire dar nu s-au conformat în timp util.
- NoNetConnectDisconnect – Elimină opțiunea „Map network drive…” din meniul contextual.
Arhiva .rar ce conține scripturile de aplicare și anulare a setărilor menționate mai sus poate fi descărcată de aici. După dezarhivare, executați dublu click pe fișierul „Optimizări Windows” și urmați instrucțiunile pentru instalarea sa.
Dacă după repornirea computerului apar probleme, ori în situația în care trageți concluzia că preferați setările implicite, executați fișierul .reg „Anulare Optimizări” și reporniți calculatorul.
Configurare Windows Explorer pentru deschiderea în „Acest PC”
În mod implicit, Windows Explorer va afișa la deschidere panoul Acces rapid. Dacă preferați ca acesta să se deschidă în Acest PC, descărcați această arhivă rar, extrageți-i conținutul și executați fișierul .reg cu numele „DeschideWindowsExplorerAcestPC„.
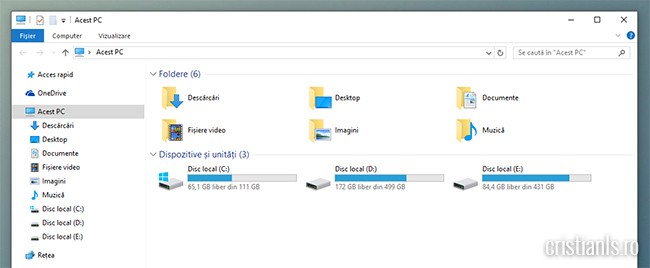
Dacă pe viitor veți dori ca Windows Explorer să se deschidă în locația implicită, executați cel de-al doilea fișier .reg. De asemenea, aceste modificări pot fi efectuate mai simplu după cum am explicat în tutorialul pe acest subiect de pe site-ul wfl.ro.
Eliminare OneDrive din panoul de navigare a Windows Explorer
Microsoft a considerat utilă integrarea în panoul de navigare a Windows Explorer a propriului serviciu de stocare și sincronizare cloud, dar dacă nu folosiți OneDrive, îl puteți elimina cu ușurință, descărcând dezinstalați clientul OneDrive din Windows 10, urmați aceste instrucțiuni și executând fișierul reg „EliminăOneDrive„.
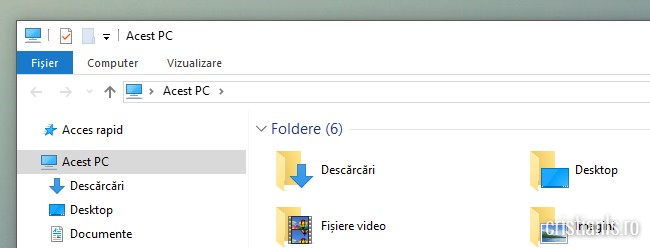
Pentru reactivare executați „AdăugareOneDrive„. Ambele operații vor avea efect abia după repronirea Windows Explorer sau a computerului. Apropo de asta, dacă doriți să dezinstalați clientul OneDrive din Windows 10, urmați aceste instrucțiuni.
Eliminare „Rețea” din Windows Explorer
Dacă nu conectați calculatorul personal la o rețea de calculatoare, puteți elimina din panoul de navigare a Windows Explorer și scurtătura către locațiile de rețea. Pentru asta, va trebui să modificați valoarea Attributes din
ShellFolder » HLM » SOFTWARE » WOW6432Node » Classes » CLSID » {F02C1A0D-BE21-4350-88B0-7367FC96EF3C} » ShellFolder
și din
HCR » CLSID » {F02C1A0D-BE21-4350-88B0-7367FC96EF3C} » ShellFolder:
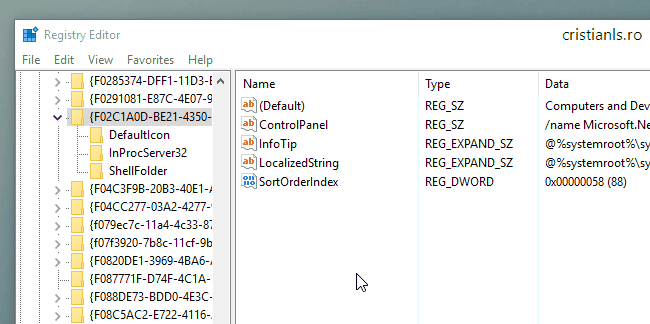
Înlocuiți valoarea existentă cu b0940064 și reporniți computerul sau Windows Explorer.
Obs: Pentru a putea modifica ambele valori, va trebui să obțineți permisiuni de administrare.
Dezactivare actualizărilor automate prin Windows Store
Magazinul de aplicații Windows Store poate descărca și instala în mod automat actualizările aplicațiilor obținute prin intermediul său. Dacă vreți să vă asigurați că acesta nu descarcă și nu va acționa pe cont propriu, descărcați această arhivă, extrageți-i conținutul și executați fișierul reg „OpreșteInstalareaAutomată„.
Începând din acel moment, actualizările nu vor mai fi descărcate și instalate automat, dar vor fi în continuare disponibile, pentru instalarea manuală, în secțiunea dedicată acestei operații.
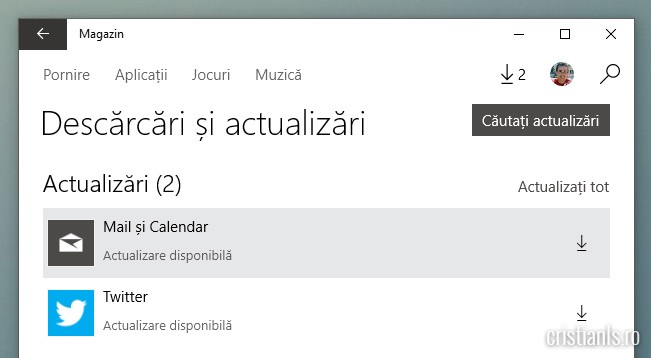
Dezactivare Core Parking
Core Parking, în cazul că auziți pentru prima dată de așa ceva, este o tehnologie care „trage pe dreapta” nucleele neutilizate ale procesorului. Deși aceasta n-ar trebui să reducă în nici un fel performanțele calculatorului având în vedere că pune la treabă toate nucleele atunci când este necesar, pe forumurile de gaming nu sunt deloc puțini cei care susțin că au obținut performanțe mai bune după dezactivarea acesteia.
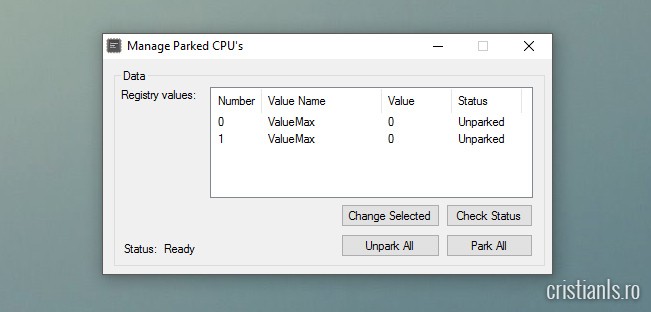
În ceea ce mă privește, prefer să să mă asigur că sunt active permanent; pentru a economisi energie… folosesc becuri LED, încarc gadget-urile de la panoul fotovoltaic și particip la ora pământului. Cred că e suficient.
Pentru a evita hibernarea nucleelor, măsură utilă în special pentru sistemele cu procesoare AMD FX, deschideți Notepad, copiați și lipiți în acesta textul de mai jos:
Windows Registry Editor Version 5.00 [HKEY_LOCAL_MACHINE\SYSTEM\CurrentControlSet\Control\Power\PowerSettings\54533251-82be-4824-96c1-47b60b740d00\0cc5b647-c1df-4637-891a-dec35c318583] "ValueMax"=dword:00000000
Dați click pe Fișier » Salvare ca:
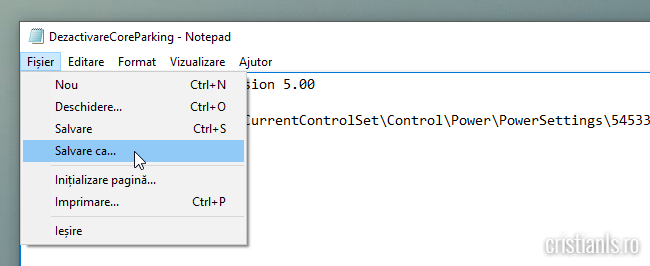
Dați documentului numele DezactivareCoreParkin.reg, la Salvare cu tipul alegeți „Toate fișierele„, apoi apăsați Salvare:
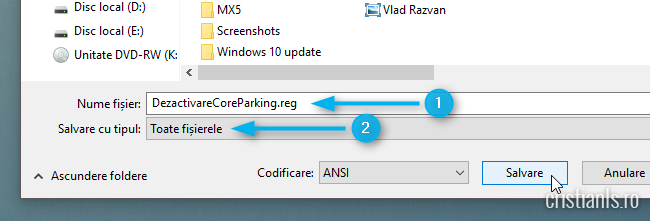
Mai departe, accesați locația în care ați salvat scriptul, faceți click dreapta pe acesta, alegeți Merge în meniul contextual și urmați instrucțiunile pentru instalarea sa:
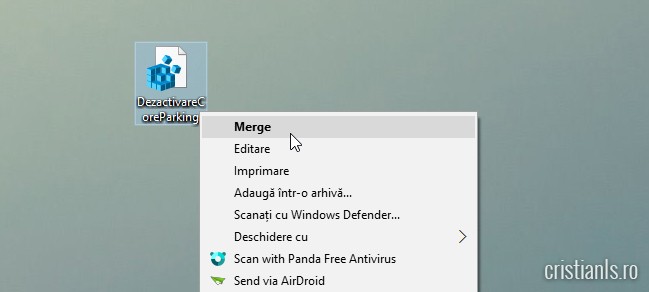
Sau, dacă preferați, puteți face același lucru folosind programul Manage Partked CPU’s.
Iar cu asta se încheie și cea de-a doua parte a ghidului de optimizare a Windows 10. Cu mai multe sfaturi vă voi întâmpina în următorul episod, spre care voi adăuga un link aici de îndată ce va apărea pe blog.


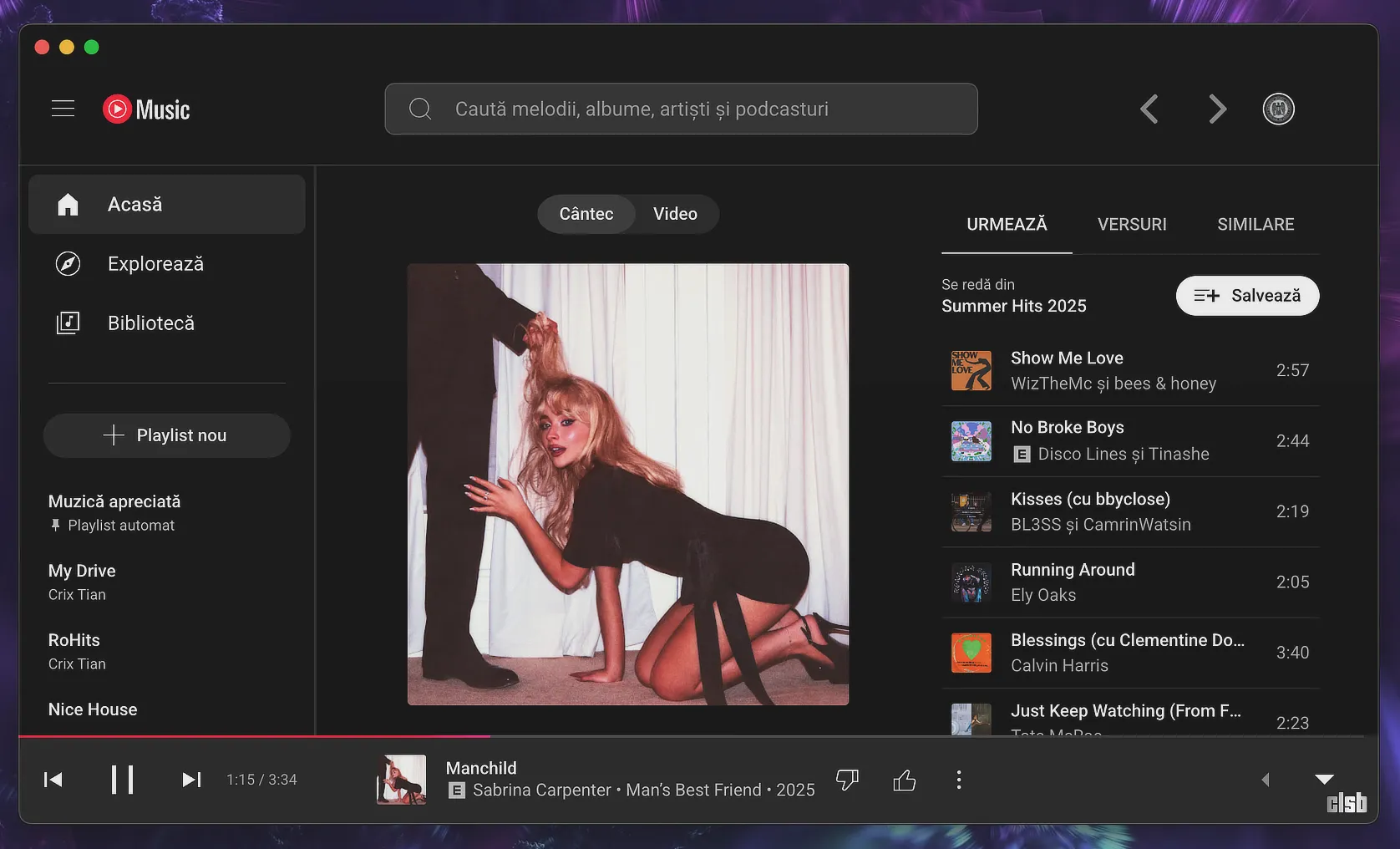
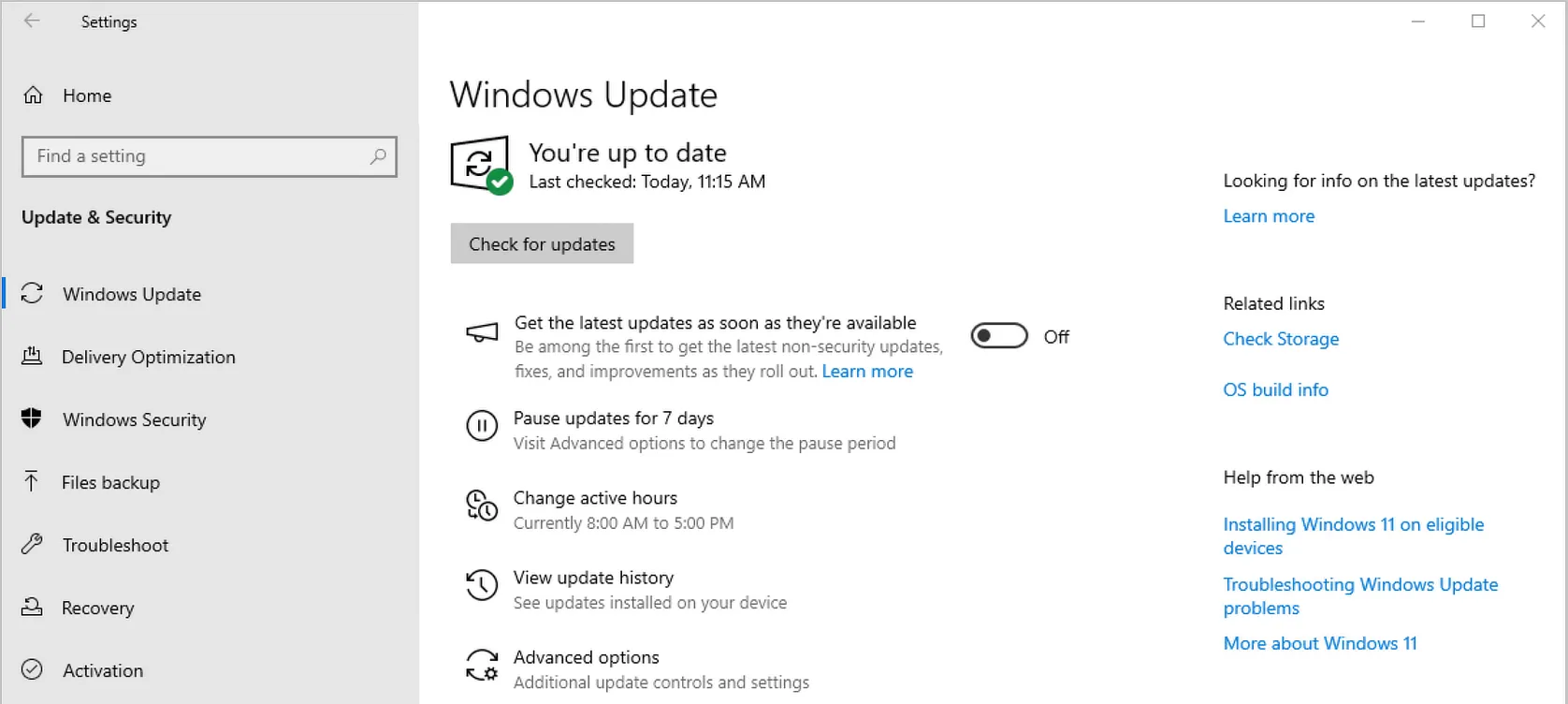

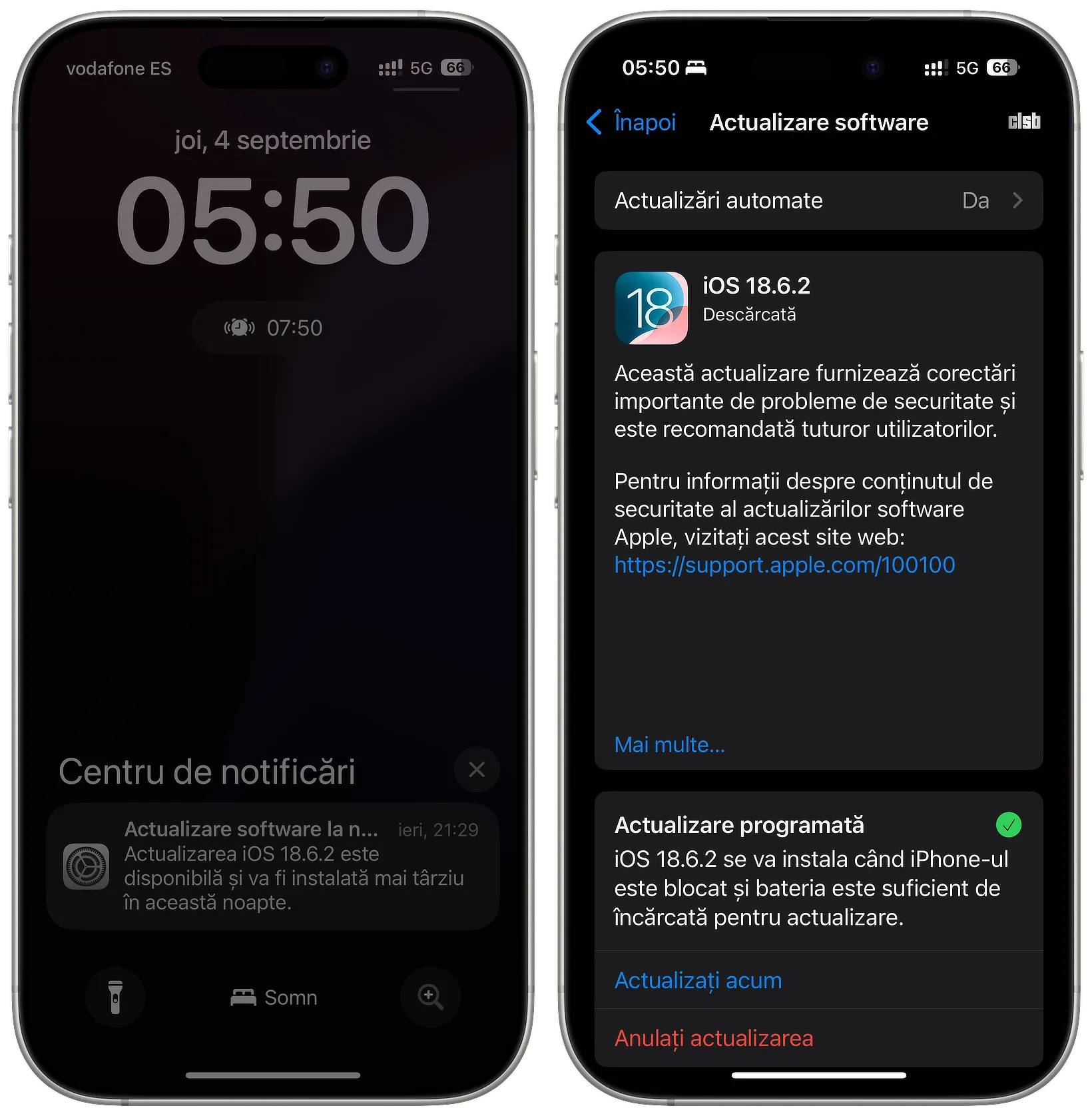

Iti multumesc pentru tutorial, ma poti ajuta si cu un totorial de creare un usb bootabil windows 10 din linux mint te rog.
Ai încercat cu WinUSB?
Am incercat si cu winusb si prin copiere din linia de comanda dar nu am reusit imi da eroare la bootare cu orice am incercat si acum nu am numai acest laptop la dispozitie.
Ce eroare?
Cum ai făcut așa bara de start?
Uite aici un articol relevant.
Eu am reusit cu Unetbootin , insa trebuie formatat inainte NTFS si bifata casuta boot .
Eroare din grub, cu orice incerc sa fac un usb cu windows din linux imi da la botare eroare din grub.
Ce treabă are GRUB-ul cu bootarea unui stick? Poți transcrie exact mesajul?
Missing operating system si mai jos grub ceva
Formatează stick-ul cu gparted și fă-l bootabil, apoi extrage pe el conținutul ISO.
Daca calculatorul sau laptop-ul este performant, mai este nevoie sa facem aceste setari?
De la ce configuratie nu ar mai conta ?
Merită făcute indiferent de configurație, dacă vrei un spor de performanță. Pe sistemul meu se simt diferențe.
Mulțumim pentru sfaturi și de-abia aștept următorul „episod”! Da, confirm și eu, consider că se simt diferențele, în special în jocurile mai „grele” (vezi GTA V, COD:BO3, SW Battlefront, The Division etc.) și până la urmă, așa cum ne-ați obișnuit: dacă nu folosesc, de ce să consume inutil?
Descărcarea CoreParking.rar nu este sigură și a fost blocată de filtrul SmartScreen , cum să procedez pt. descărcare ; revenirea la setările inițiale cum se face ?
E nesigură fiindcă așa vrea Google. Dacă dai la detalii va spune că e nesigură fiindcă… nu prea e descărcată. Ceea ce e logic, că abia am încărcat-o.
Deschide Notepad, lipește asta în el:
Salvează cu extensia .reg și execută.
Pentru a putea reveni la setările anterioare, fă un backup al HKEY_LOCAL_MACHINE » SYSTEM » CurrentControlSet » Control » Power » PowerSettings.
Sau folosește programul.
Mulțumesc.
Copiez și key-ul ?
Salut!
Atunci cand incerc sa utilizez comanda: Dism.exe /online /Cleanup-Image /StartComponentCleanup /ResetBase
am aceiasi problema ca si cea semnalata aici: https://www.mygarage.ro/pc-mechanics/283920-problema-dism-startcomponentcleanup.html
Ceva sugestii?
Ai pomenit in articol mai pe la sfarsit ca folosesti becuri LED. Ce fel de becuri sunt bune in camera la pc pt ochi sa nu oboseasca ochii? Ma refer strict la astea pe led. Am incercat mai multe si pe lumina calda si cu lumina rece si parca ma cam dor ochii de la ele. Alea cu lumina calda mi se pare ca dau o lumina prea galbuie, avand temperatura de culoare la 2700K iar alea cu lumina rece au temperatura de culoare la 6500k majoritatea si nici asa nu mi se pare prea ok. Tu ce folosesti mai exact, si care ar fi mai bune pt ochi si in camera unde stau multe ore la pc? Stau si seara cu becu aprins cand stau la pc, ca pe intuneric e mai rau. Am gasit pe halogen cu temp. de culoare la 2800K si de la asta parca nu prea ma afecteaza asa la ochi, ca asa scria si pe net ca astea dauneaza mai putin ochilor si ca alea economice au mercur, etc. Astea led stiu ca nu au mercur si alte substante dar nu stiu de ce ma cam deranjeaza la ochi. Si sa nu ma trimiti la oftalmologie, ok?
Widows Defender a detectat în arhiva CoreParking.rar un troian : Trojan: Win32/Spursint.A!cl !
Alert level: Severe . Ce se întâmplă ?
E un fals pozitiv. Dacă descarci, descoperi că e vorba de un fișier text cu extensia reg care conține asta. Începând cu următorul tutorial revin la vechea metodă, că n-are rost să stric reputația blogului din cauza unor antiviruși și browsere tâmpite, încercând să simplific niște operații.
Later edit: l-am scos și-am pus instrucțiuni de generare manuală. Scuze pentru neplăceri!
Nu a fost absolut nici o neplăcere , dar nu mă nici Windows Defender să descarc fișierul după ce am dezactivat SmartSceen-ul. Eventual pot opri defenderul din servicii ?
Mulțumesc .
Am uitat să scriu cuvântul : lasă – nu mă lasă nici … Scuze.