Cea mai simplă metodă de instalare a Android Jelly Bean 4.1.1 în Windows de 32 și 64 de biți ne este oferită sub forma unui aplicații multiplatformă (adică poate fi rulată atât în Windows, cât și în Linux și OS X), numită Genymotion, de existența căreia am aflat în urmă cu câteva minute.
Pentru a putea instala Android Jelly Bean 4.1.1 în Windows folosind Genymotion, înainte de toate va trebui să ne facem cont pe site-ul aplicației. După crearea și confirmarea contului (activarea se face dând click pe link-ul primit la adresa de email folosită la înregistrare), vom avea acces la secțiunea de download a aplicației, sau a întregului pachet de instalare (VirtualBox + Genymotion).
Bineînțeles, dacă dispuneți deja de VirtualBox, veți descărca doar aplicația, dând click pe link-ul / butonul de download al versiunii corespunzătoare sistemului de operare utilizat:
Instalarea aplicației nu necesită urmarea unor proceduri speciale, ea realizându-se la fel ca orice altă instalare obișnuită. După instalare, la prima rulare a Genymotion vom fi întrebați dacă dorim să adăugăm un dispozitiv virtual nou. Răspundem cu afirmativ:
O nouă fereastră ne va cere să ne conectăm la contul Genymotion. Ne conectăm utilizând numele de utilizator și parola introduse de noi la crearea contului:
După conectare vom vedea o listă cu dispozitivele virtuale preconfigurate conform unor dispozitive cu Android disponibile pe piață. După selectarea dispozitivului dorit, apăsăm butonul Add:
Înainte ca datele dispozitivului virtual ales să fie descărcate, ni se va cere să confirmăm că deținem un calculator care dispune de resursele necesare rulării mașinii virtuale. Dacă este așa, apăsăm Next:
Va porni descărcarea, crearea și configurarea dispozitivului virtual. La un moment dat, înainte de a putea utiliza dispozitivul virtual cu Android, ni se va cere să-i dăm un nume pentru a-l identifica:
După ce dispozitivul virtual cu Android a fost creat, îl vom putea porni selectându-l în listă și apăsând butonul Play aflat în bara superioară a panoului de control al Genymotion:
Înainte ca dispozitivul virtual să pornească, veți fi întrebați dacă doriți să configurați calea SDK-ului. Nu cred că ați urmărit acest tutorial pentru a începe să dezvoltați aplicații pentru Android, așa că vă recomand fie să amânați procedura de configurarea, fie să optați pentru ascunderea ei:
Din câte am reușit să văd în cele câteva minute de teste, dispozitivul virtual cu Android 4.1.1 dispune de conexiune la Internet, suportă instalarea aplicațiilor, admite rularea jocurilor, are sunet și se comportă excelent. Așadar, dacă doriți să rulați Android în calculator, folosiți cu încredere Genymotion.

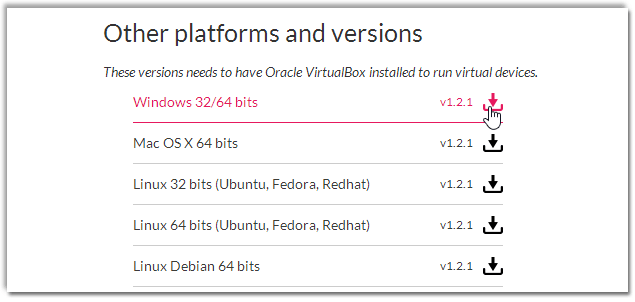

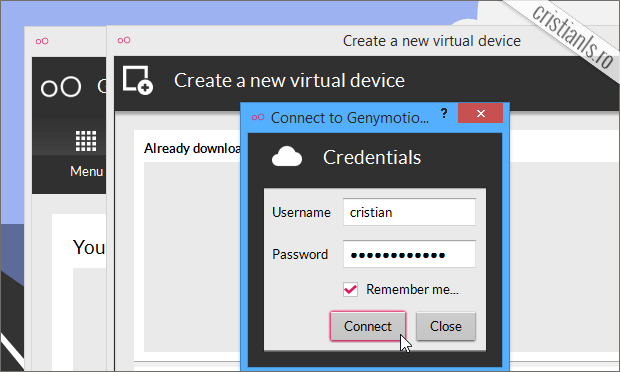
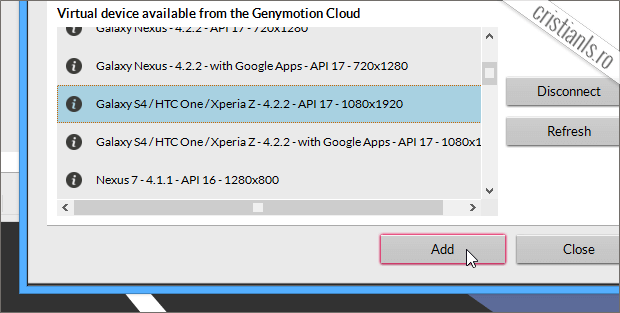
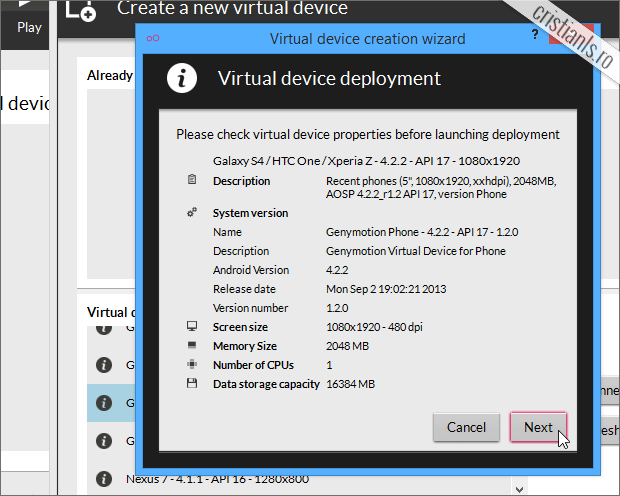
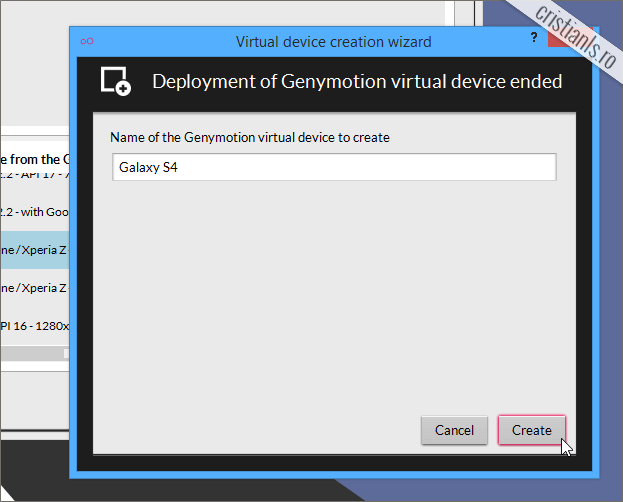
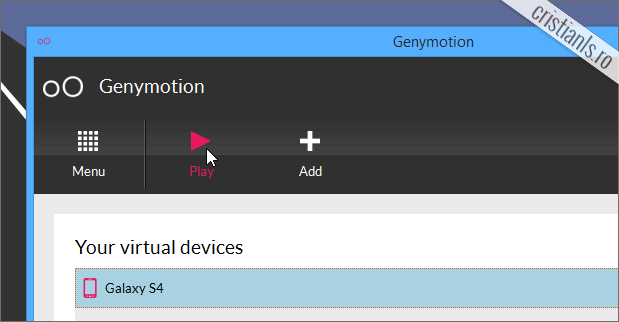
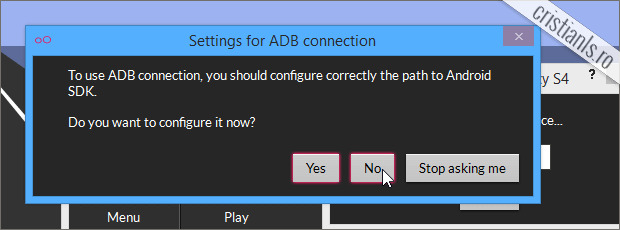

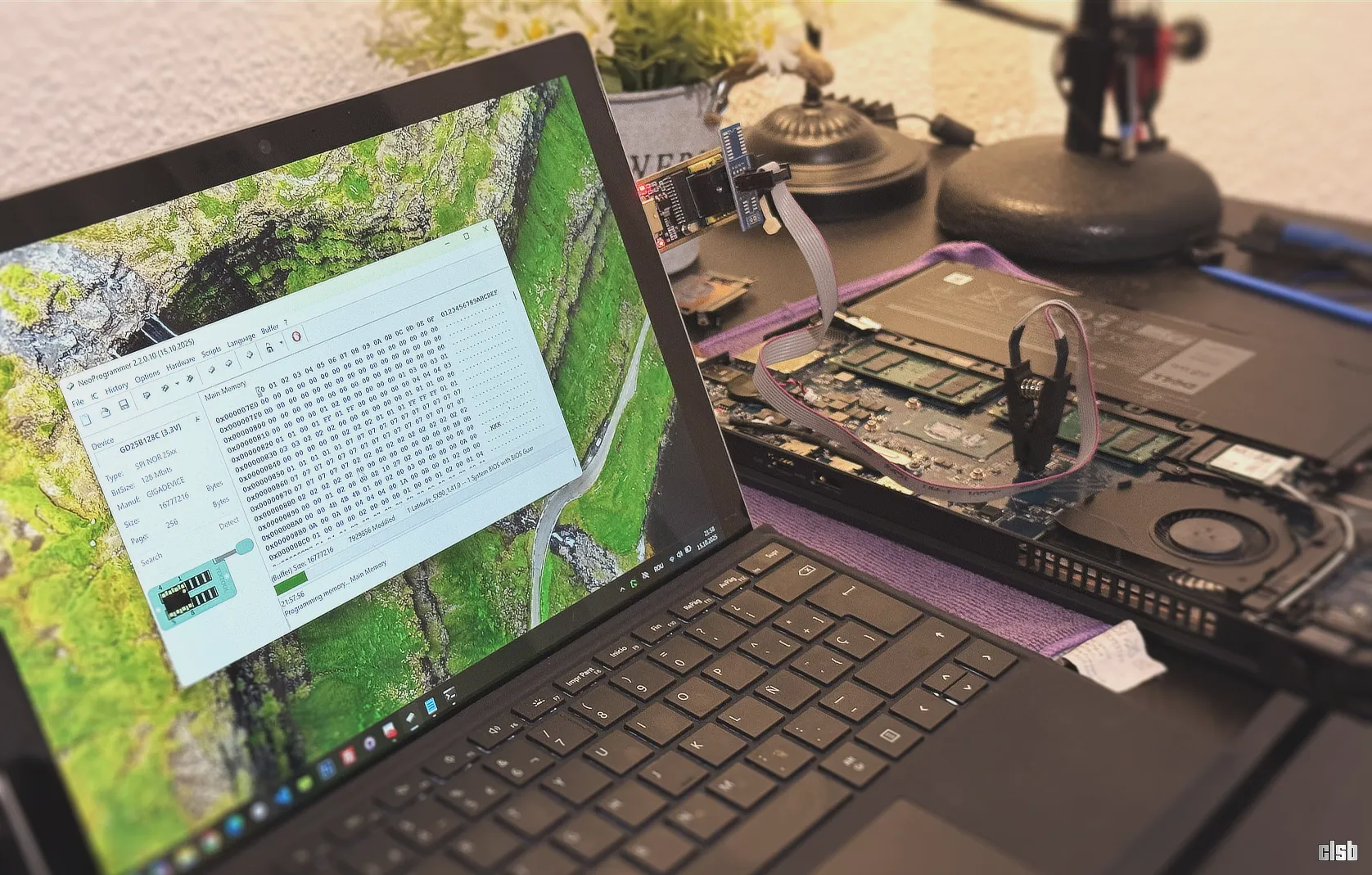


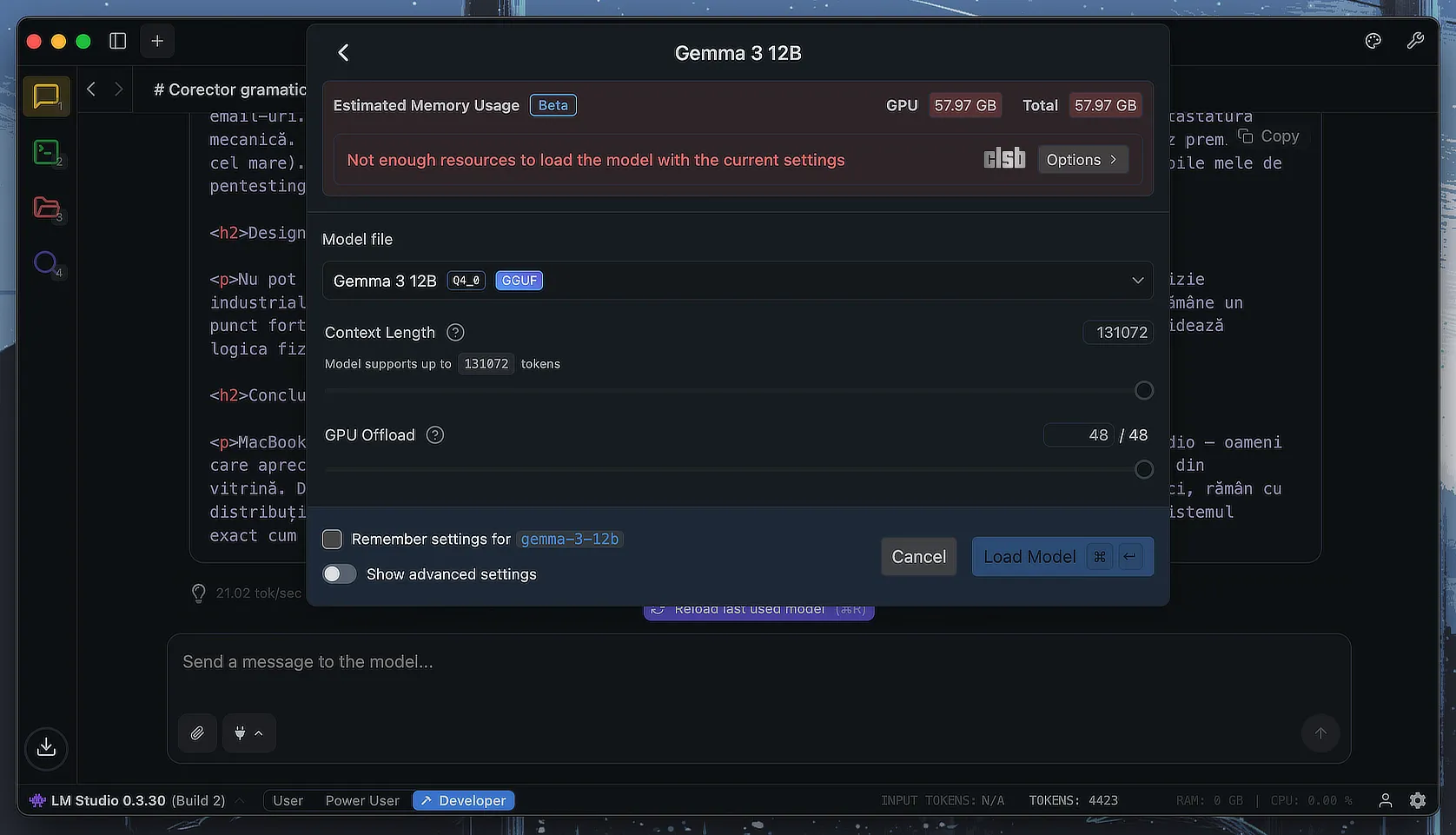

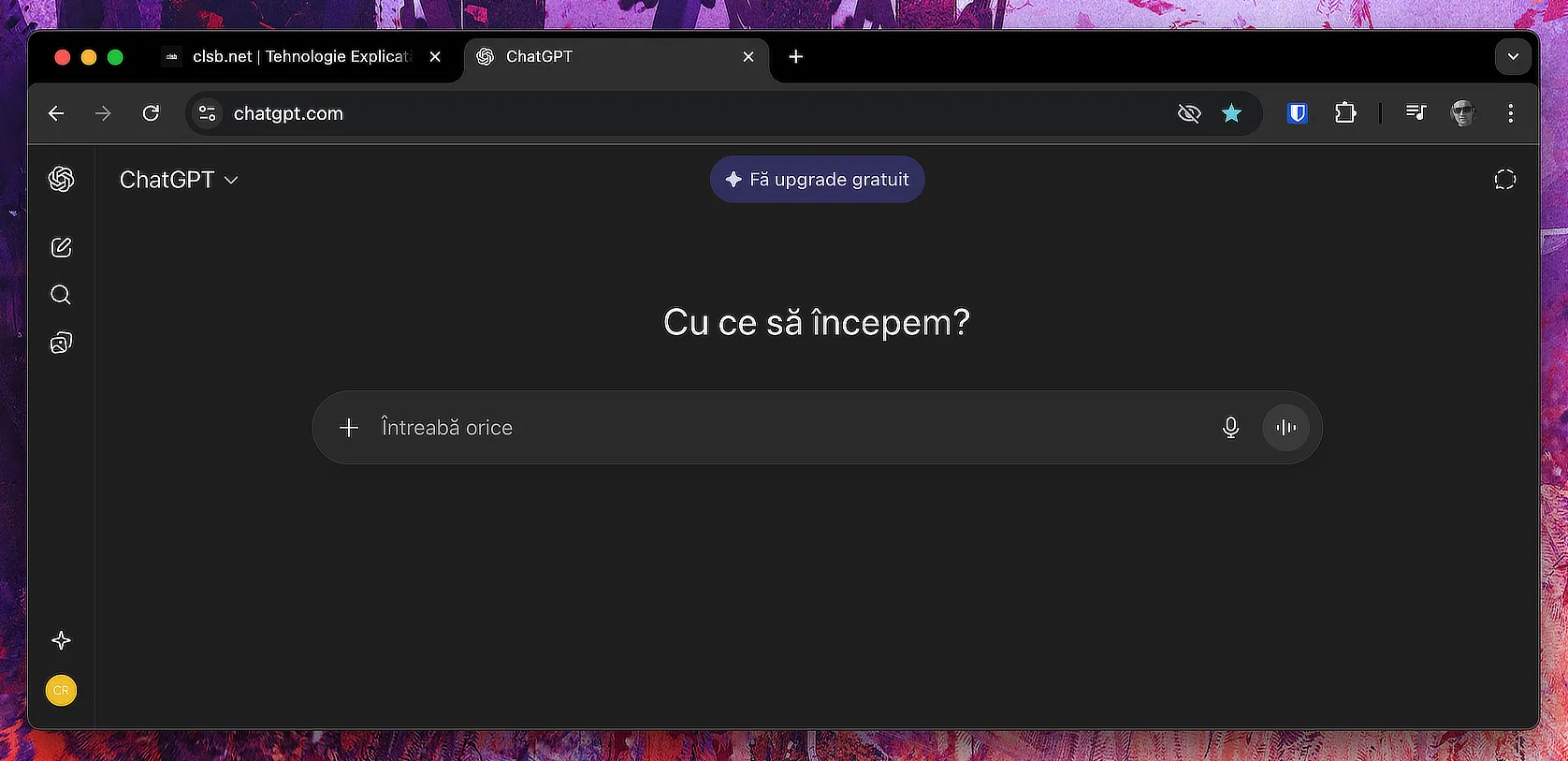
Folosit-dezistalat. Știam de el de acum cateva zile dar nu am reusit sa il utilizez pe pc, se bloca mereu, am ramas la virtual-box.
Specificații hardware PC?
Mai exista o aplicatie fosrte simpla care permite rularea programelor android pe PC: bluestacks. Foarte buna, functioneaza si Android market. https://www.bluestacks.com/
Și WindowsAndroid, și altele, dar dintre toate cele pe care le-am încercat, aceasta îmi pare a fi cea mai simplă.