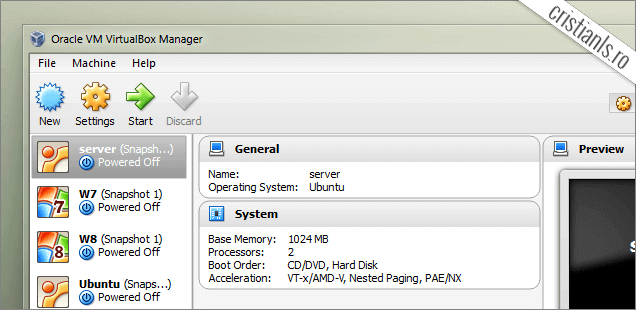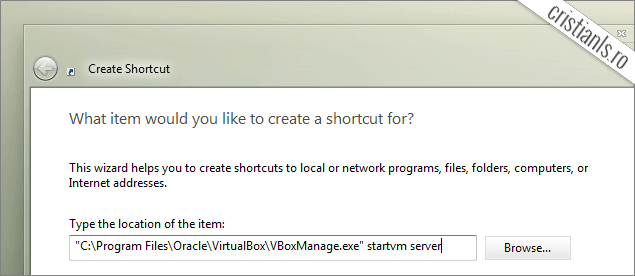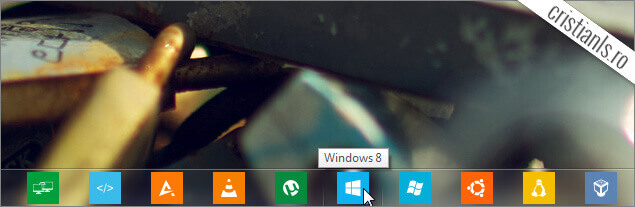Cu VMware Workstation, fratele mai mare al VMware Player, atunci când suprasolicitam mașina virtuală sau, de exemplu, atunci când aceasta nu era folosită timp de câteva zeci de minute, se bloca întreg sistemul, singura soluție fiind oprirea acestuia de la buton. Aceasta problemă am experimentat-o atât în Windows 7, cât și în Windows 8 și Ubuntu.
Pe la începutul lunii ianuarie, căutând o soluție la această problemă, am nimerit pe un forum în care mai mulți utilizatori de VMware Workstation se plângea că această platformă, contrar VirtualBox, oferea prioritate sistemului virtualizat, nicidecum celui gazdă.
Acela a fost momentul în care, după ani buni de utilizare a VMware Workstation, am decis că sosise momentul să revin la VirtualBox; câteva zile mai târziu dezinstalam platforma de virtualizare pe care o folosisem și recomandasem ani la rând.
Pentru realizarea tutorialelor, pentru a testa programe înainte de a le instala în sistem, dar și pentru dezvoltarea site-urilor Web și a șabloanelor WordPress, folosesc mai multe mașini virtuale. De exemplu, chiar acum am 4 sisteme virtuale: Windows 7, Windows 8, Ubuntu 13.10 și Ubuntu 12.04.4 (server web cu Nginx).
La un moment dat, imediat după personalizarea sistemului așa cum v-am explicat ieri, mi-a venit ideea să caut o soluție pentru a rula mașinile virtuale fără a fi necesară deschiderea VirtualBox Manager. Soluția am găsit-o pe Web Upd8, dar cum din 2009 și până acum s-au schimbat multe, adresa shortcut-ului recomandată acolo nu mai funcționează, iar asta deoarece între timp, platformei VirtualBox i-a fost schimbat numele și implicit, folderul de instalare.
În versiunea actuală a VirtualBox, dacă doriți, de exemplu, să rulați o mașină virtuală a cărei nume este „server”, va trebui să creați un shortcut spre:
"C:Program FilesOracleVirtualBoxVBoxManage.exe" startvm server
Puteți crea câte un shortcut pentru fiecare mașină virtuală, important fiind doar să folosiți numele real al mașinii virtuale. În acest scop vă recomand ca la crearea mașinilor virtuale să folosiți denumiri dintr-un singur cuvânt, iar dacă aveți deja mașini virtuale create, să le modificați numele. În caz contrar, shortcut-urile nu vor funcționa.
În momentul în care veți face click pe shortcut-ul unei mașini virtuale, se va deschide timp de câteva secunde o fereastră a liniei de comandă. Imediat după, respectiva fereastră se va închide în mod automat și-și va face apariția cea a mașinii virtuale pornind.
În fine, nu-i cine știe ce șmecherie, dar în acest fel dați două click-uri mai puțin pentru a porni o mașină virtuală găzduită de VirtualBox. În plus, știți că mie îmi plac foarte mult aceste „chichițe”, cum obișnuiește să le spună Sorin.