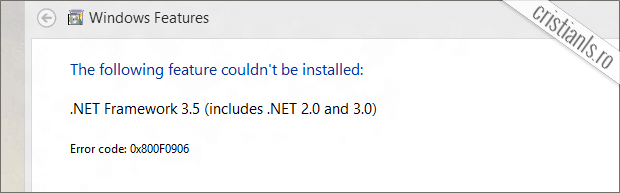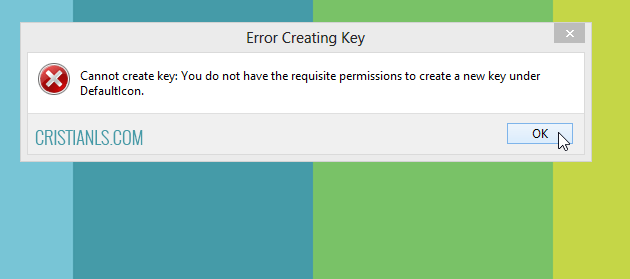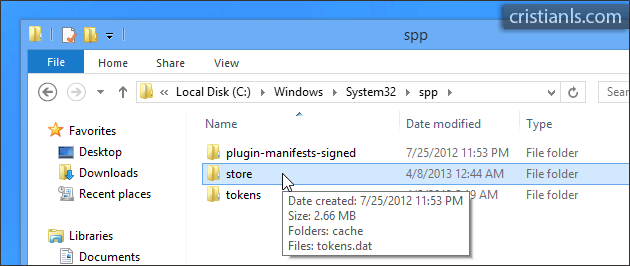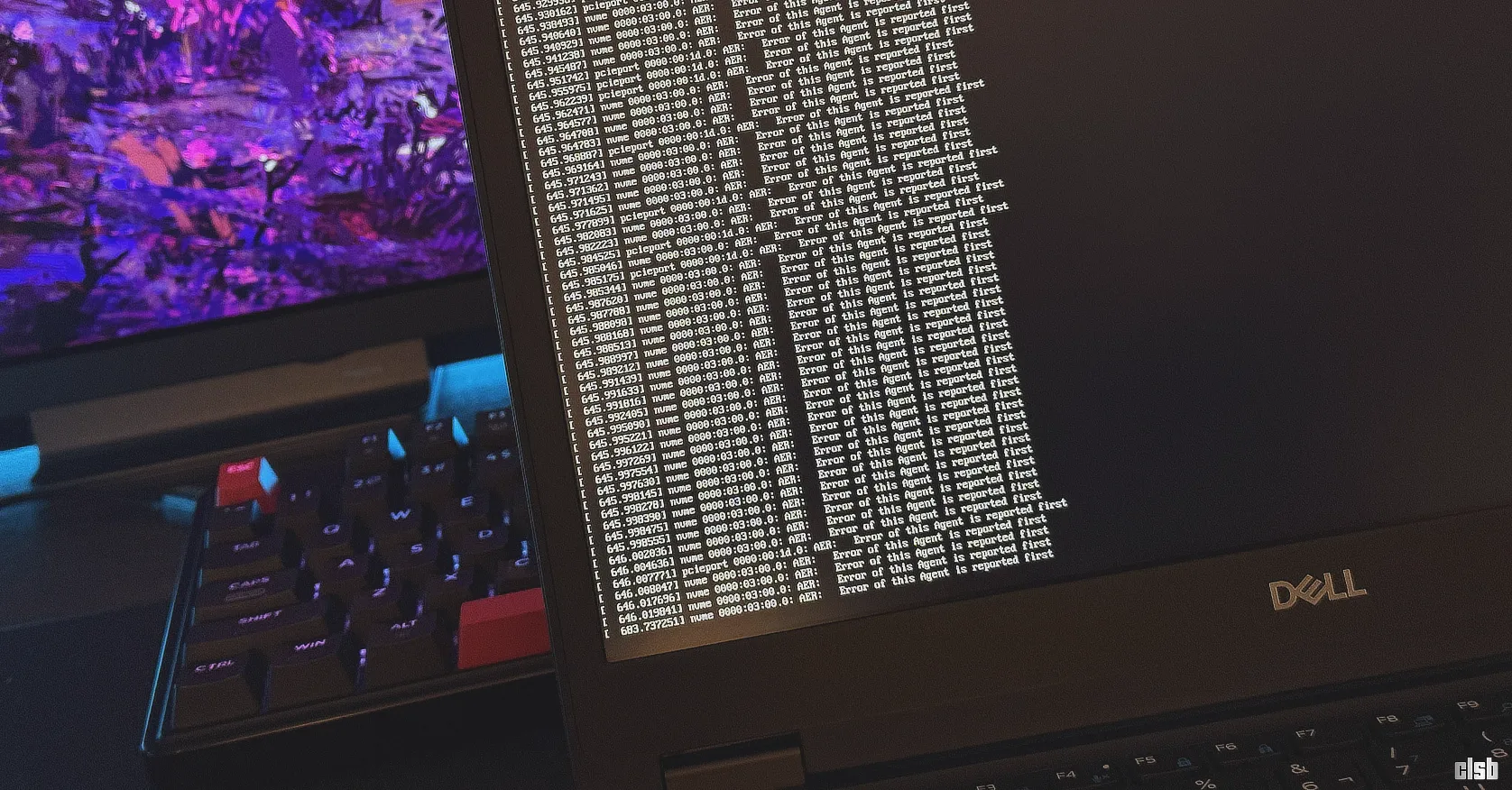O colecție de articole esențiale pentru utilizatorii de Windows 8. Descoperă trucuri, sfaturi de configurare și ghiduri pentru a naviga mai ușor interfața sa.
Biroul Federal german pentru Securitatea Informației nu recomandă folosirea Windows 8
Conform unor presupuse documente interne a Biroulului Federal german pentru Securitatea Informației, folosirea sistemului de operare Windows 8 nu este recomandată din motive de securitate.
Documentele menționate mai sus avertizează că ultima versiune de Windows dispune de un backdoor ce poate fi (și se pare că a și fost) utilizat pentru a obține controlul asupra PC-urilor cu acest OS. Adevărata problemă e că acest backdoor nu aparține unui bug de securitate, cum se întâmpla de obicei, ci a tehnologiei de protejare a drepturilor de autor, cunoscută sub numele TPM (Trusted Platform Module) și care permite Microsoft actualizarea sistemului.
Continuă să citești …