Cineva mi-a cerut să-i recomand un program de făcut filmulețe din poze, într-un comentariu la unul dintre articolele anterioare. I-am promis că va veni momentul să o fac și iată-mă aici, vorbindu-vă despre câteva programe care v-ar putea fi de folos la crearea prezentărilor (slideshows) însoțite de texte și efecte diverse
FastStone Image Viewer: program de făcut filmulețe din poze
Trebuie să vă mărturisesc că nu obișnuiesc să fac „filmulețe din poze” (cum am văzut că se poartă să li se spună prezentărilor), iar din acest motiv nu vă așteptați la minunății. Cu alte cuvinte, în articolul de față vi le voi recomanda pe cele mai simple și intuitive programe gratuite de creare a slideshow-urilor, cu care m-am jucat, la propriu, zilele trecute.
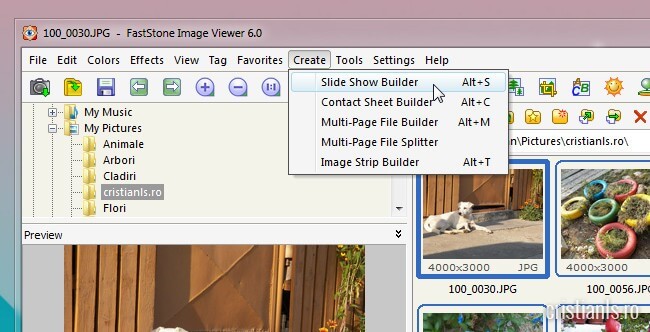
Captura de ecran de mai sus aparține programului gratuit FastStone Image Viewer, unul care poate fi catalogat fără probleme drept un program de făcut filmulețe, datorită capacității sale de a crea prezentări folosind imagini din propriul calculator.
Pentru crearea unei astfel de prezentări, navigați folosind panoul din partea stângă a FastStone la folderul ce conține pozele sau imaginile pe care le veți folosi. La selectarea acelui folder, în panoul din partea dreaptă a programului vor fi afișate toate fișierele compatibile. Selectați-le pe cele dorite dând click pe fiecare în parte, în timp ce țineți apăsată tasta Control.
După selectarea tuturor celor dorite, faceți click dreapta pe oricare dintre acestea, apoi alegeți din meniul contextual opțiunea Slide Show.
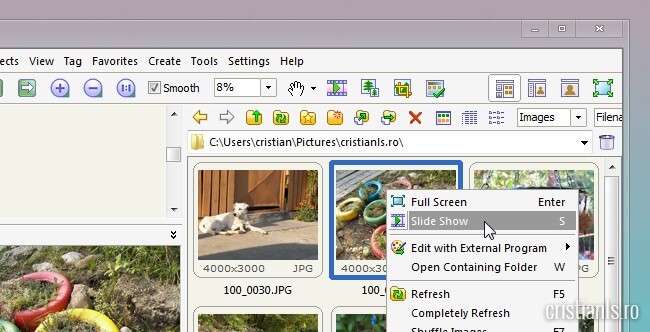
Se va deschide o nouă fereastră. Este vorba de panoul de proprietăți a prezentării, loc din care veți avea posibilitatea de a particulariza filmulețul ce va fi generat astfel. Veți putea, printre altele, alege ordinea în care vor fi afișate imaginile, activa repetarea automată, adăuga texte sau subtitrări și/sau efecte de tranziție, o melodie de fundal, etc.
Când ați terminat, apăsați butonul Play pentru a examina rezultatul final. Dacă sunteți mulțumiți și doriți să-l păstrați ca atare, apăsați butonul Save.
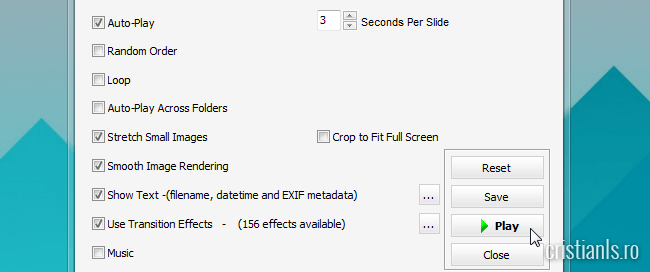
Așadar, mai simplu imposibil! Dacă sunteți interesați și doriți să-l încercați, îl puteți descărca de aici. E gratuit și compatibil cu toate versiunile sistemelor de operare Windows, de la XP la Windows 10, deci n-aveți nimic de pierdut.
Foto2Avi, un alt program pentru făcut filmulețe din poze
Foto2Avi, un alt progrămel simplu, chiar mai simplu decât cel anterior, a fost special conceput în scopul creării cu ușurință a prezentărilor de genul celor pe care cei mai mulți dintre noi le arătăm prietenilor după concediul sau petrecerea încheiate recent.
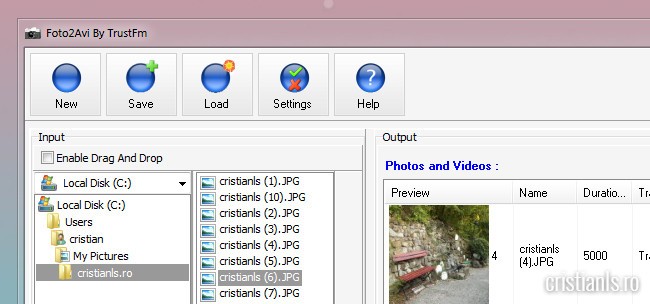
Ca și în cazul primului program, prin panoul în partea stângă a interfeței lui Foto2Avi, avem acces la folderele din calculator și tot de aici îl vom alege pe cel care conține imaginile care vor fi utilizate la crearea filmulețului (a prezentării).
După adăugarea în lista din partea dreaptă a pozelor dorite, faceți click pe butonul Generate, aflat în partea inferioară a programului. Dacă sunteți mulțumiți de rezultat, puteți salva prezentarea cu ajutorul butonului Save din bara de instrumente.
Din același loc veți puteți încărca, în scopul modificării lor, filmulețe înregistrate și tot de aici, în cazul în care setările implicite nu vă sunt pe plac, le veți putea personaliza cu ajutorul panoului afișat la apăsarea butonului Settings.
Sunt permise operații precum adăugarea de efecte de îmbunătățire a calității de imagine, aplicarea a 25 de tranziții, adăugarea de texte descriptive sau subtitrări, animații și logo-uri, atât timp când acestea îndeplinesc cerințele de compatibilitate.
Partea bună e că vine însoțit de toate codec-urile de care are nevoie pentru a funcționa, a căror instalare o declanșează dacă pe durata propriei instalări nu le detectează.
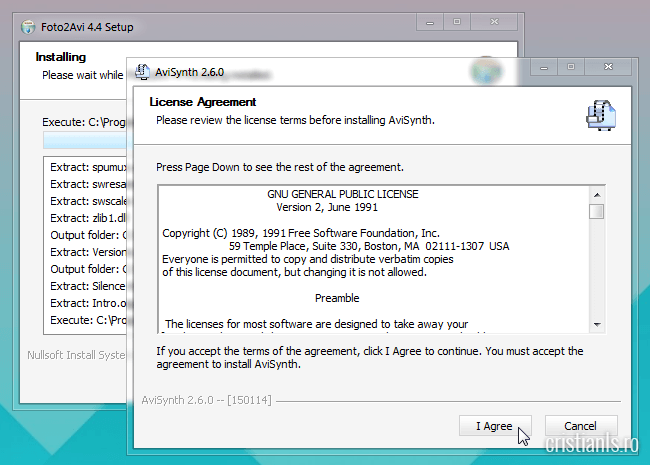
Dintre cele două programe de făcut filmulețe din poze pe care vi le-am prezentat deja, eu rămân cu primul și cred că se înțelege de ce. E adevărat că Foto2Avi este mult mai ușor de folosit, dar la fel de adevărat este că îi lipsesc o serie de opțiuni și instrumente cărora de cele mai multe ori le vom duce dorul deși n-ar trebui. Îl puteți descărca de aici, e gratuit, la fel ca cel anterior.
Slideshow creator, „tatăl” programelor de făcut prezentări
Vă spuneam mai sus că FastStone Image Viewer este genul de program de făcut filmulețe din poze pe care îl recomand oricui, indiferent de experiența avută în utilizarea calculatorului, deoarece, spre diferență de majoritatea aplicațiilor asemănătoare, acesta este foarte simplu, intuitiv și foarte ușor de înțeles și utilizat.
Dar între timp, am mai aflat de un program cu care putem face filmulețe din fotografiile noastre, Slideshow creator, așa că revin cu o actualizare asupra articolului inițial pentru a vi-l prezenta.
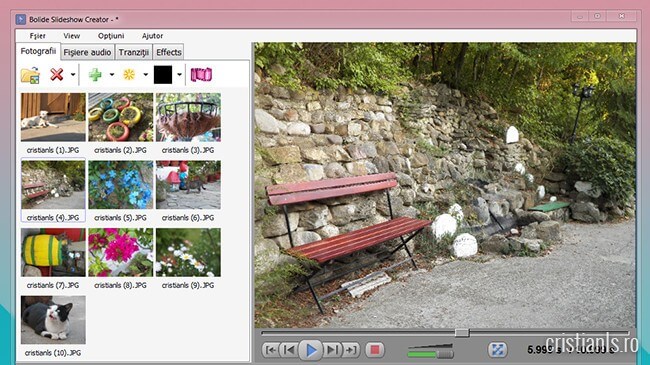
Pentru a putea crea filmulețe cu SlideShow Creator, înainte de toate, bineînțeles, va trebui să descărcați programul și să-l instalați în calculatorul vostru iar pentru a face acest lucru, dați click aici. După ce l-ați descărcat și instalat, deschideți-l pentru a adăuga în acesta pozele și melodia (sau melodiile) ce vor fi utilizate la crearea filmulețului.
Cum se realizează un colaj video cu muzică pe fundal
Pentru a adăuga poze în program, tot ce aveți de făcut este să dați click pe butonul reprezentat de iconița unui folder, din cloțul stâng-superior al programului
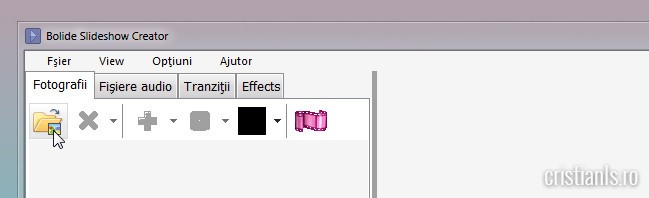
Se va deschide o nouă fereastră. În aceasta, localizați în calculator folderul în care se află pozele pe care doriți să le utilizați, apoi, ținând apăsată tasta Control, selectați-le pe cele dorite:
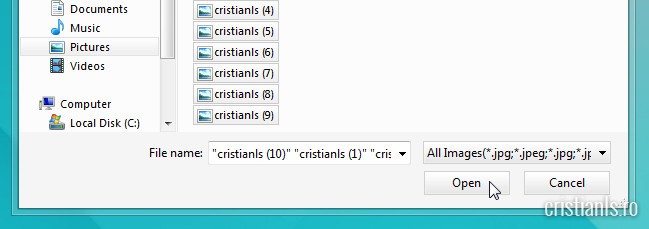
După selectarea tuturor pozelor dorite, faceți click pe butonul „Deschidere„. Veți vedea că pozele au fost încărcate în program, și listate în panoul din partea stângă a acestuia.
Din acest panoul, cu ajutorul mouse-ului, veți trage fiecare poză în parte, în ordinea în care doriți să apară în filmuleț, în pătrățelele mari de la baza programului, cum este arătat în imaginea de mai jos.
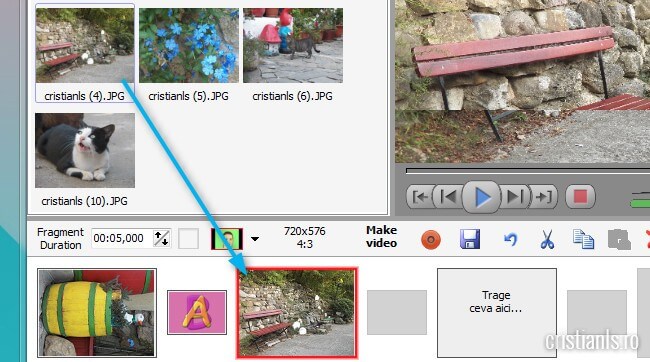
După ce ați așezat pe rând fiecare dintre pozele din panoul Fotografii în pătrățelele ce le corespund, puteți trece la următorul pas, și anume, la adăugarea uneia sau mai multor melodii ce vor fi utilizate drept muzica de fundal ce va fi ascultată la redarea filmulețului.
Pentru a face acest lucru, după pe ați dat click pe fila „Fișiere audio”, adăugați în program melodiile pe care doriți să le utilizați la crearea filmulețului, la cum ați adăugat pozele.
După ce melodia a fost adăugată în program, trageți-o cu mouse-ul pe bara „Audio can be dragged here„:
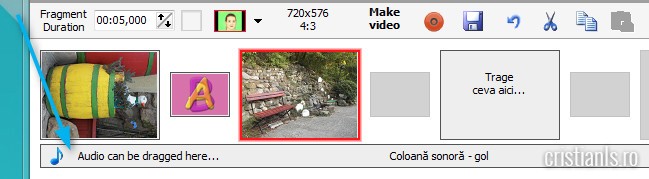
După ce melodia a fost adăugată, bara audio va deveni portocalie.
Am adăugat pozele, muzica, așadar a venit momentul să adăugam niște tranziții filmulețului nostru, pentru a face mai plăcută trecerea de la o poză la alta. Pentru asta, dați click pe fila Tranziții, apoi, trageți cu mouse-ul tranzițiilor dorite pe pătrățelele dintre fotografii.
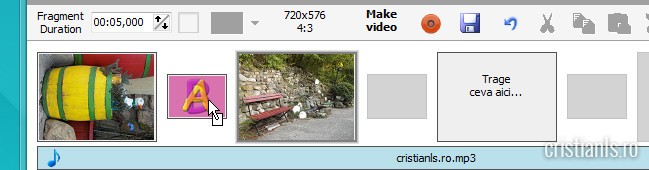
După adăugarea tranzițiilor, dacă doriți să modificați timpul de afișare a fiecărei poze în parte, apăsați tasta A în timp ce țineți apăsată tasta Ctrl, apoi, în caseta Fragment Duration, introduceți valoarea dorită.
Dacă doriți să adăugați un text descriptiv pozelor incluse în filmuleț, o puteți face din fila Text. Puteți alege locul în care doriți să fie afișat textul, trăgând cu mouse-ul chenarul acestuia.
De asemenea, puteți adăuga și efecte de tip Zoom In sau Zoom Out asupra anumitor fotografii din componența filmulețului. În fila Effects găsiți instrumentele cu care puteți face acest lucru.
Înainte de a crea filmulețul, este foarte important să alegem pentru acesta o rezoluție care să se potrivească cu monitorul sau televizorul (în cazul în care dorim să-l redăm pe TV), pentru ca acesta să se vadă cât mai clar posibil. Pentru a configura rezoluția filmulețului, faceți click pe butonul indicat de săgeata din imaginea de mai jos:
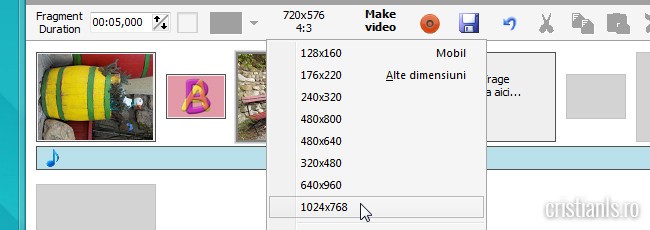
După setarea rezoluției, dați click pe butonul „Fă fișier video„.
Se va deschide o nouă fereastră. În aceasta, înainte de crearea propriu-zisă a filmulețului, va trebui să-i indicați programului locul în care doriți să-l salveze, numele acestuia, formatul fișierului video precum și calitatea la care va fi creat.
După ce ați ales configurația dorită, faceți click pe butonul „Pornește” și așteptați până când programul va crea colajul video. Asta a fost tot!

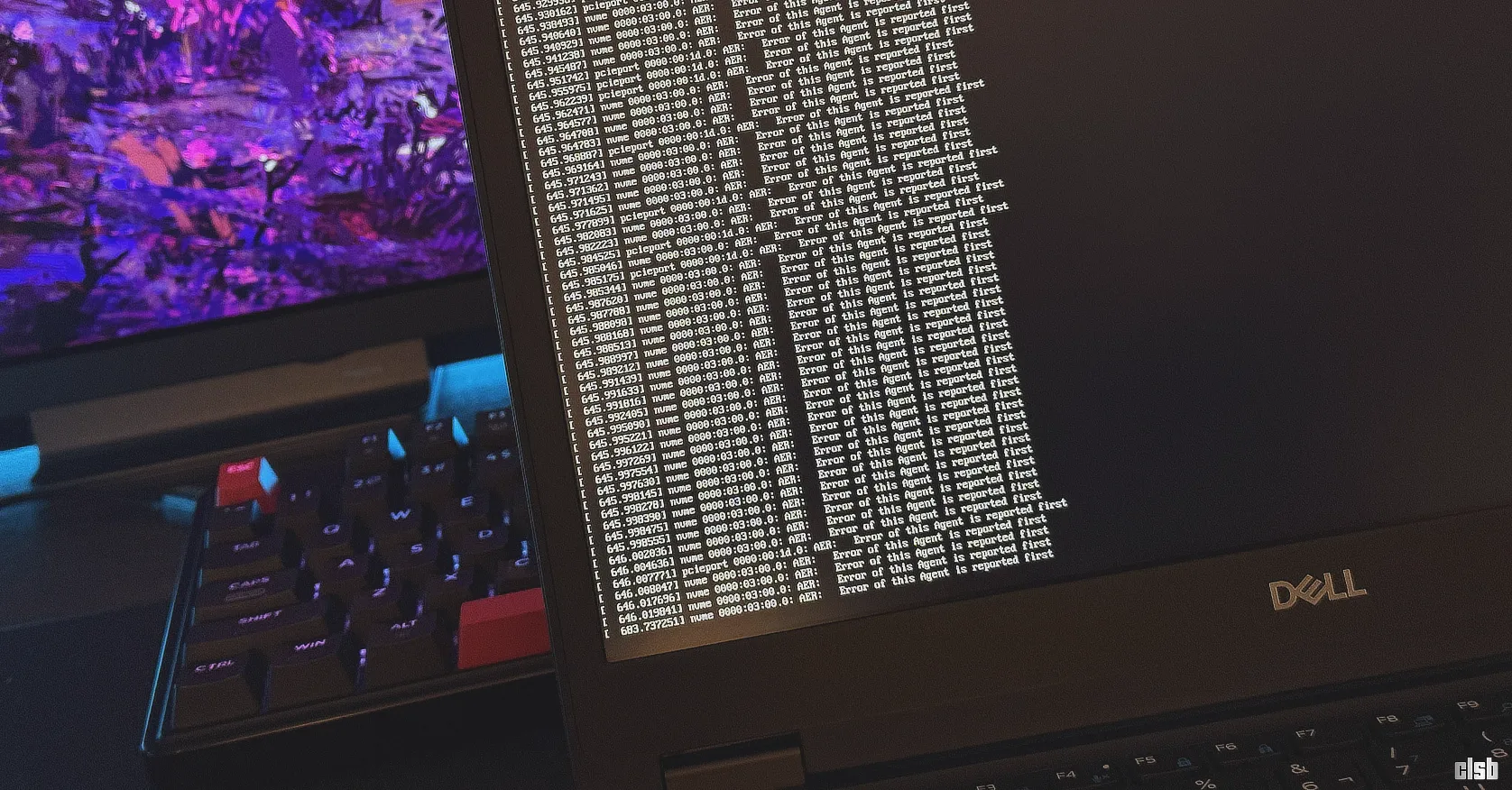

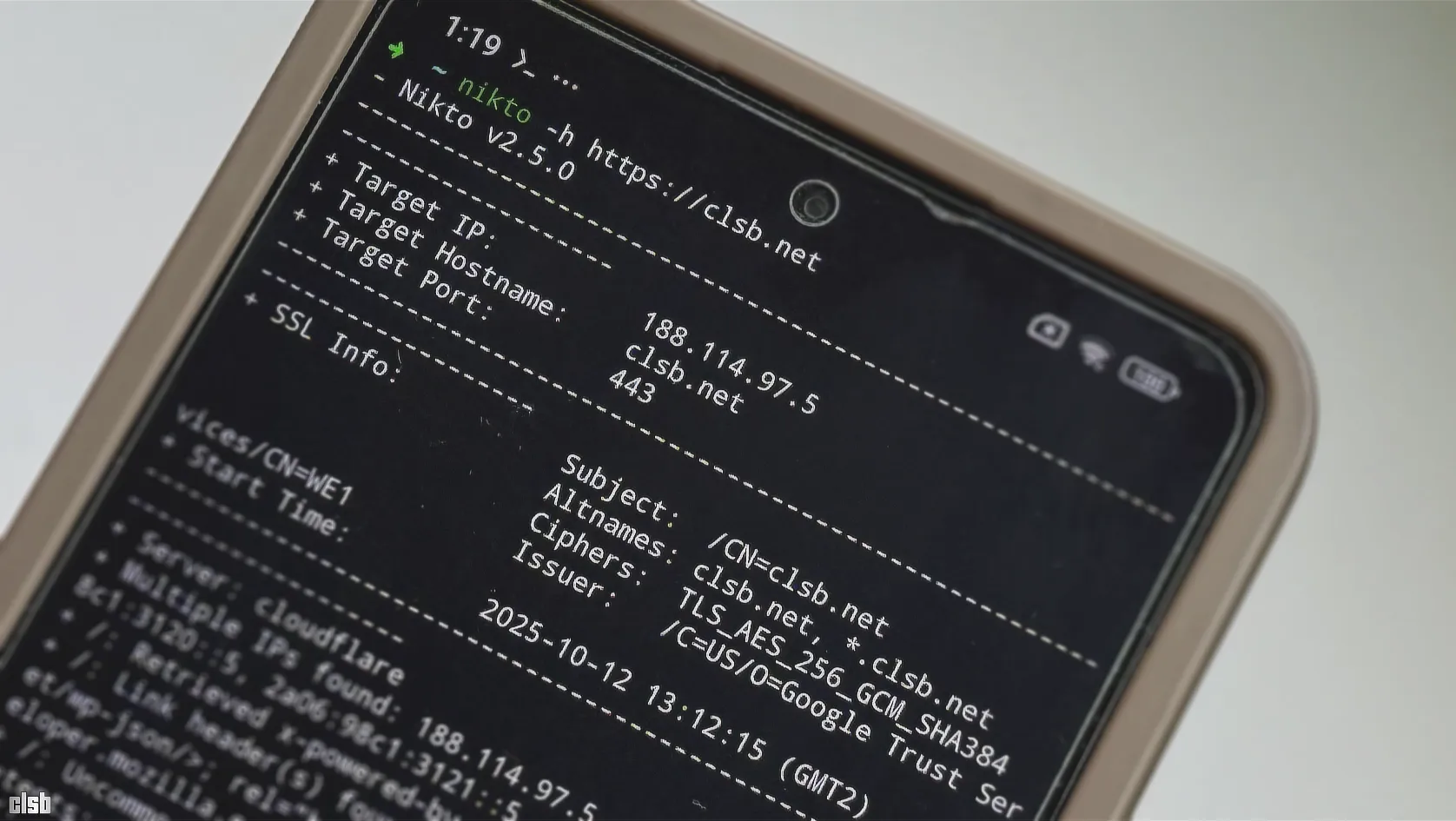
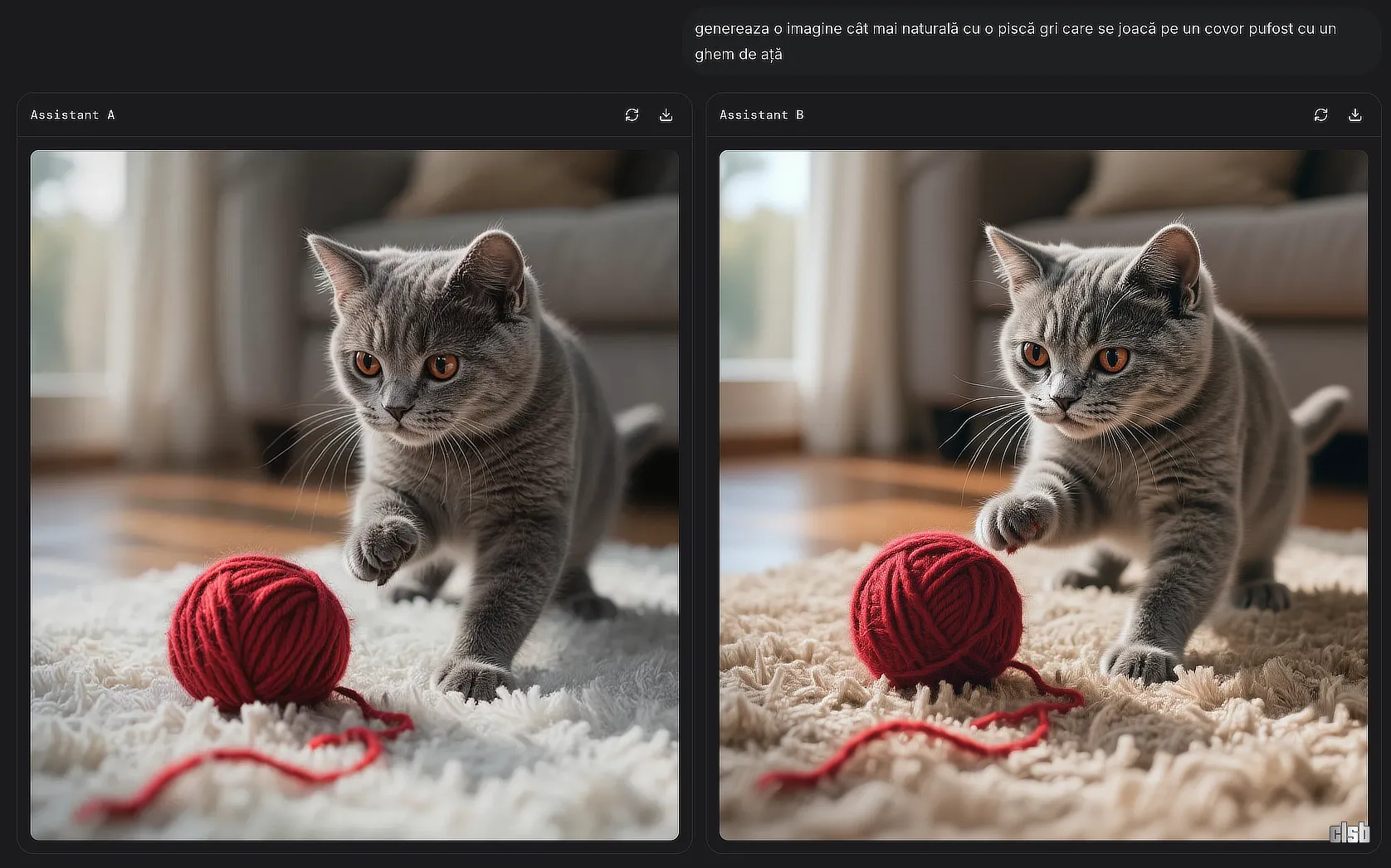


este fuarte bun ms”
mie nu imi apare casuta..adik nu imi apare unde sa dau slide show..dc ?
eu una nu vad nici un download>:P
Am descaracta foto2avi…am selectat fotografiile, sunetul…ok…dau generate…nu se vede nimic .Sonorul se aude. Care sa fie problema? Cumva marimea fisierelor?