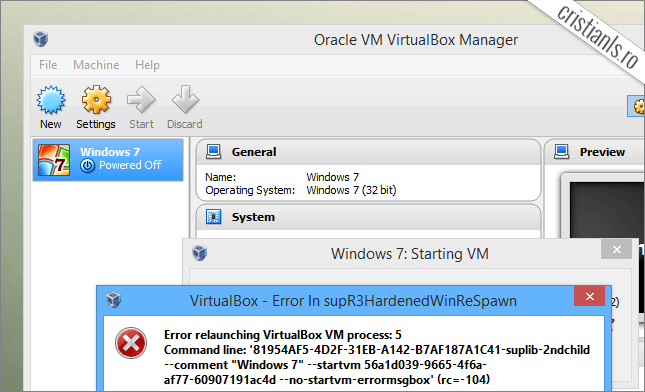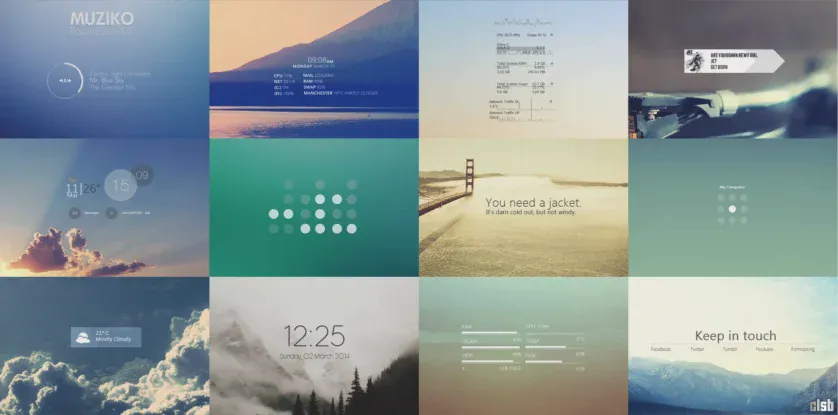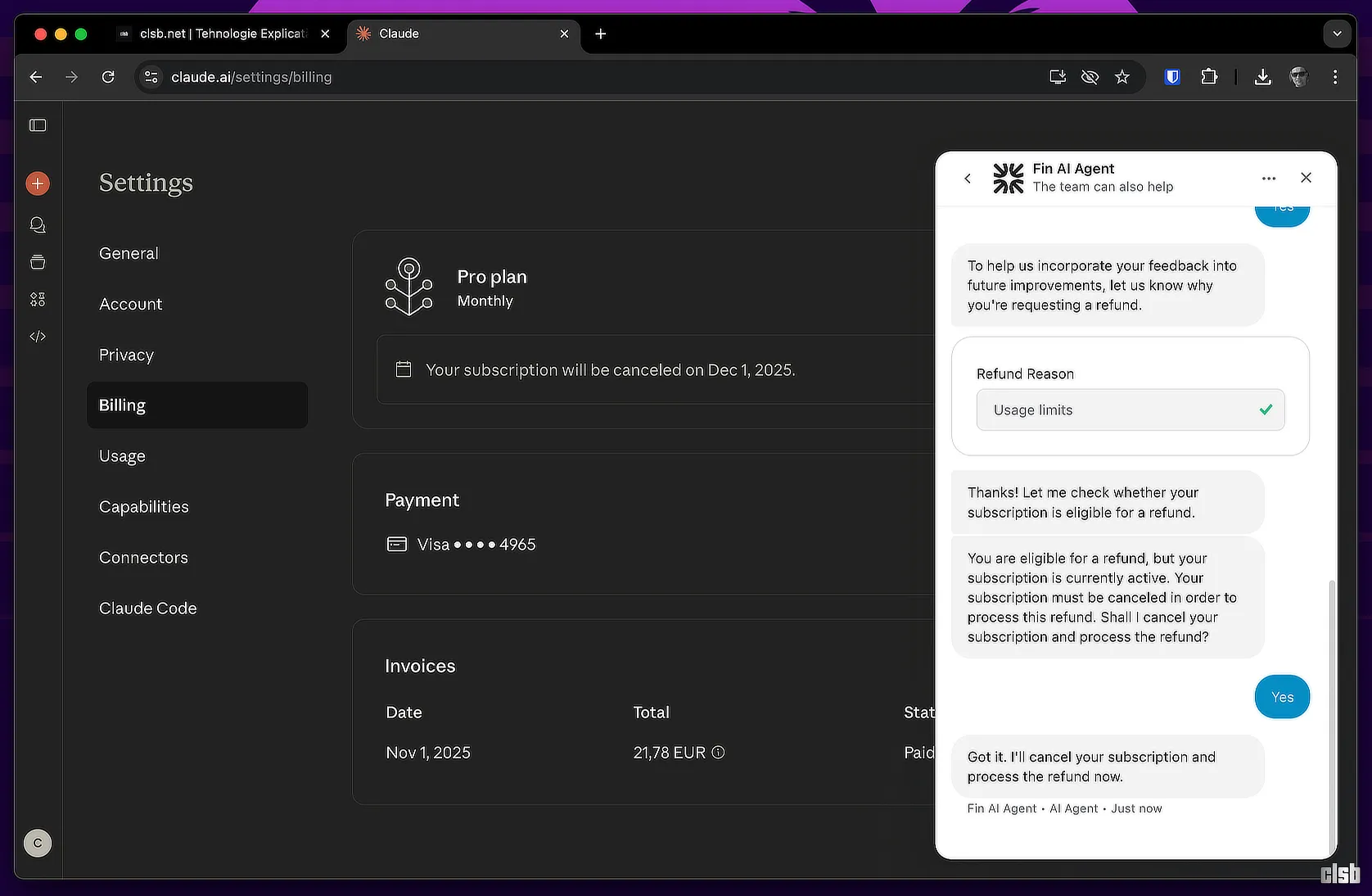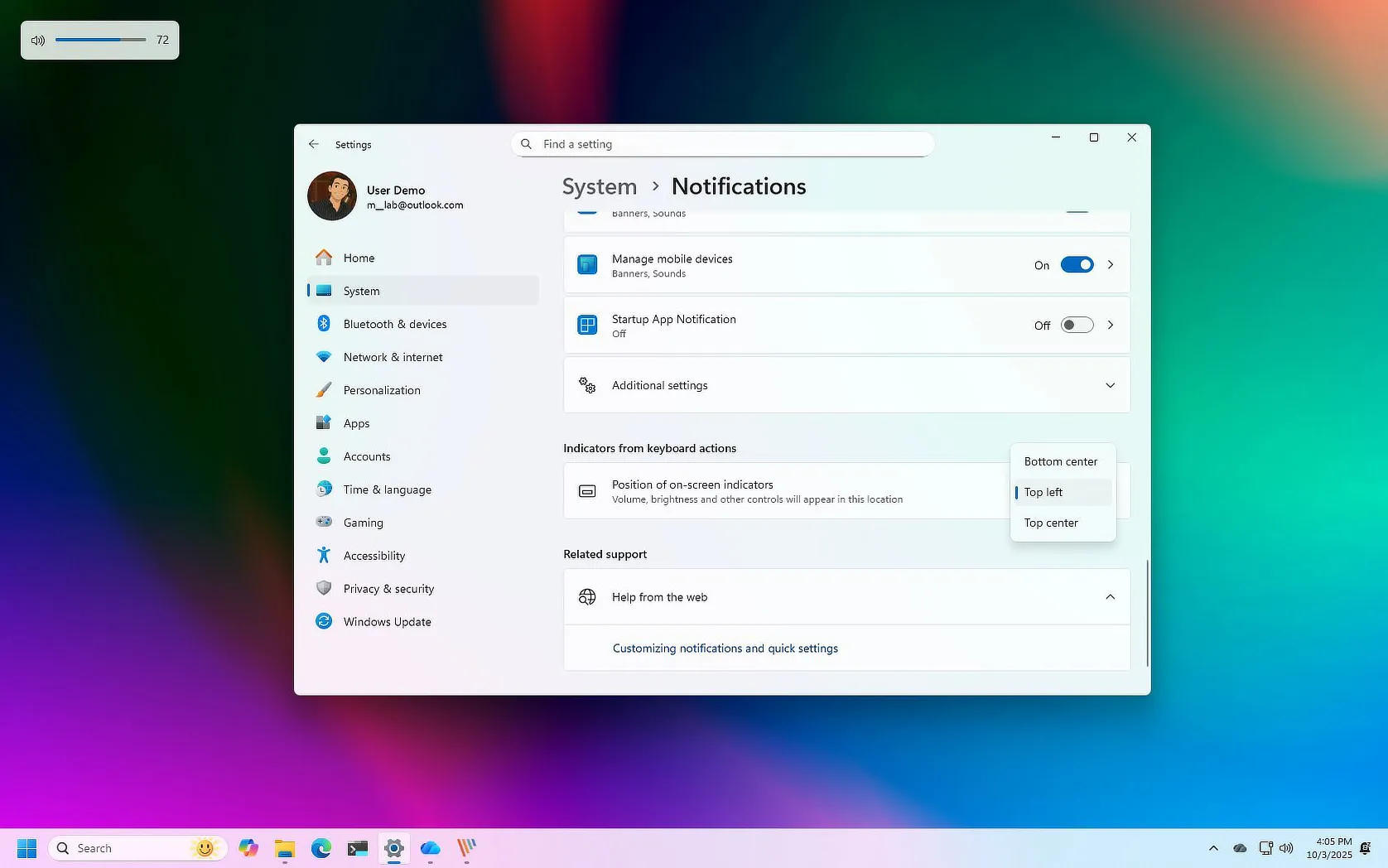Cum se instalează sau reinstalează Windows 7
Pentru cei care nu știu cum se instalează sau reinstalează Windows 7, dar ar prefera să nu fie nevoiți să apeleze la altcineva în acest scop, am creat un ghid de instalare explicat cât mai simplu cu putință, în care am descris principalii pași ce trebuiesc urmați pentru realizarea instalării acestui sistem de operare.
1. Crearea mediului de instalare al Windows 7
Dacă nu dispuneți deja de un DVD ce conține kit-ul de instalare a Windows 7, puteți descărca de aici versiunea pe care doriți să o instalați, și crea pornind de la aceasta un stick USB bootabil. Pentru a face acest lucru, vă recomand să urmați instrucțiunile din articolul acesta.
Indiferent dacă la instalare vom folosi un DVD sau un stick USB, va trebui să porniți calculatorul de pe acestea. Pentru configurarea BIOS-ului astfel încât calculatorul să pornească de pe mediul de instalare, vă recomand să citiți articolul dedicat acestui subiect înainte de a continua.
2. Instalarea sistemului de operare Windows 7
După ce ați pornit calculatorul de pe mediul de instalare, s-ar putea să vedeți pe monitor un text care vă invită să apăsați orice tastă pentru a boota de pe acesta. Dacă este așa, apăsați o tasta apoi așteptați afișarea primei ferestre de dialog a asistentului de instalare a Windows 7.
În prima fereastră de dialog va trebui să-i indicați asistentului de instalare limba în care doriți să instalați sistemul de operare, țara în care vă aflați, precum și aranjamentul tastaturii conectate la computer.
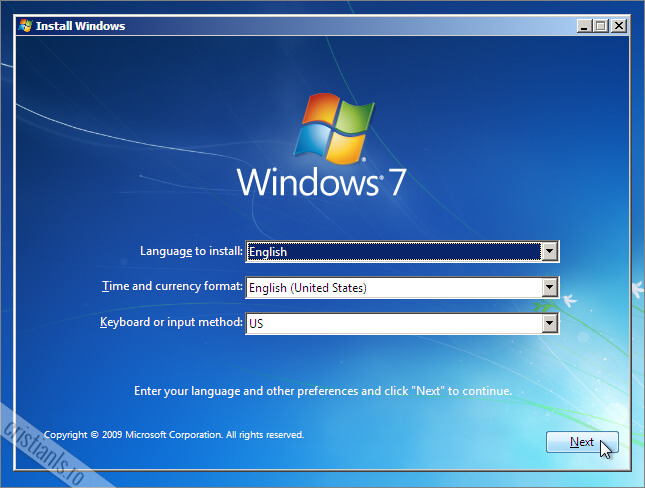
La pasul următor, apăsați butonul Install now pentru a putea continua cu instalarea.
Continuă să citești …