Cei care n-ați avut ocazia să cunoașteți și testați OS X 10.9 Mavericks, urmând indicațiile oferite în continuare, veți putea să instalați cel mai nou sistem de operare de la Apple într-o mașină virtuală creată în VMware Workstation 10.
Pentru a putea instala OS X 10.9 Mavericks în VMware Workstation 10, veți avea nevoie de un PC a cărui procesor să permită virtualizarea hardware VT-x, condiție care puteți afla dacă este îndeplinită rulând programul gratuit de monitorizare a sistemului CPU-Z.
Dacă în CPU-Z, fila CPU, la Instructions, este afișat textul VT-x, înseamnă că dispuneți de un PC compatibil și puteți continua:
În caz contrar vă recomand să nu vă pierdeți vremea; deși este posibilă instalarea OS X 10.9 Mavericks în VMware Workstation rulând pe sisteme cu procesoare care nu admit virtualizarea hardware, acesta vă va oferi mai multe bătăi de cap decât satisfacții.
În plus, datorită consumului de resurse al mașinii virtuale în timpul funcționării, nu vă recomand să instalați OS X 10.9 Mavericks în VMware Workstation, dacă sistemul gazdă dispune de mai puțin de 3 GB de memorie RAM. Continuați doar dacă îndepliniți aceste condiții.
Cum se instalează OS X 10.9 Mavericks în VMware W.
Pentru a instala OS X 10.9 Mavericks în VMware Workstation nu vom utiliza imaginea ISO a discului de instalare Retail, ci o copie modificată a mașinii virtuale, pe care o puteți descărca cu µTorrent, de aici. După descărcare, dezarhivați, cu 7-Zip sau orice alt dezarhivator compatibil cu formatul 7z, arhiva OS X Mavericks 10.9 Retail VMware Image:
După dezarhivare, având VMware Workstation oprit, executați ca administrator fișierul install.cmd din OS X Mavericks 10.9 Retail VMware Image » VMware Unlocker – Mac OS X Guest » VMware 8.x + 9.x + 10.x Series » VMware Workstation Unlocker – Windows:
E necesară instalarea unlocker-ului pentru a activa compatibilitatea VMware Workstation cu OS X. După instalarea unlocker-ului, faceți dublu click pe fișierul OS X Mavericks.vmx din OS X Mavericks 10.9 Retail VMware Image » OS X Mavericks. Această acțiune va face ca mașina virtuală să se deschidă în VMware Workstation.
Înainte de a o porni, în scopul obținerii unor performanțe cât mai bune, mașina virtuală trebuie configurată în funcție de resursele sistemului nostru.
Eu, deoarece am avut de unde, i-am dat mașinii virtuale 4096 MB (4GB) de memorie RAM, dar vă asigur că —și știu asta deoarece am făcut câteva teste— OS X 10.9 Mavericks rulează la fel de bine și cu 2 GB de memorie RAM. Așadar, permiteți-i mașinii virtuale să folosească 2 GB de memorie RAM sau mai mult, în funcție de cât vă lasă inima și vă permit resursele disponibile.
Aceleași recomandări sunt valabile și în cazul procesorului. Eu am ales 2 procesoare și două nuclee, dar mașina rulează la fel de bine și cu câte 1 din fiecare.
La Display activați accelerarea 3D, apoi alegeți rezoluția maximă admisă de monitorul deținut. Eu, după cum poate fi observat în captura de ecran de mai jos, am optat pentru 1920×1080:
Închideți fereastra de proprietăți apăsând butonul OK (pentru a salva modificările), apoi porniți mașina virtuală fără a o actualiza.
Înainte ca mașina virtuală să pornească, veți fi întrebați dacă aceasta a fost mutată sau copiată. Alegeți a doua variantă:
E posibil ca o nouă fereastră să-și facă apariția. Aceasta vă va înștiința că un anume dispozitiv virtual, scsi:1, nu este disponibil și vă va întreba dacă doriți să se încerce conectarea sa la fiecare pornire a mașinii virtuale. Apăsați butonul No:
Mașina virtuală va porni și în foarte scurt timp vi se va cere să personalizați sistemul de operare OS X 10.9 Mavericks. Nu cred că aveți nevoie și de indicații, dar dacă nu este așa, urmați pașii indicați în imaginile din galeria de mai jos:
Instalare VMware Tools în OS X 10.9 Mavericks
Pentru a putea beneficia de o experiență de utilizare optimă, dar și pentru a putea activa folderele partajate (folderele prin care să puteți transfera fișiere din Windows, sistemul gazdă, în OS X 10.9 Mavericks, sistemul virtualizat), trebuie instalat pachetul VMware Tools. Pentru a-l instala, având mașina virtuală pornită, accesați VM » Settings:
În continuare, montați imaginea darvin.iso, aflată în OS X Mavericks 10.9 Retail VMware Image » VMware Unlocker – Mac OS X Guest » VMware 8.x + 9.x + 10.x Series » Tools:
Închideți fereastra de proprietăți a mașinii virtuale apăsând butonul OK, apoi, în OS X 10.9 Mavericks, dați dublu click pe Install VMware Tools:
După ce instalarea VMware Tools a fost realizată, pentru aplicarea modificărilor și activarea noilor drivere, vi se va cere să reporniți mașina virtuală, acceptați.
Asta a fost tot! Nu vă recomand actualizarea mașinii virtuale; am actualizat eu în versiunea 10.0.1 build-1379776 a VMware Workstation și a trebuit să șterg mașina virtuală, să o redeschid și configurez, să reinstalez VMware Tools, etc., altfel nu funcționa.
În rest… dacă aveți întrebări, presupun că știți ce aveți de făcut, iar formularul de mai jos vă stă la dispoziție.
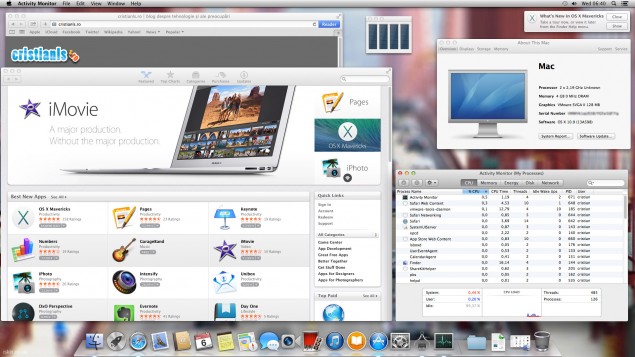
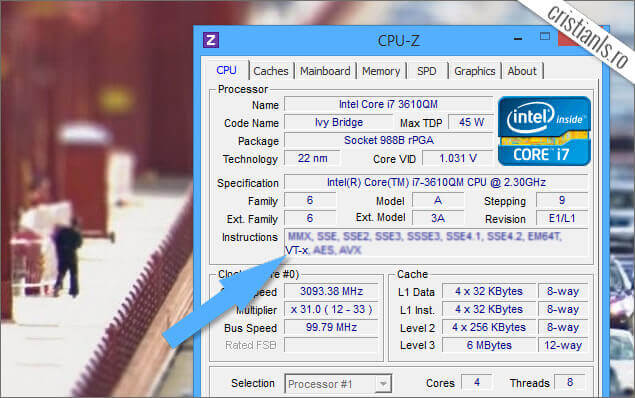
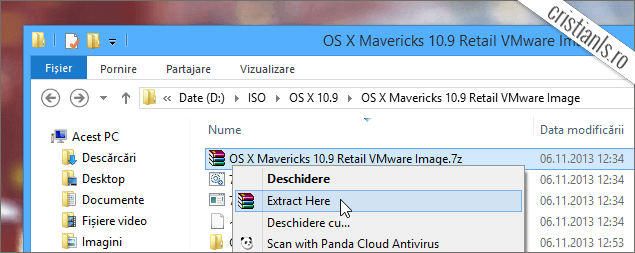
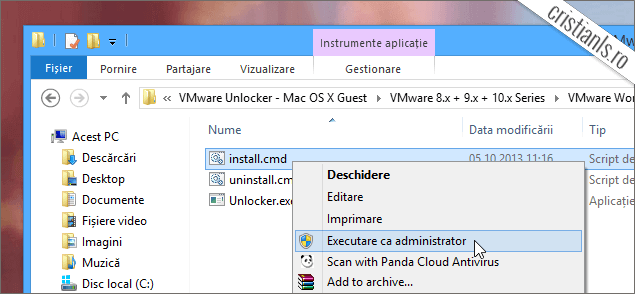
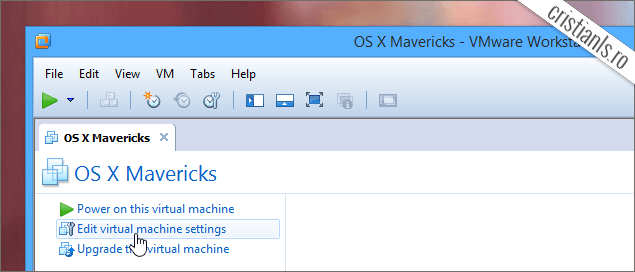

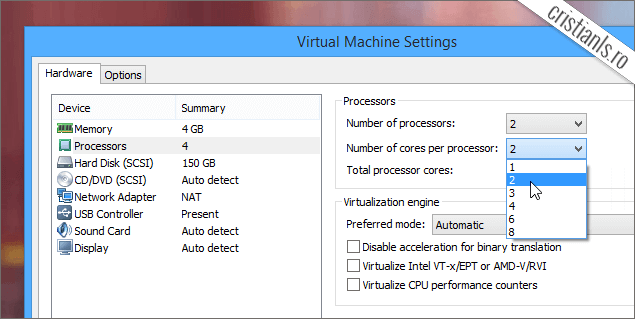


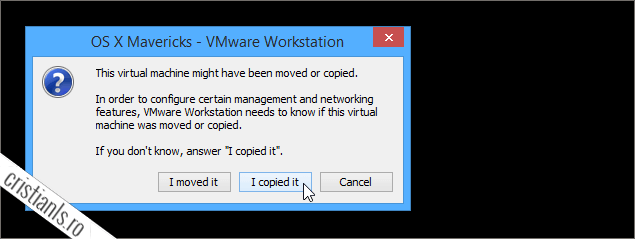
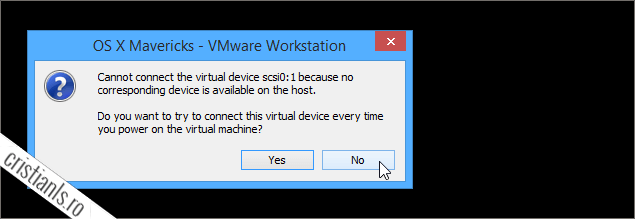
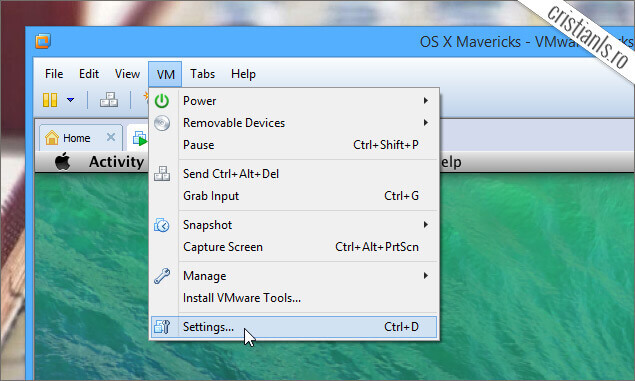
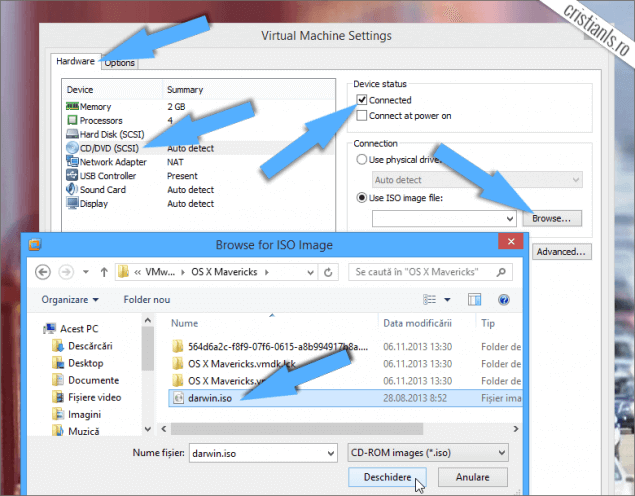
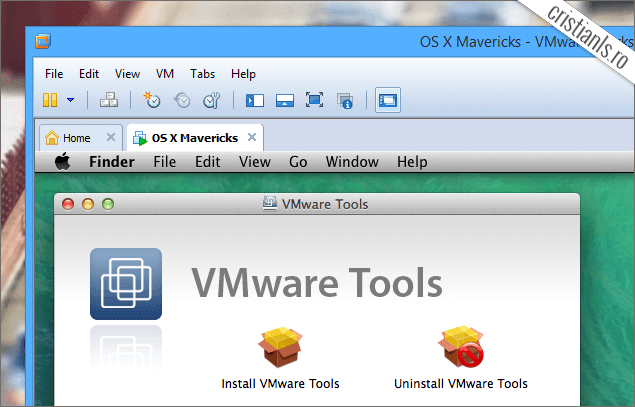
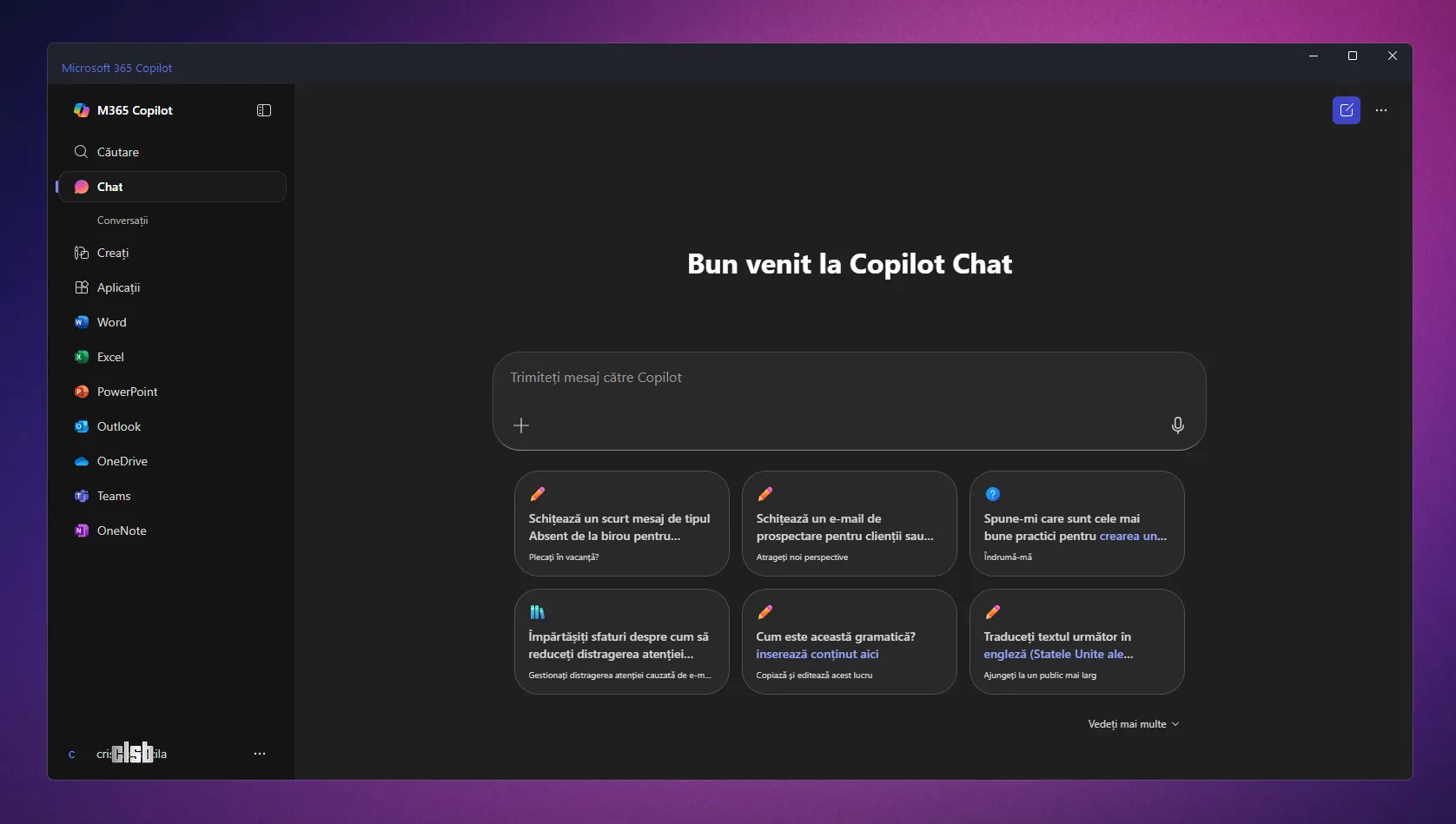

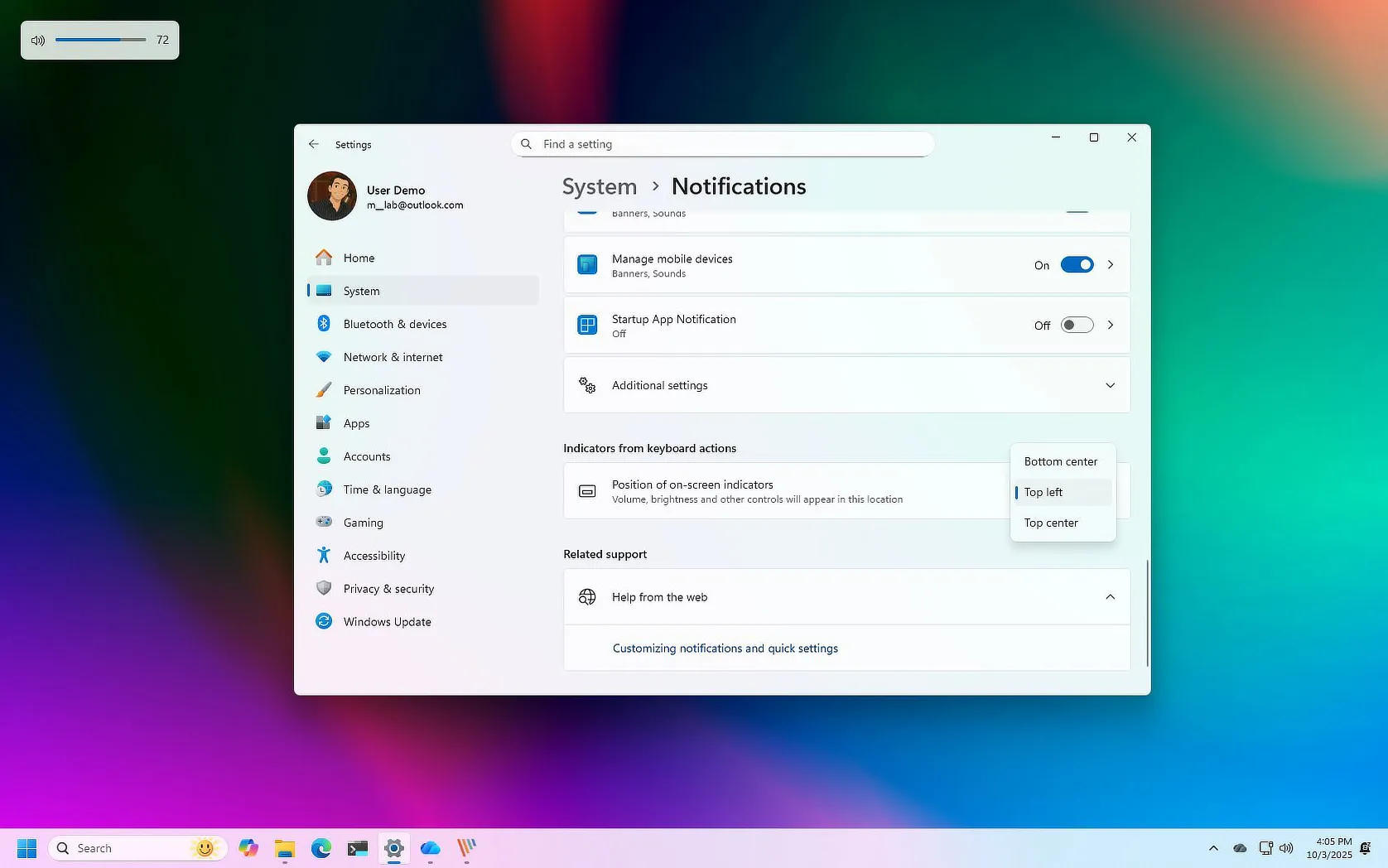
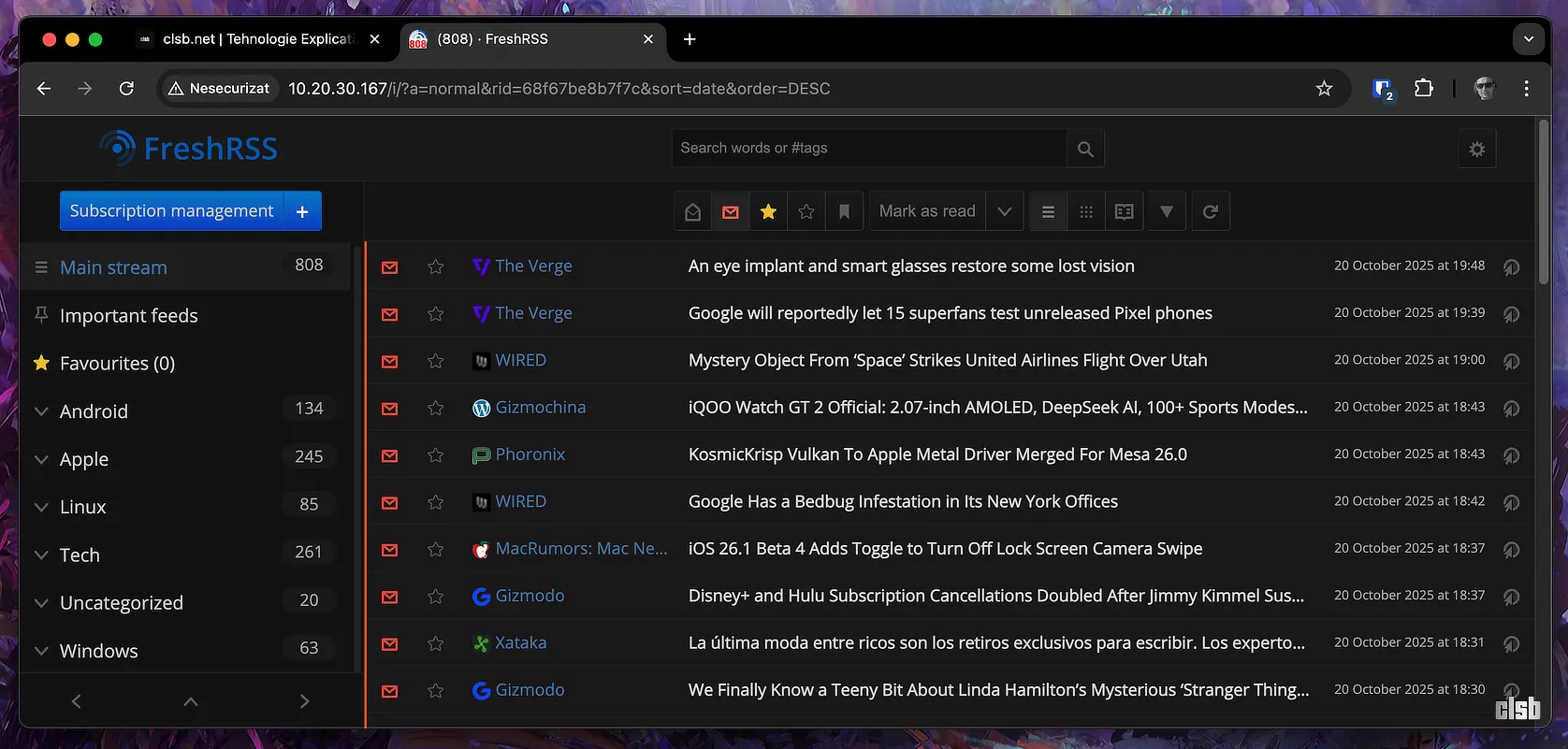
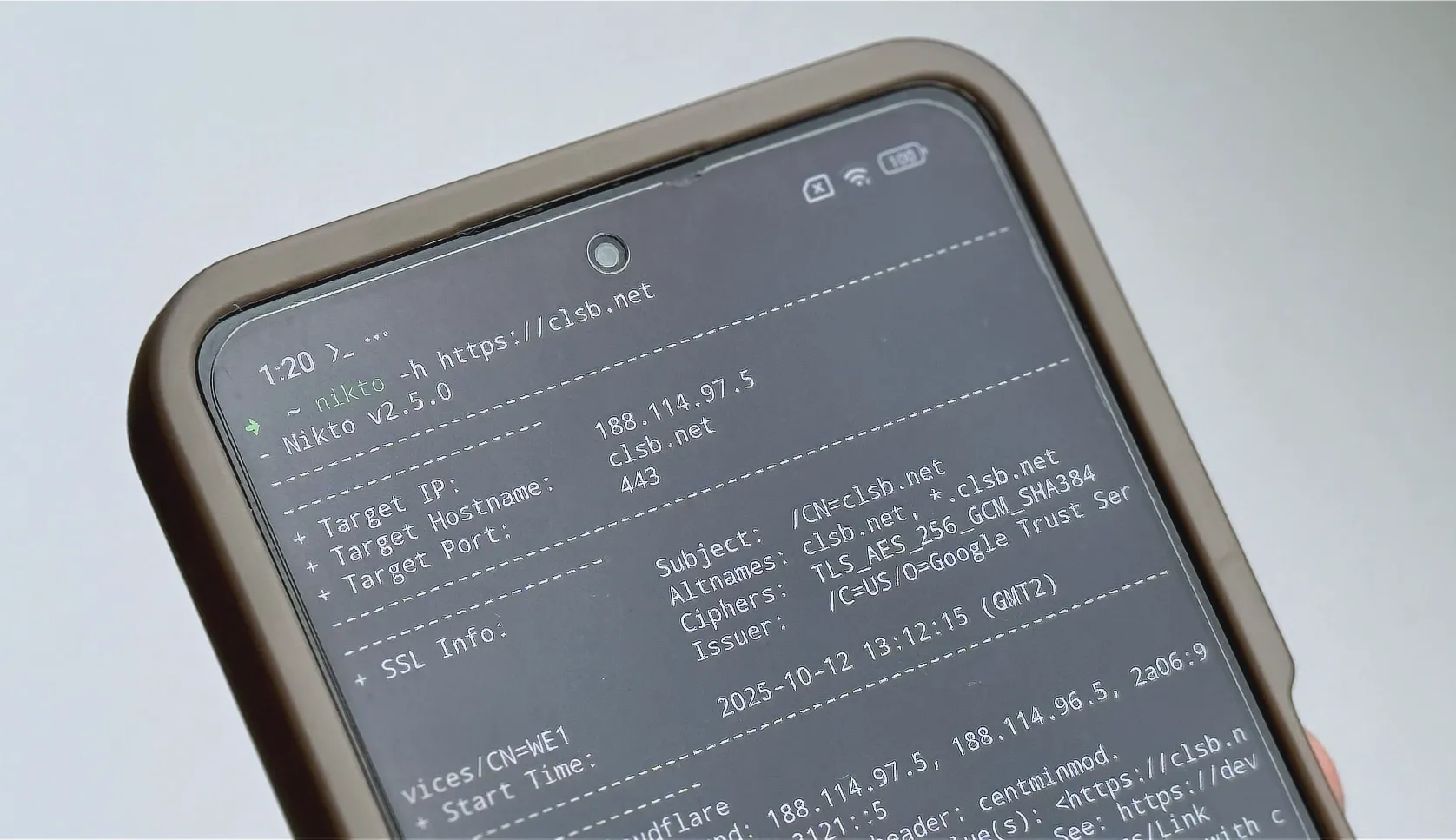

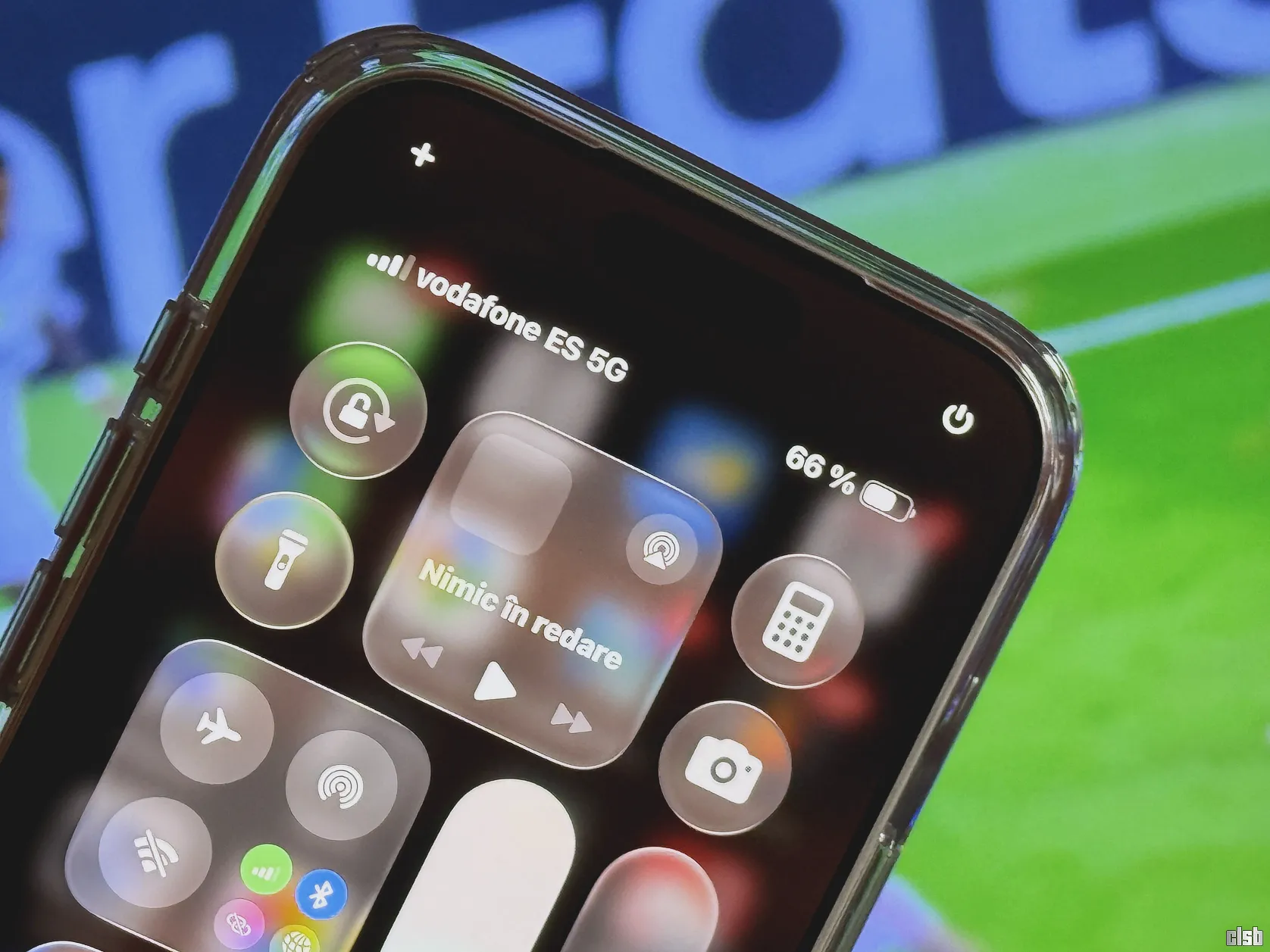
Buna, am si eu o intrbare . Acest sistem de operare nu se poate instala direct in calculator, fara sa fie instalat in masina virtuala ? Eu am win 7 si doresc sa insalez si un mac. Si cum. Multumesc
OS X este un sistem de operare creat special pentru PC-uri Apple (Desktop sau Laptop). Deși e posibilă instalarea sa și pe PC-uri care n-au fost fabricate de Apple, procedeul include modificarea mai multor parametrii ai OS X înainte și după instalare, în funcție de componentele PC-ului, aproape de fiecare dată existând componente (adaptor wireless, placa de rețea, placa grafică, etc.) care nu vor funcționa. Oricum, am mai vorbit despre asta și în tutorialul pe care îl poți citi dacă faci click aici.
@ghita, poti descarca si instala iatkos, vezi pe iatkos.me/
Sau poate instala curat, folosind EDP dacă regăsește în pachet driverele pentru sistemul său, însă problema rămâne aceeași: multă bătaie de cap și niciodată compatibilitate 100% ca-n Windows.
Am reusit sa instalez cu succes, functioneaza si sunt multumit. Totusi daca vreau sa instalez un program mai serios, cum ar fi Final cut pro x, imi spune ca trebuie ca…”This graphics configuration does not support hardware acceleration, which is required to run Final Cut Pro X” Ai idee ce poate fi? Ma gandesc la drvierul video din windows… sau?
N-am nici cea mai mică idee, că nu știu ce grafică are PC-ul tău.
Am o nvidia GeForce GTX560Ti, am instalat driverul lor adica 335.23. Altceva nu stiu ce sa-i mai fac :(
Oricum multumesc de raspuns, esti prompt :) Nu speram la un raspuns mai devreme de o saptamana… cel putin asa mi s-a raspuns pe alte site-uri.
A,inca o intrebare, mi-am facut cont la vmware si am descarcat Workstation 10 trial. Este gratuita sau nu? M-au cam speriat preturile de la ei, au softuri si de 1000$.
Încearcă să modifici SMBIOS în iMac 13.2 sau iMac 14.2
Am facut tot ce ai zis, am procesor care suporta VT-x, am pornita virtualizarea in BIOS, si totusi primesc eroarea asta cand pornesc masina virtuala https://i.imgur.com/mgIoHHg.png
Imediat dupa asta isi da restart si apare iar si tot asa.
Ce trebuie sa aleg de aici? https://i.imgur.com/duU3IEt.png
Later edit: A trebuit sa activez in BIOS „Intel XD Bit”. Ciudat.
Anyway, acum merge. :D
Primesc o eroare in care scrie pe scurt Binary translation is incompatible with long mode on this platform. Long mode will be disabled in this virtual environement. Daca dau ok atunci imi zice ca Mac OS is not supported with binary translation. Procesorul meu este Intel Pentium G2030 care suporta virtualizarea hardware VT-x asa ca nu stiu ce poate avea.
Trebuia activat din BIOS nu mai e nici o problema acuma. Mersi :)
Mergi si dupa ce este facuta actualizarea la OS X Yosemite, singura problema care o mai am este ca nu imi vede rezolutia monitorului nici din Mac si nici din setarile masinii virtuale. Stiti vreo solutie?