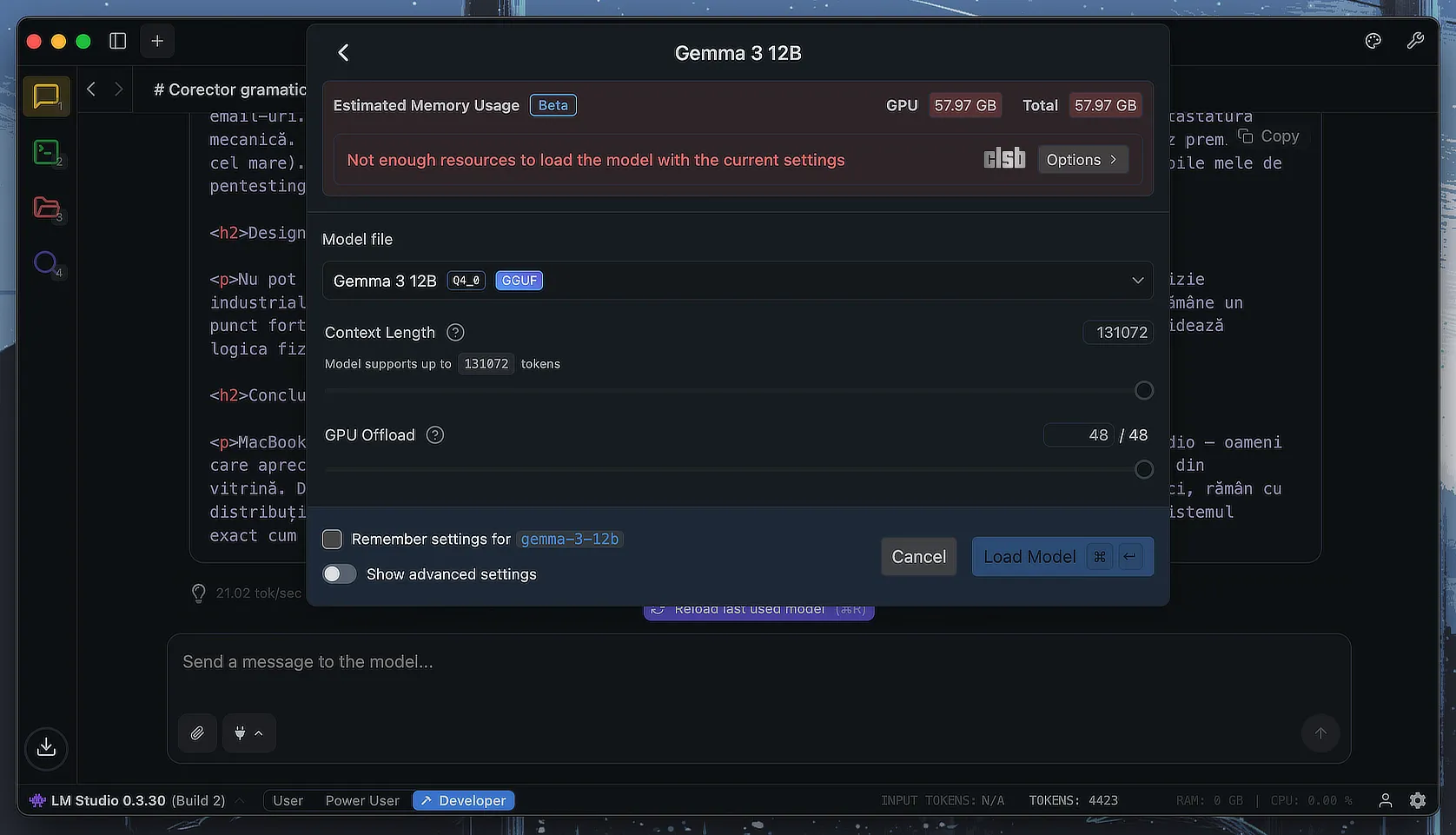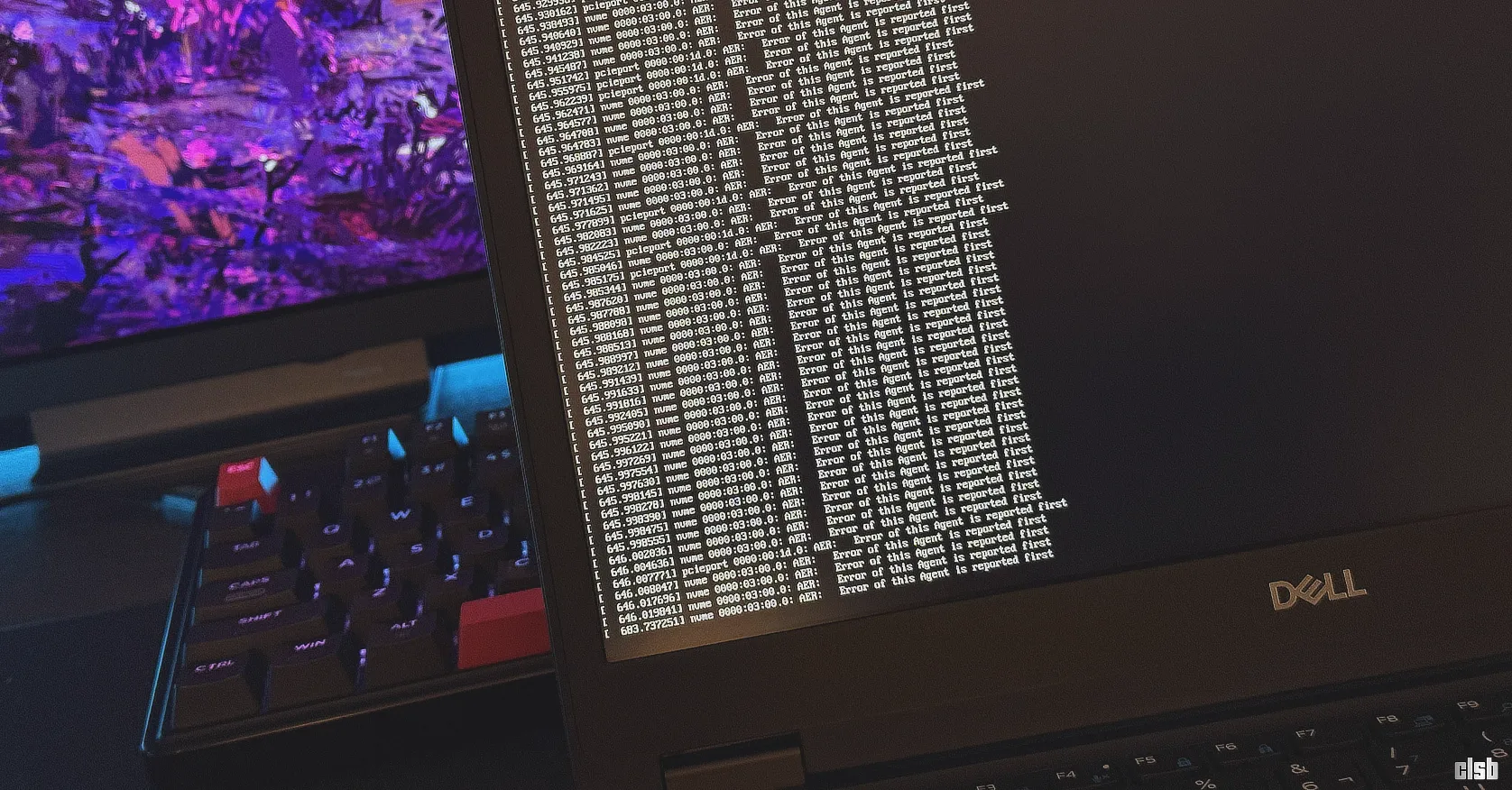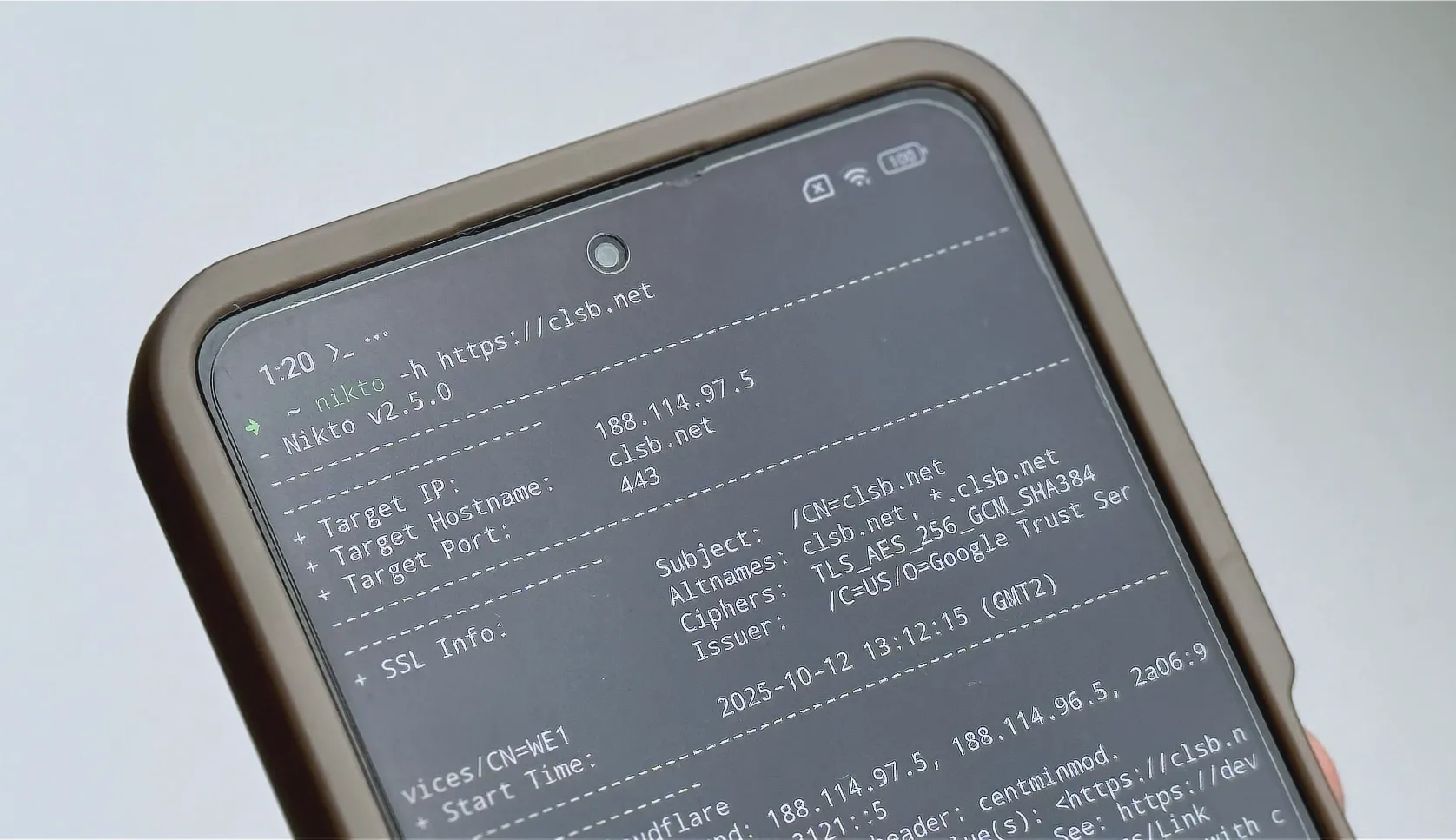Un avantaj important al folosirii mașinilor virtuale îl oferă funcția de import/export integrată în soluțiile de virtualizare. În VirtualBox aceasta poate fi accesată din meniul File » Import Appliance / Export Appliance. Putem importa o mașină virtuale în două feluri: prin click pe opțiunea dedicată aflată în meniu file:

Ori deschizând fișierul *.ova al acesteia:

Indiferent de metoda aleasă, își va face apariția panoul Appliance settings, adică locul în care putem particulariza caracteristicile mașinii virtuale pe care dorim să o importăm.

Unele mașini virtuale vin însoțite de anumite termene și condiții care, dacă nu sunt acceptate, vor împiedica importul. În astfel de situații, dacă sunteți de acord cu respectivele termene și condiții, faceți click pe Agree:

În continuare, VirtualBox va iniția procesul de import al mașinii virtuale.

Dacă PC-ul gazdă îndeplinește cerințele hardware ale mașinii virtuale pe care încercați să o importați, câteva minute mai târziu aceasta va deveni disponibilă pentru utilizare.

Dacă există vreo problemă, VirtualBox vă va înștiința printr-o notificare însoțită de semnul exclamării. Faceți click pe respectiva notificare pentru a afla detalii despre cum puteți rezolva respectiva problemă.
Cum se exportă din VirtualBox o mașină virtuală
Pentru a exporta din VirtualBox o mașină virtuală, faceți click pe opțiunea Export appliance:

Alegeți în listă mașina virtuală pe care doriți să o exportați:

Indicați locul din calculator în care doriți să fie generat fișierul de export *.ova:

Opțional, puteți alege versiunea formatului de export, includerea imaginii ISO, etc. Pentru a realiza exportul mașinii virtuale faceți click pe butonul Export:

Începând din acel moment, veți putea transfera și folosi fișierul generat pentru a importa mașina virtuală în orice alt computer care dispune de tehnologia de virtualizare. Mai mult, fișierul exportat astfel este compatibil și cu alte soluții de virtualizare, inclusiv cloud.