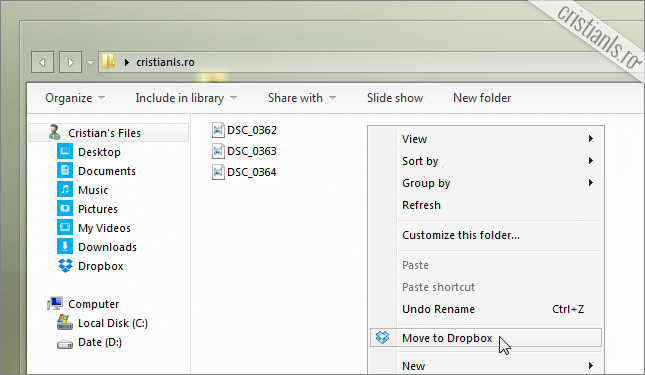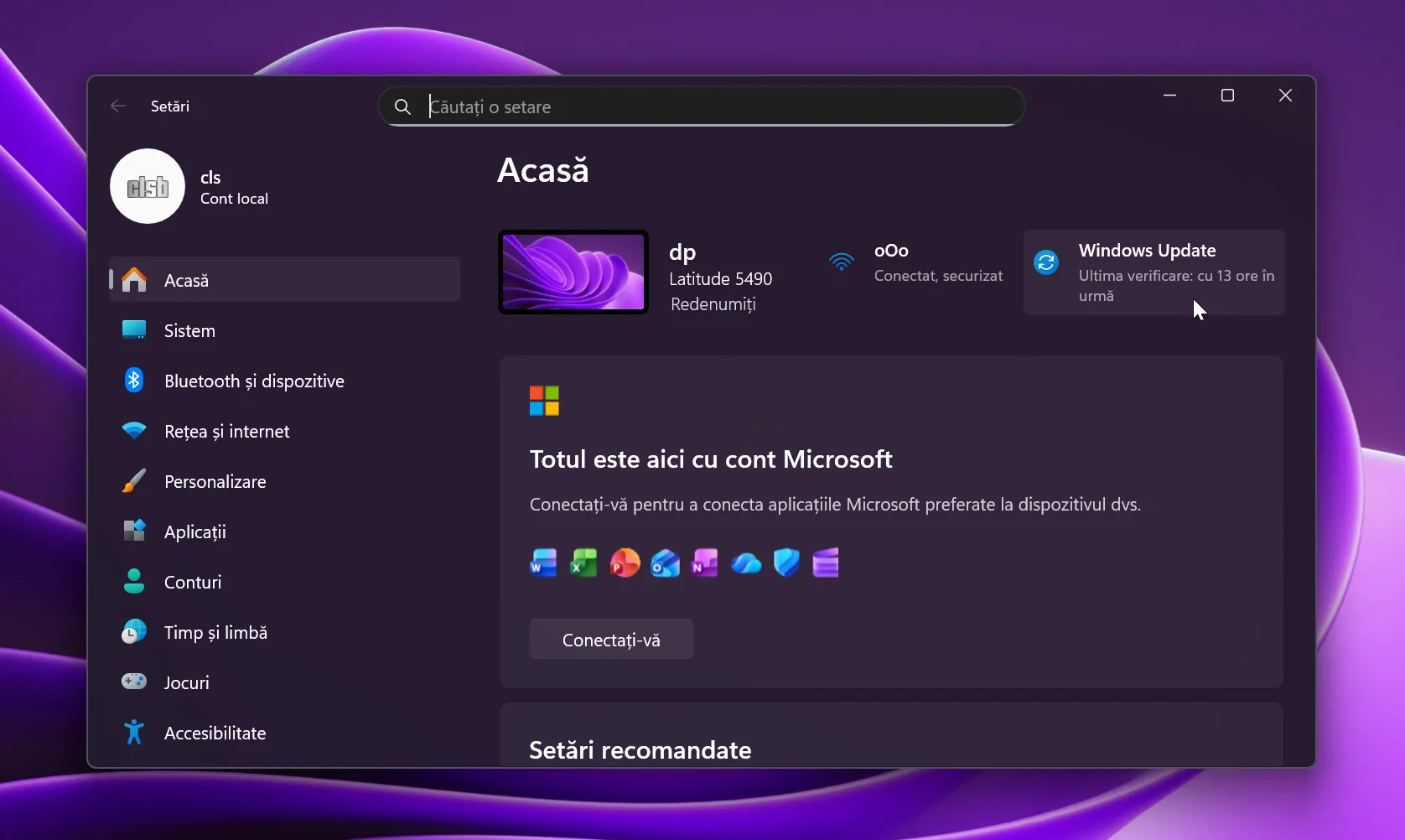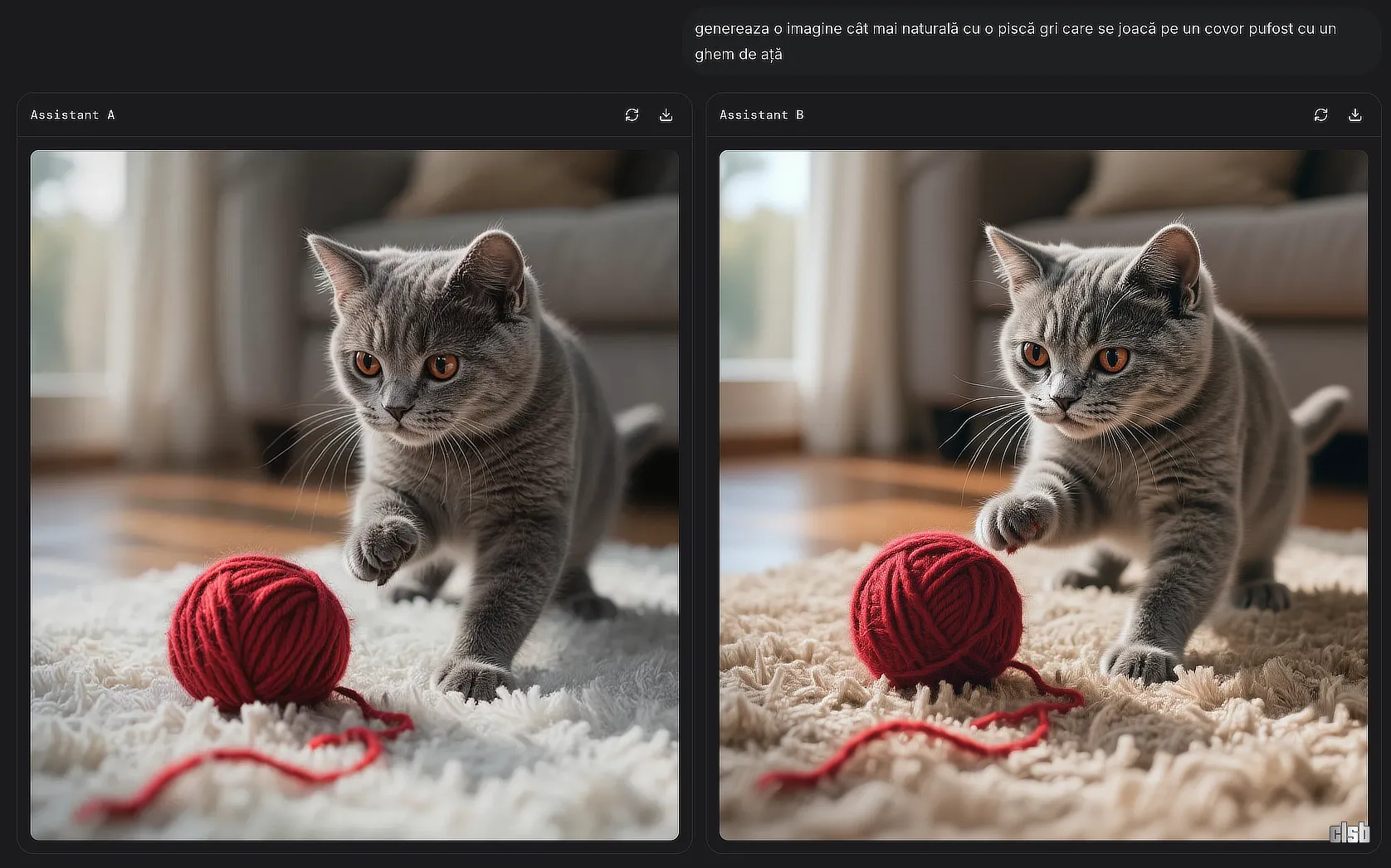La instalare, Dropbox adaugă în meniul contextual afișat la realizarea unui click dreapta pe un fișier sau folder din calculator opțiunea „Move to Dropbox„. Deși unora le poate fi utilă, nu cred că sunt singurul care nu o folosește și prin urmare, dorește eliminarea sa.
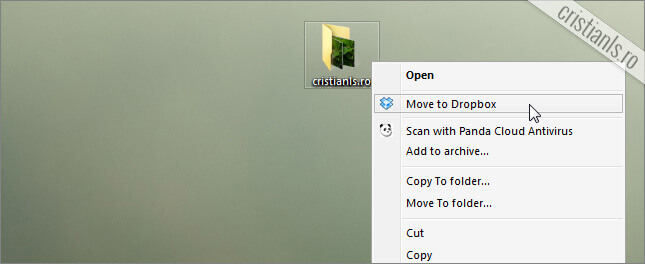
Deoarece îmi place să am conținutul Dropbox organizat pe foldere specifice formatului fișierelor, o funcție precum aceasta n-ar face decât să-mi dea peste cap organizarea, amestecând în locația implicită toate folderele și fișierele adăugate cu ajutorul său.
Dar să trecem la subiect… Așadar, dacă doriți să eliminați opțiunea „Move to Dropbox” din meniul contextual al fișierelor și folderelor, dacă nu dispuneți deja de acesta, descărcați, instalați și rulați programul CCleaner. Accesați în acesta ramura Tools » Startup » Context Menu. Localizați cele două rânduri aparținând Dropbox și faceți click pe acestea ținând apăsată tasta Control. După ce le-ați selectat, faceți click dreapta pe oricare dintre ele și alegeți opțiunea „Delete„:

După ce ați confirmat că doriți eliminarea acestora din meniurile contextuale, faceți click dreapta pe oricare dintre fișierele sau folderele din calculator pentru a confirma că opțiunea „Move to Dropbox” a dispărut.
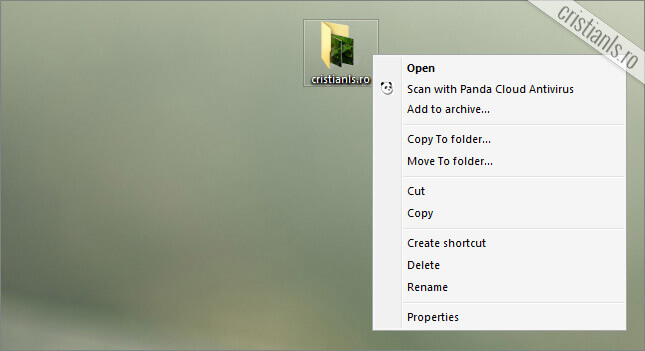
După cum veți vedea, opțiunea „Move to Dropbox” este prezentă și în meniul contextual din interiorul folderelor accesate. Prin metoda de mai sus aceasta nu va fi eliminată.
Pentru a o elimina, deschideți Registry Editor, accesați cu acesta locația HKEY_CLASSES_ROOT » Directory » Background » shellex » ContextMenuHandlers, și eliminați cheia DropboxExt.
Dacă în viitor veți dori să dispuneți iar de opțiunea „Move to Dropbox” în meniul contextual, va trebui doar să reinstalați aplicația. Nu vă faceți griji! Reinstalând clientul desktop al serviciului nu veți pierde niciunul dintre fișierele dumneavoastră salvate în folderul Dropbox!
Dacă acest truc v-a fost de ajutor și vreți să cunoașteți mai multe trucuri asemănătoare, vă invit să vizitați arhiva etichetei “Trucuri Windows“. Dacă aveți întrebări, dacă ați identificat vreo greșeală, sau dacă doriți să împărtășiți cu ceilalți cititori ai blogului un truc nou, aștept mesajul vostru sub forma unui comentariu la acest articol.