Deoarece folosesc OneDrive doar pentru a stoca un backup al unor fotografii pe care nu vreau să le pierd, n-am nevoie de clientul serviciului în Windows, mă descurc cu aplicația web. Am renunțat la el încă de pe vremea când foloseam Windows 7, prin urmare l-am dezactivat și din Windows 8.1 și 10 la momentul instalării acestora.
Dezactivarea și dezinstalarea am făcut-o inspirându-mă din scriptul postat de Melerix în forumul Microsoft Community. Între timp am uitat de subiect, dar mi-a amintit de el postarea pe această temă apărută astăzi de pe TWC. În fine, dacă doriți să renunțat la OneDrive și vreți să-l scoateți inclusiv din Windows Explorer, vă pun la dispoziție în continuare pașii ce trebuie urmați în ambele platforme, atât cea de 32 cât șic ea de 64 de biți.
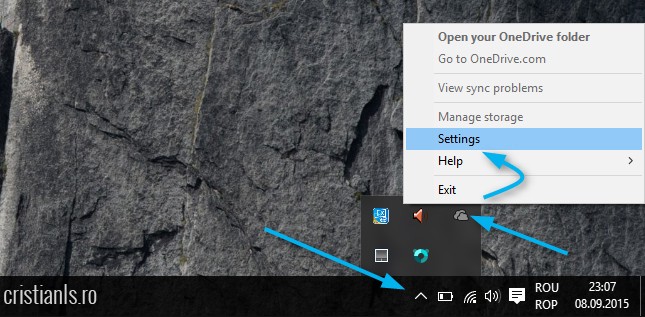
Pentru început, dacă nu ați făcut deja acest lucru, va trebui să deconectați clientul de la contul Microsoft. Puteți face asta din ramura Settings a meniului contextual al clientului.
De asemenea, vă recomand să dezactivați și executarea automată a clientului serviciului OneDrive la pornirea sistemului de operare, debifând caseta indicată de a doua săgeată din captura de ecran inferioară.
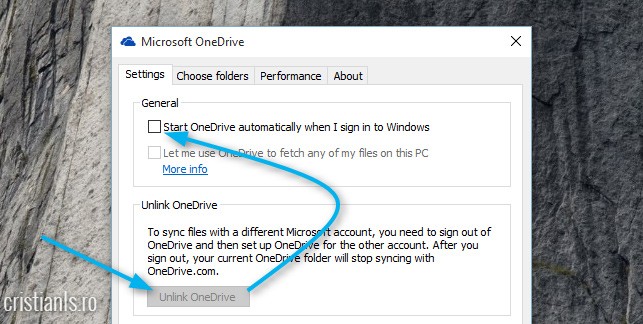
Înainte de efectuarea dezinstalării va trebui să vă asigurați că procesul clientului nu rulează în acel moment. Pentru asta, deschideți o fereastră a CMD și tastați comanda următoare:
TASKKILL /f /im OneDrive.exe
Dezinstalarea se face tot din CMD, dar comanda care se ocupă de asta diferă de la o platformă la alta. Astfel, dacă doriți să dezinstalați clientul OneDrive dintr-un Windows 10 de 32 de biți, comanda va fi:
%systemroot%\System32\OneDriveSetup.exe /uninstall
În schimb, dacă doriți să efectuați instalarea într-o versiune de 64 de biți a Windows 10, comanda pentru dezinstalare este următoarea:
%systemroot%\SysWOW64\OneDriveSetup.exe /uninstall
Pentru eliminarea OneDrive din panoul de navigare a Windows Explorer eliminați din Windows Registry, folosind Registry Editor, următoarele chei:
- HKEY_CLASSES_ROOT\Wow6432Node\CLSID\{018D5C66-4533-4307-9B53-224DE2ED1FE6}
- HKEY_CLASSES_ROOT\CLSID\{018D5C66-4533-4307-9B53-224DE2ED1FE6}
Reinstalarea, în caz că la un moment vi se face dor de OneDrive și simțiți că viața nu mai are sens fără el, se efectuează executând în CMD următoarele comenzi:
În Windows 10 de 32 de biți:
%systemroot%\System32\OneDriveSetup.exe
În Windows 10 de 64 de biți:
%systemroot%\SysWOW64\OneDriveSet.exe
Cam asta ar, dar dacă tot am adus vorba de servicii de sincronizare cloud, vă reamintesc de lista celor mai bune dintre acestea, asta în caz că sunteți în căutarea unei alternative.

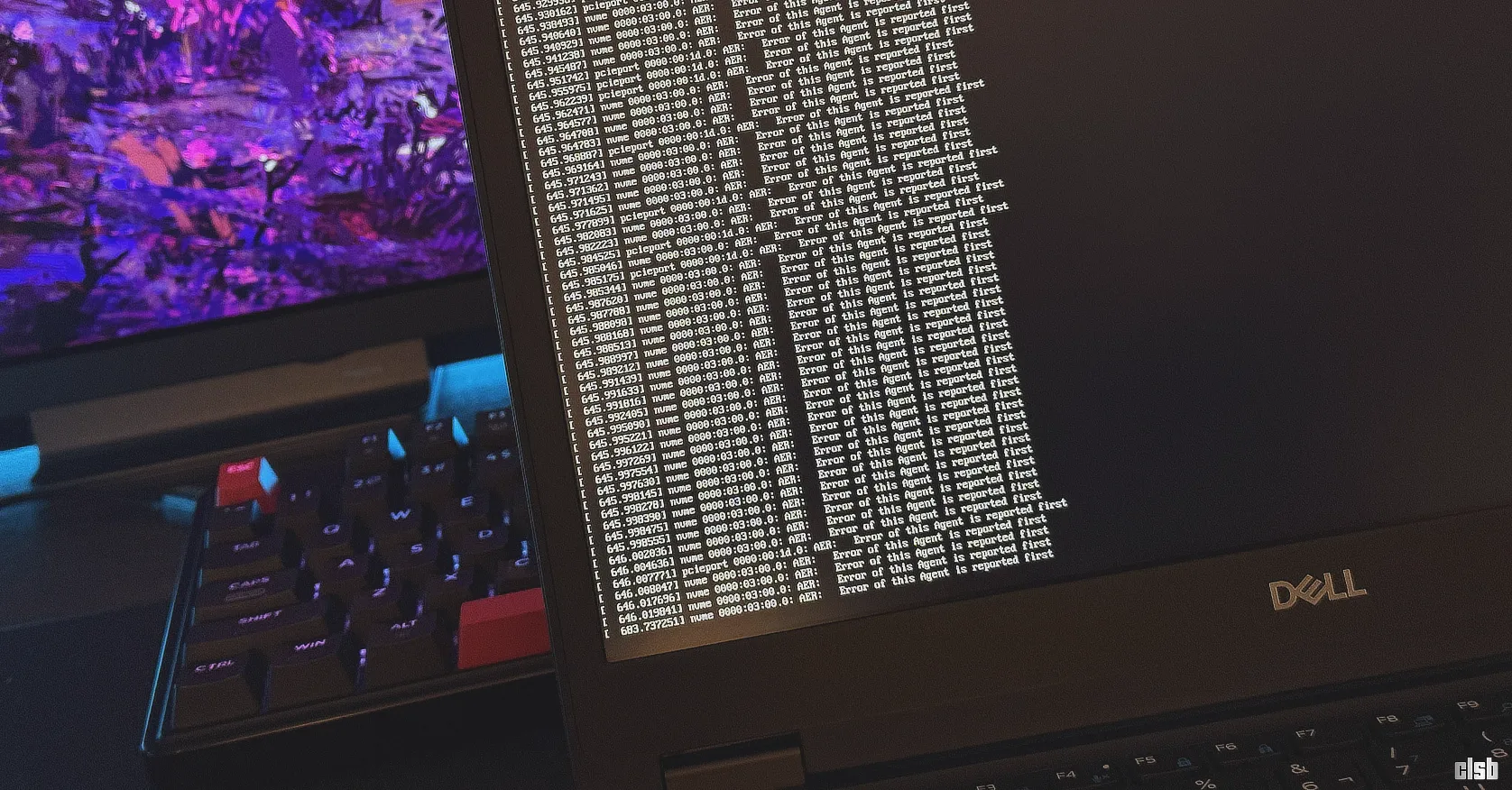
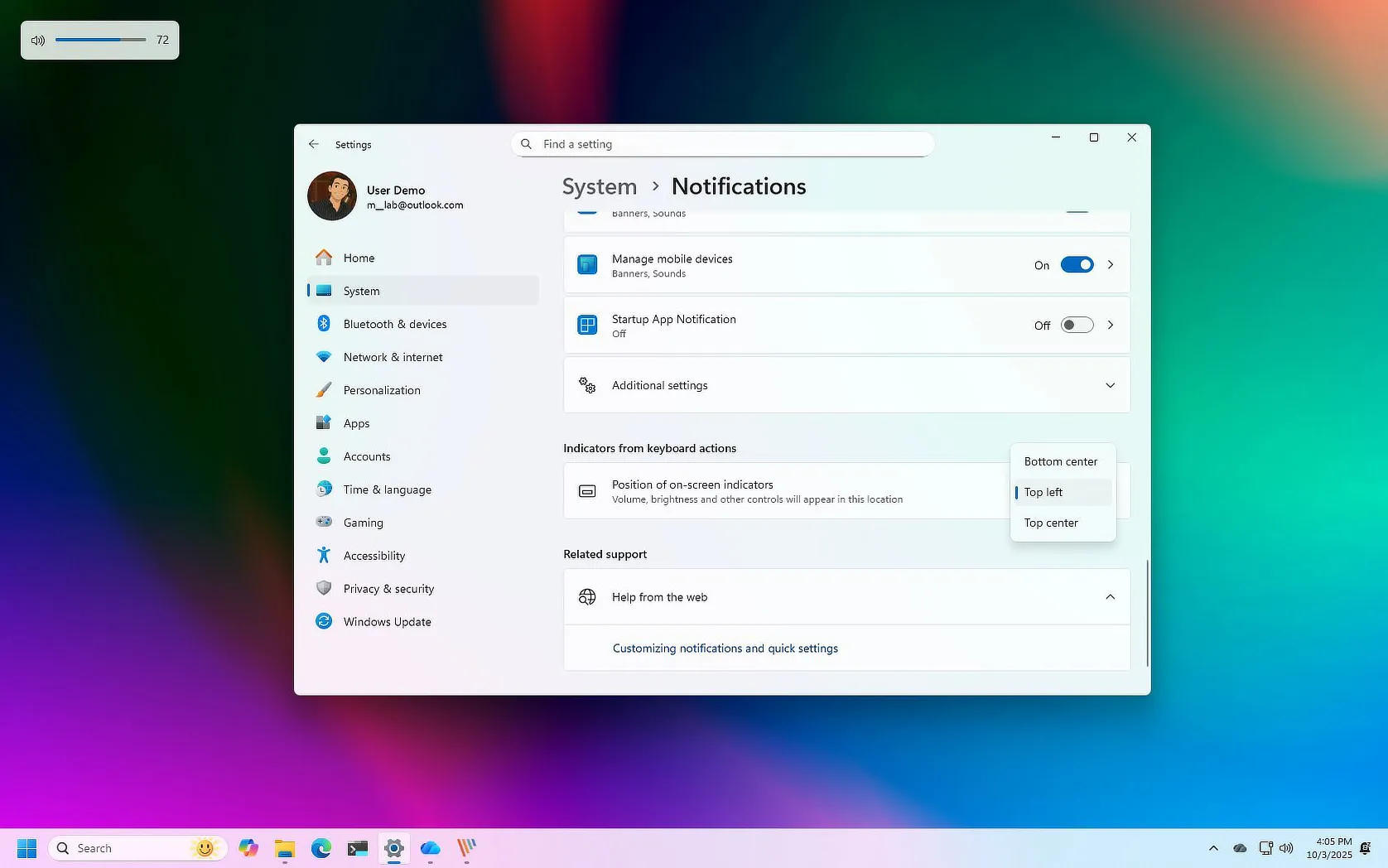
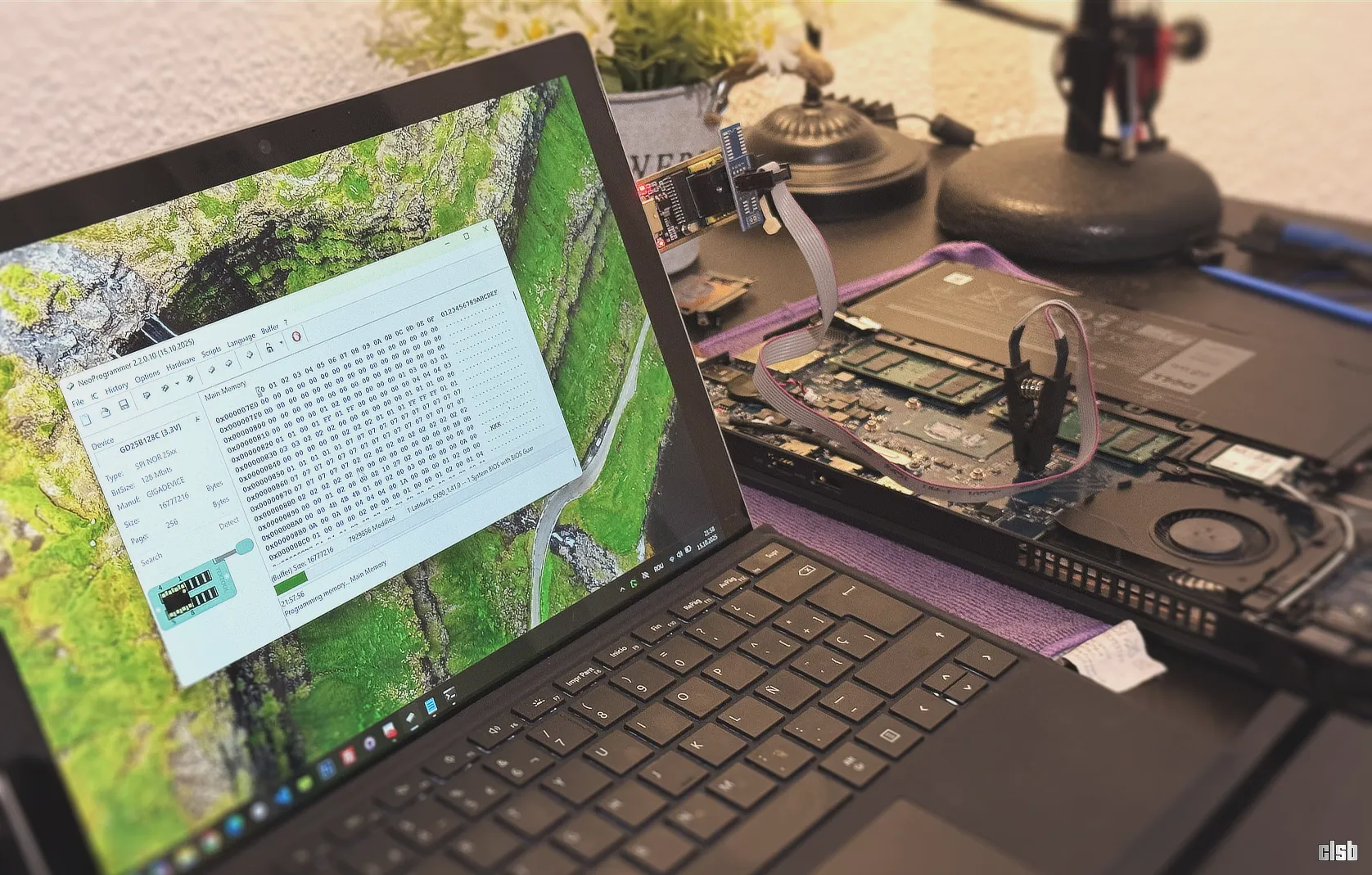
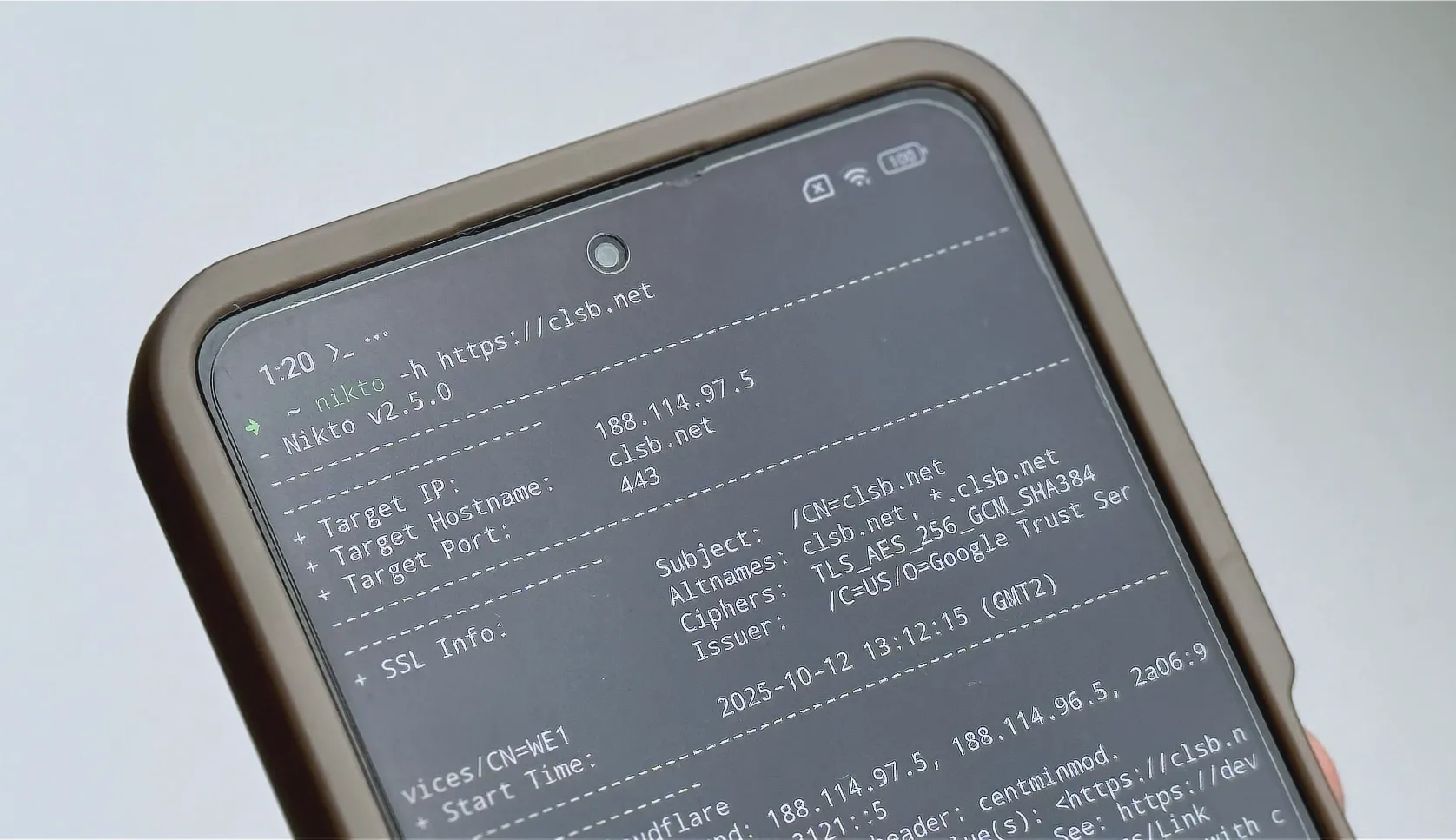
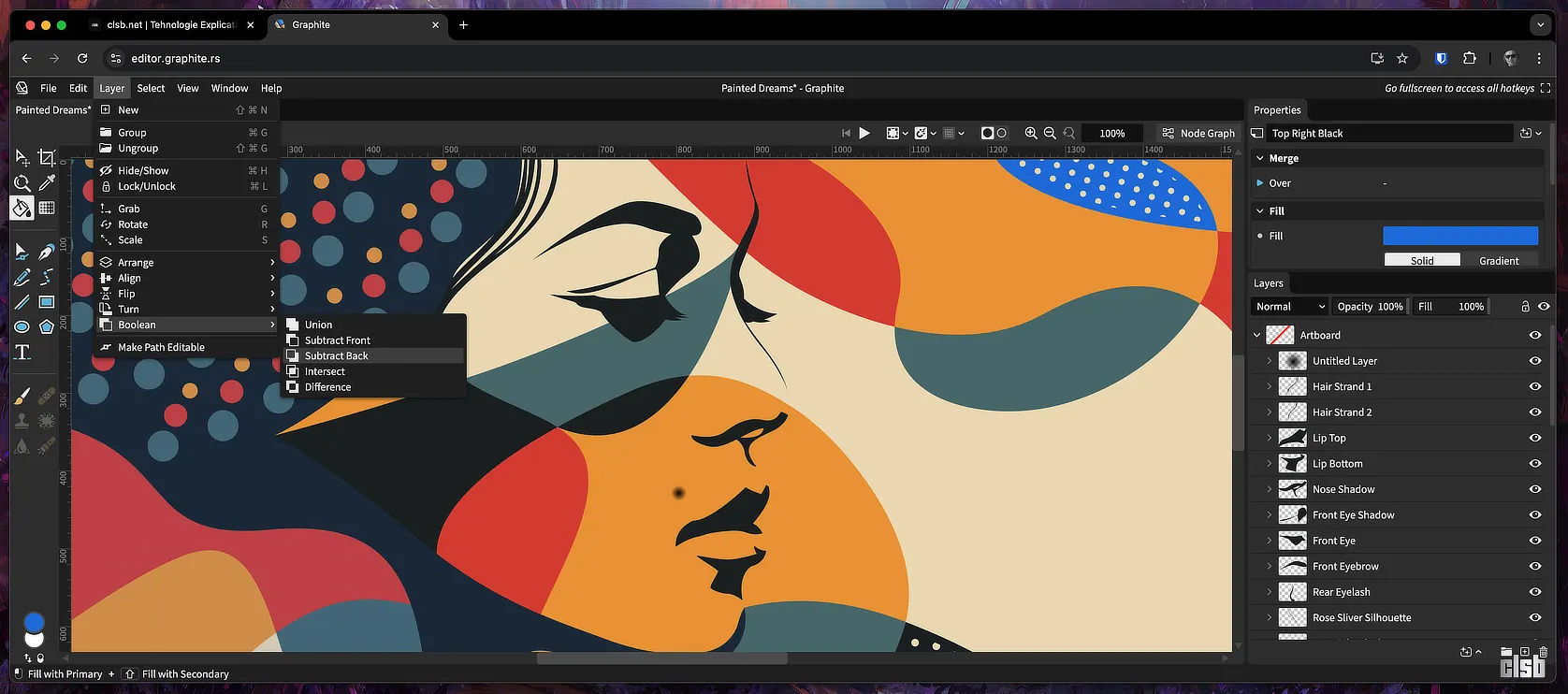

buna dimineata ! o rugaminte, de cand am instalat win 10, nu ma mai inteleg cu bacteria laptop, ea imi arata ca e plina, dar de fapt e goala si dupa 5 minute se deconcteaza, este o setare de soft sau trebuie sa imi iau alta baterie ?
Cu ce drivere folosești laptopul, cumva cu cele generice?
Gand la gand… Tocmai cautam o solutie deoarece sunt fan Google si nu ma prea impac cu gandul de a-l insela, :)
Salut ! Am urmat intocmai pasii descrisi de tine in articol,si… toate bune pana cand Windows si-a facut update in mod automat si…surprizaaa One Drive este repus in drepturi depline cu tot cu DiagTrack&Telemetry activat ! Deci,intrebarea care se pune este urmatoarea : laptop-ul asta mai e al meu sau de cand cu W10 doar „obiectul” in sine e al meu si tot ceea ce inseamna soft controleaza ei ? Ca sa nu mai spun ca imi dezinstaleaza o gramada de programe care poate nu sunt ok din punctul lor de vedere, si mai ales au ce au ei cu CCleaner-ul meu pe care mi-l dezinstaleaza la fiecare update oricat de autentificat ar fi programelu’ ! Solutii ? Mentionez ca laptop-ul in cauza este un Lenovo pe 64 biti. Cu stima si respect pentru munca pe care o depui Cristi !!! P.S. : Ce ar trebui facut daca cineva ar vrea sa vanda un laptop cu os W10 si account personal activat si vrea sa il aduca la starea initiala ?