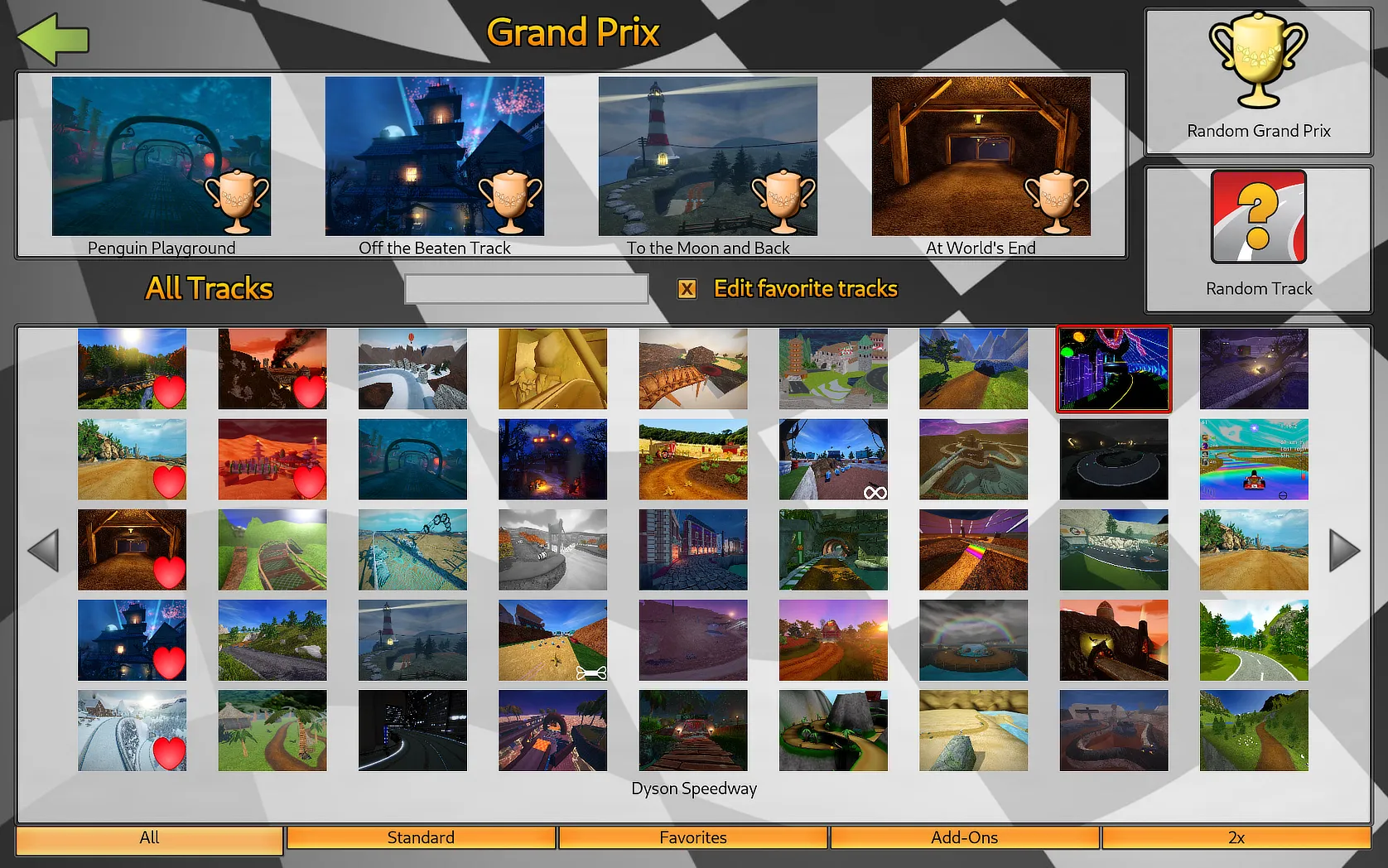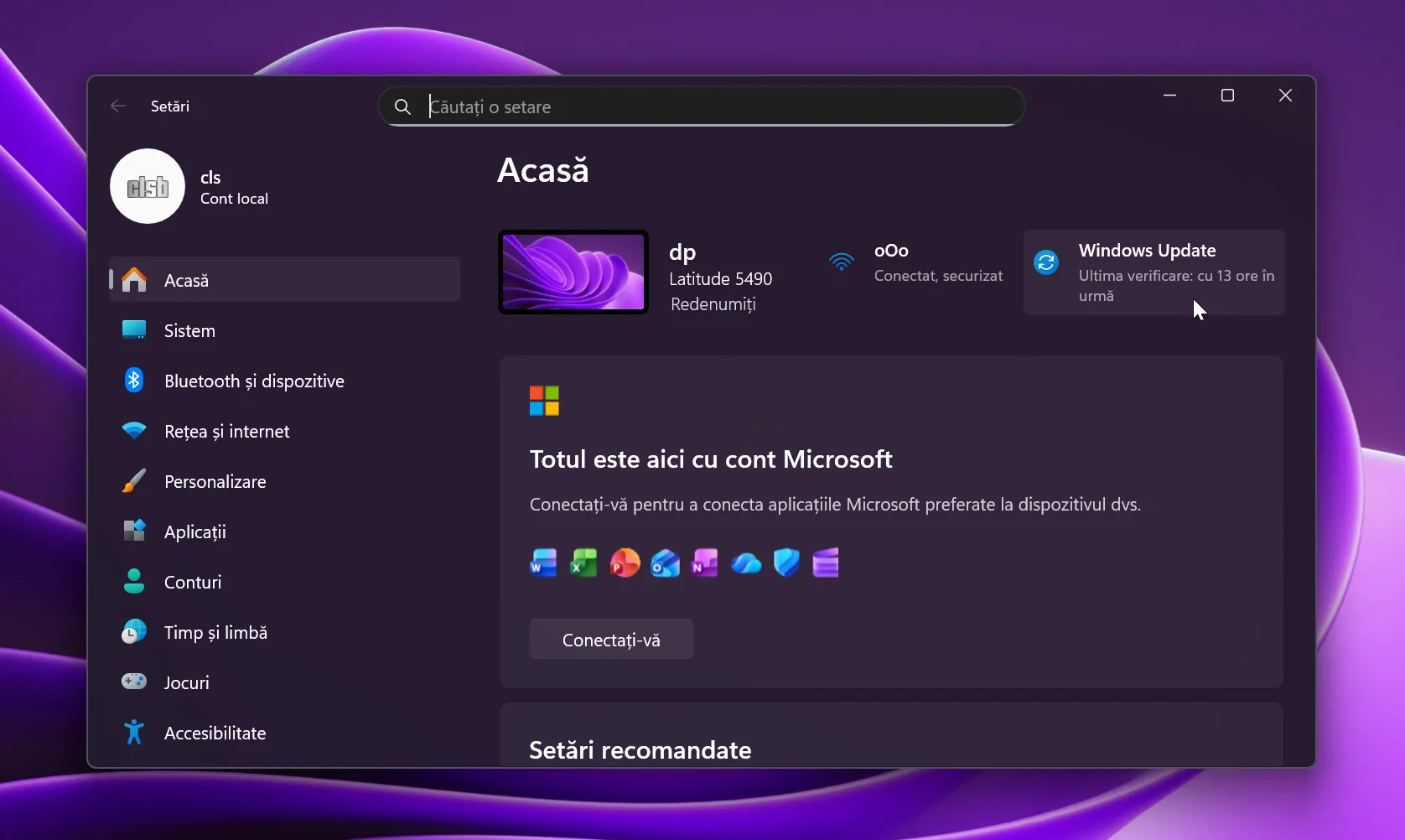De funcția AutoPlay / AutoRun (Redarea Automată) a sistemelor de operare Windows, deși a fost concepută pentru a ușura activitatea la calculator a utilizatorilor, au început să profite tot mai multe persoane rău intenționate, acestea creând viruși care execută cod malițios în computer cu ajutorul acesteia și fără consimțământul utilizatorului.
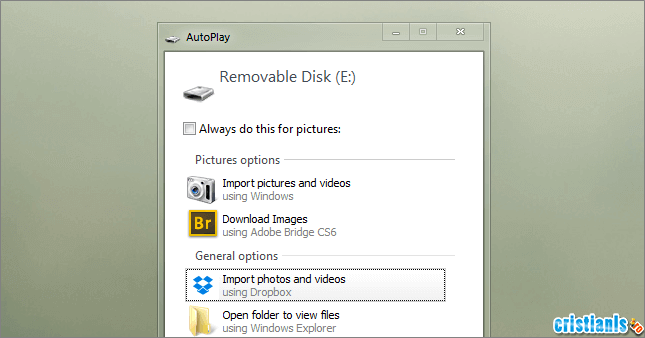
Dacă nu a fost dezactivată, funcția AutoPlay își face simțită prezența atunci când la computer este conectat un dispozitiv nou sau introdus un disc CD ori DVD. Ea este cea care vă întreabă dacă doriți să realizați vreo acțiune, sau să ignorați prezența respectivului dispozitiv.
Din motive de siguranță, dar și pentru a reduce consumul de resurse a computerului (știut fiind că această funcție, dacă este activă, se execută în permanență în computer în fundal), vă recomand să dezactivați AutoPlay și vă voi arăta în continuare principalele metode prin care puteți face acest lucru.
Dezactivarea funcției AutoPlay din Windows Registry
Pentru a dezactiva funcția AutoPlay din Windows Registry, deschideți instrumentul Registry Editor și mergeți la HKEY_LOCAL_MACHINE » Software » Microsoft » Windows » CurrentVersion » Policies » Explorer. În panoul din dreapta, deasupra unui spațiu gol, faceți click dreapta și alegeți din listă opțiunea New » DWORD (32-bit) Value.
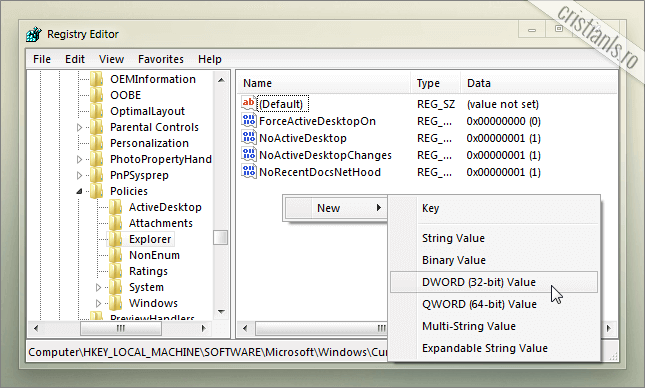
Dați noii valori numele NoDriveTypeAutoRun.
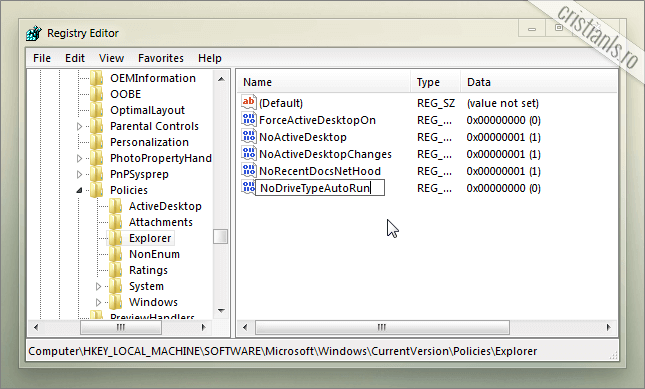
Faceți dublu click pe valoarea NoDriveTypeAutoRun, selectați la Base opțiunea Decimal, apoi introduceți în caseta Value data numărul 255 și apăsați OK.
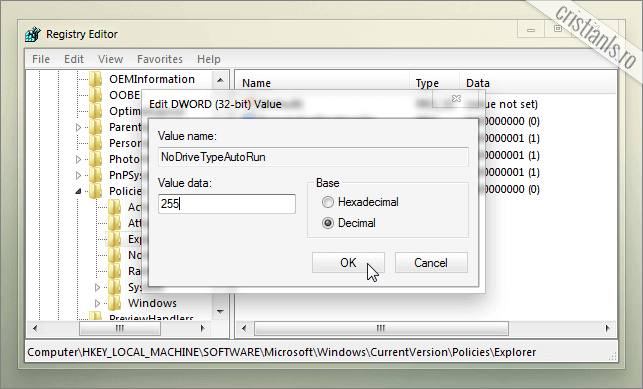
După realizarea acțiunilor indicate mai sus, valoarea NoDriveTypeAutoRun ar trebui să arate așa cum puteți vedea în captura de ecran de mai jos.
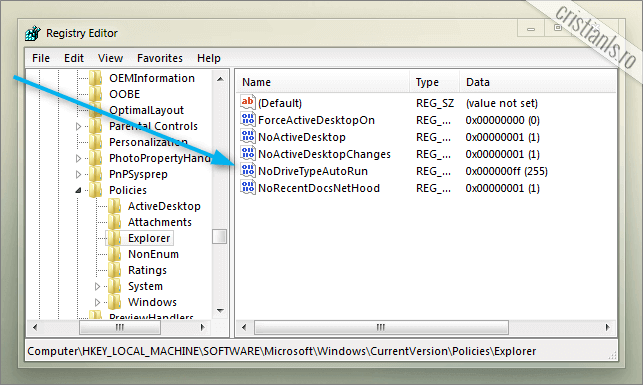
În încheiere, pentru a salva modificările realizate în Windows Registry și pune în aplicare dezactivarea funcției AutoPlay, reporniți computerul.
În schimb, dacă nu doriți să vă complicați, puteți extrage conținutul acestei arhive rar, apoi instala fișierul DezactivareAutoPlay. Pentru reactivarea funcției AutoPlay, instalați fișierele cu denumirea ActivareAutoPlay.
Dezactivarea funcției AutoPlay din Local Group Policy Editor
Funcția AutoPlay a Windows poate fi dezactivată și din Local Group Policy Editor, dacă urmați pașii indicați în continuare.
Deschideți Local Group Policy Editor executând în caseta Run comanda gpedit.msc. Când Local Group Policy Editor se va deschide, mergeți la Computer Configuration » Administrative Templates » Windows Components. Localizați AutoPlay Policies, dați click dreapta pe acesta și alegeți din meniul contextual opțiunea Edit (sau pur și simplu dați dublu click).
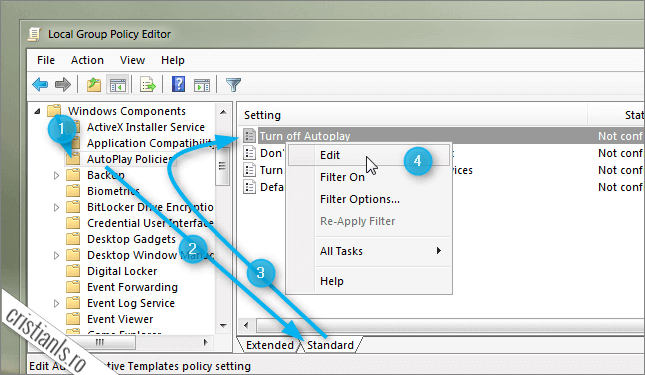
În fereastra ce se va deschide bifați Enabled, apoi apăsați pe rând butoanele Apply și OK, pentru a opri executarea funcției AutoPlay (chiar dacă pare contradictoriu, pentru dezactivarea funcției AutoPlay va trebui să selectați Enabled, adică „Activat”, iar asta deoarece nu dezactivați funcția în sine, ci „piedica” acesteia).
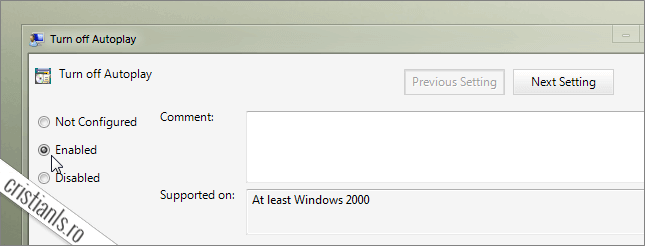
Ca și în cazul primei metode, pentru ca modificările să fie puse în aplicare și funcția AutoPlay să fie dezactivată, mai întâi va trebui să reporniți computerul.
Dezactivarea funcției AutoPlay din Control Panel
Dacă doriți să dezactivați temporar funcția AutoPlay a Windows, o puteți face din Control Panel » Hardware and Sound » AutoPlay. Pentru a ajunge rapid la această locație, executați în caseta Run comanda de mai jos.
control.exe /name Microsoft.autoplay
Când panoul Choose what happens when you insert each type of media or device se va deschide, debifați caseta Use AutoPlay for all media and devices, apoi apăsați butonul Save aflat în partea în colțul stâng-inferior al ferestrei.
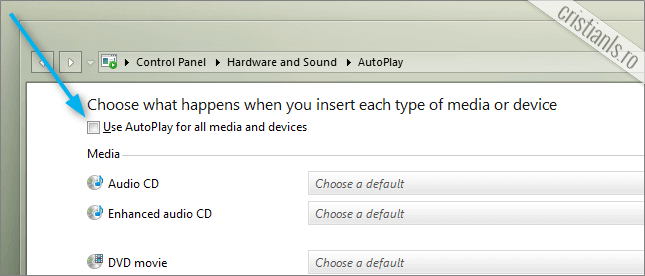
Prin această metodă, funcția AutoPlay nu este dezactivată în totalitate, ci împiedicată să ruleze pentru dispozitivele media ce vor fi conectate în viitor la PC. Cu alte cuvinte, dacă doriți să dezactivați permanent funcția AutoPlay din computer, urmați oricare dintre primele două proceduri descrise.
Dacă acest truc v-a fost util și vreți să cunoașteți mai multe astfel de trucuri, vă invit să vizitați arhiva etichetei “Trucuri Windows“ dând click aici. Dacă aveți întrebări, dacă ați identificat vreo greșeală, sau dacă doriți să împărtășiți cu ceilalți cititori ai blogului un truc nou, aștept mesajul vostru sub forma unui comentariu la acest articol.