Cum se instaleaza Windows 7 de pe USB [stick USB, pendrive]
Despre cum se instalează Windows 7 de pe USB (pendrive, memorie USB) n-am vorbi până acum chiar dacă am văzut deja cum putem face calculatorul să boot-eze de pe un CD, DVD ori USB, așa că a venit momentul să vorbim și despre acest subiect.
Pentru a putea instala Windows 7 de pe un stick USB așa cum am văzut în manualul de instalare al acestuia, înainte de toate vom avea nevoie de imaginea ISO a discului de instalare. Dacă îndeplinim această condiție, pentru a putea continua, vom descărca, de aici, aplicația Windows 7 USB/DVD Download Tool, o instalăm în calculator apoi o rulăm.
În prima fereastră a aplicației Windows 7 USB/DVD Download Tool ni se va cere să-i indicăm locul în care se află imaginea ISO a discului de instalare. Pentru asta, dăm click pe butonul Browse apoi localizăm fișierul în calculator.
După ce am făcut acest lucru, apăsăm butonul Next pentru a trece la pasul următor, și anume, locul în care va trebui să facem click pe butonul USB device.
Dacă programul Windows 7 USB/DVD Download Tool nu detectează automat stick-ul USB pe care dorim să-l folosim pentru a instala Windows 7, îl selectăm în lista de lângă butonul Refresh, apoi facem click pe Begin copying pentru a porni procesul de „creare” a stick-ului bootabil (numit adesea și „mediu de instalare a sistemului de operare”).
E posibil ca programul Windows 7 USB/DVD Download Tool să ne ceară acordul pentru formatarea stick-ului USB selectat. După ce ne asigurăm că nu avem date importante în acesta, acceptăm formatarea și așteptăm finalizarea procesului de creare a stick-ului boot-abil, cel de pe care vom instala sistemul de operare Windows 7 mai târziu.
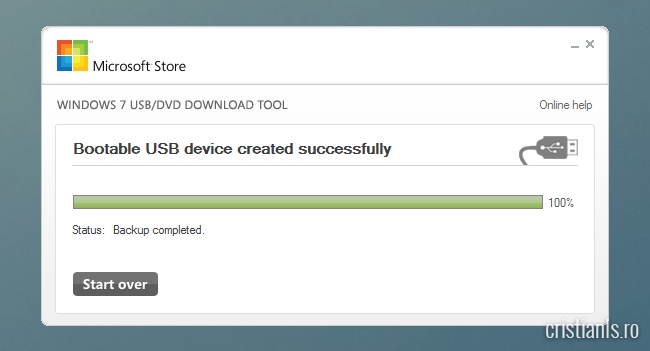
Atunci când va fi afișat mesajul „Backup completed„, putem închide programul Windows 7 USB/DVD Download Tool, deconecta stick-ul USB de la acesta și începe să-l folosim la instalarea sau reinstalarea sistemului de operare Windows 7, după cum am explicat în manualul de instalare.
În cazul în care în loc de statusul „Backup completet” primiți un mesaj de eroare, de exemplu mesajul „Files copied successfully. However, we where unable to run bootsect to make the USB device bootable. If you need assistance with bootsec, please click the „Online Help link above for more information.„, cel mai indicat ar fi să reluați procedeul cu un alt program, Rufus de exemplu, un program gratuit și foarte ușor de utilizat.
Cum se folosește stick-ul USB pentru a instala Windows 7 de pe el
Computerul va trebui pornit de pe el, proces cunoscut sub numele de boot-are, despre care am vorbit cu lux de amănunte în articolul pe care i l-am dedicat.
În cazul în care BIOS-ul nu permite pornirea de pe un stick USB și cititorul de discuri nu poate citi DVD-uri, puteți apela la soluția recomandată în acest articol.

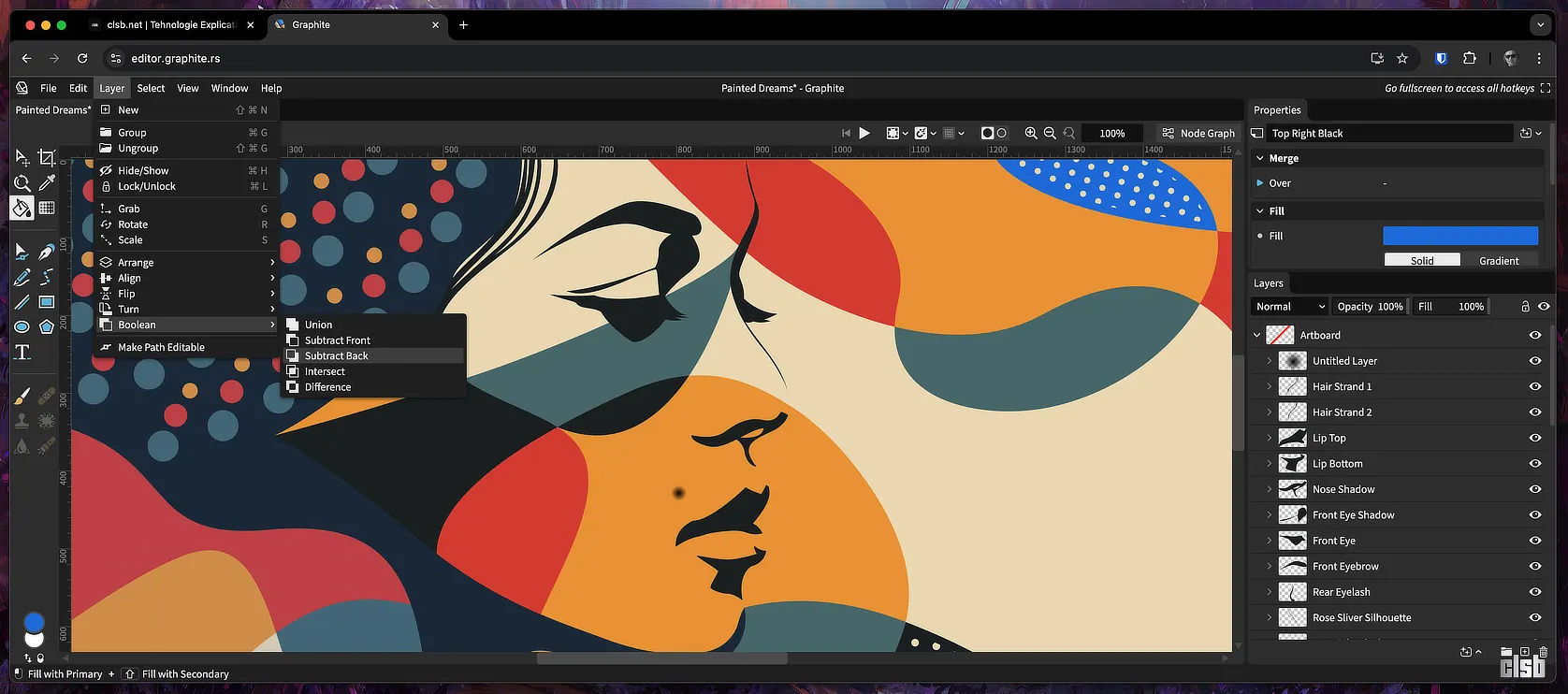

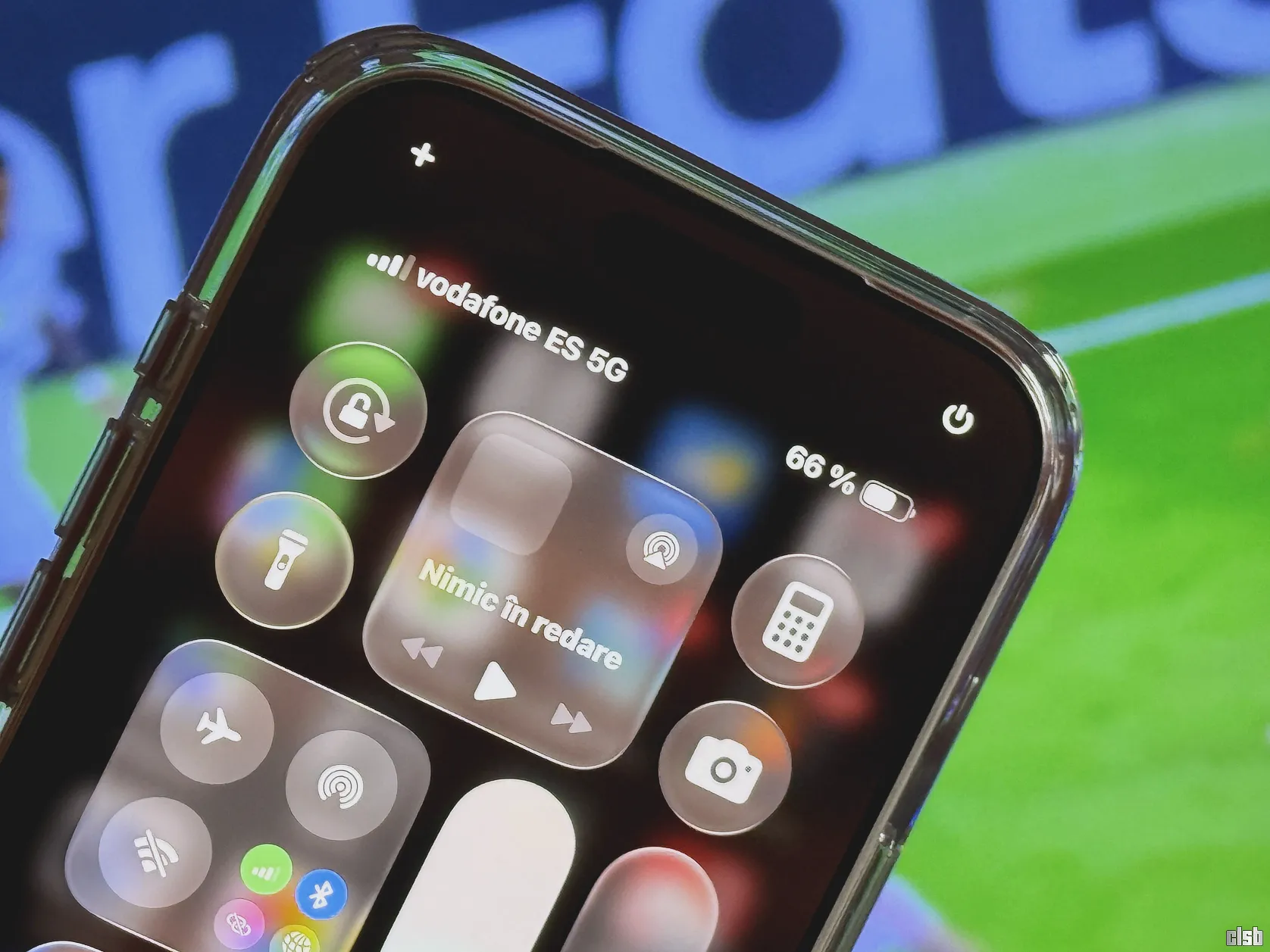
Acest program mi’a facut stickul de la 7.8gb la 8 MB si nici cu formatare nu il mai pot face.
Comentariu editat!
Te rog evita limbajul neadecvat sub orice forma de context pentru a elimina posibile repercusiuni.
Salut.
Programul in cauza, crede-ma ca l-am utilizat de nenumarate ori si nu am avut nici un fel de problema fiind o unealta cat se poate de oficiala.
Sugerez sa incerci formatarea memoriei USB sub acest program.
Si memoriile USB sa stii ca au un ciclu de viata,nu este musai sa fie de la program cat este posibil sa fie de la dispozitivul in sine, fiind doar o coincidenta ca ti-a cedat in timpul utilizarii softului.
Nu esti singurul care l-a utilizat, sunt sute poate mii de utilizatori care il folosesc si nu au raportat pana acum faptul ca programul in sine nu face decat sa distruga complet si definitiv memoriile USB.
Astept feedback din partea ta.
Succes!
Salut,
Am urmat pasi de mai sus dar din pacate nu îmi recunoaste stickul laptopul.Am intrat in Bios si am schimbat boot-ul dat nimic.Please help pt ca sunt sigur ca eu nu fac ceva ok.
Mersi anticipat
buna,
unde gasesc imaginea.iso a kitului de windows7? cum se procedeaza mai departe am inteles! Multumesc.
Pe kickass, cauti : windows 7 iso care are mai multe download.uri ↓ il descarci .
Defapt cea mai buna metoda de a descarca kit-ul de instalare este cea mentionata de aici.
Buna seara .vreau sa instalez windows 7 si mia aparut pe ecran reboot and select proper boot device continuu ruleaza de 5 minute ce pot face
Buna seara Florentina.
Tot ce ai nevoie pentru a initia si finaliza procesul de instalare al Windows 7 ai in urmatoarele articole:
Cum se instalează sau reinstalează Windows 7
Configurare / optimizare Windows 7 după instalare!
Succes si te asteptam cu noi detalii/intrebari in caz ca ai nelamuriri.
In caz ca intampini probleme la scrierea imaginii ISO pe stick iti recomand de asemenea si utilitarul Rufus despre care s-a scris un articol de catre Cristian aici, fiind unul dintre cele mai populare programe utilizate pentru crearea mediului bootabil.
Salut vreu sa intreb ce faci cind iti apare ISO IMAGES?
Utilizezi un program de manipulare a acestor imagini de tip ISO.
Spre exemplu Power Iso ori Daemon Tools.
ce inseamna iso
Un format special de fisiere.
Mai multe informatii gasesti aici atat in engleza cat si in romana pe Google o sumedenie de tutoriale despre acest subiect.
Am probleme cu instalarea winowsului professional pe 32