Trebuie să vă avertizez încă de la început că nici de această dată nu este vorba de un ghid de configurare a Ubuntu 20.04 LTS apt pentru toată lumea, ci de niște simple notițe personale care cu siguranță îmi vor prinde bine în caz că voi fi nevoit să-l reinstalez, însă pe care, dacă le găsiți utile, le puteți pune în practică.

După cum unii știți deja, imediat după ce instalez o nouă versiune a sistemului de operare în cauză, indiferent că e vorba de Windows ori GNU/Linux, creez un document text în care notez fiecare modificare realizată. Dacă este bună, rămâne acolo, în caz contrar o tai și asa știu că a fost problematică sau nenecesară, deci nu trebuie repetată.
Când totul se comportă și arată cum îmi place, șterg tot ceea ce am tăiat și astfel rămân doar operațiile care merită realizate. Având versiunea definitivă a listei, la care de regulă ajung după 1-2 săptămâni și minimum 3-4 reinstalări, reinstalez definitiv sistemul de operare și-l configurez în funcție de aceasta. Timp pierdut? Din contră! Mereu învăț câte ceva util.
1. Instalare pachet build-essential
Este primul pachet pe care îl instalez de fiecare dată în Debian și derivate din acesta și fără de care unele aplicații ori drivere nu ar putea fi instalate și utilizate.
Pentru instalarea sa, eschideți Terminalul cu Ctrl+Alt+T și lipiți comanda:
$ sudo apt install build-essential dkms linux-headers-$(uname -r)
Urmați instrucțiunile pentru a finaliza procesul de instalare.
2. Instalare ubuntu-restricted-extras
Pentru a dispune de codecuri, fonturi Microsoft și alte componente care nu au fost incluse din cauza felului în care sunt licențiate, va trebui instalat pachetul ubuntu-restricted-extras.
Acesta se instalează din magazinul de aplicații ori prin intermediul comenzii:
$ sudo apt install ubuntu-restricted-extras
Pe durata instalării vi se va cere să citiți și acceptați termenele și condițiile licenței.
3. Personalizare
Nu personalizez mare lucru la Ubuntu 20.04, e foarte OK așa cum vine „din fabrică”, însă după ce am folosit aproape doi ani KDE, GNOME-ul ca atare nu mi-e deloc practic, așa că îl modific puțin cu ajutorul a trei extensii.
Pentru instalarea extensiilor direct din browser va trebui instalat mai întâi „conectorul”:
$ sudo apt install chrome-gnome-shell
Nu vă lăsați păcăliți de „chrome”-ul din comandă, acesta trebuie instalat indiferent de Internet Browser-ul pe care îl folosiți. După instalare, accesați https://extensions.gnome.org/ și faceți click pe link-ul de instalare a extensiei.

Instalați extensia în Browser:

Reîncărcați pagina și căutați extensia GNOME Dash to panel:
Pentru activarea extensiei GNOME comutați întreruptorul din pagină:

Va fi afișat un pop-up care vă va întreba dacă doriți să instalați extensia în sistem. Faceți click pe Install. Instalați și Unite și User themes. Deschideți GNOME Tweaks în Ubuntu, mergeți la Extensii și activați-le.
Pentru ajustarea setărilor fiecăreia dintre acestea faceți click pe angrenaj:
E posibil să vă apară două dock-uri, tema să-și schimbe anapoda culorile sau butoanele să nu funcționeze. Oricât de absurd sună asta, e absolut normal. De altfel, vă recomand să activați extensiile și să reporniți sistemul înainte de a continua.
Mai mult, unele extensii vor putea provoca erori de sistem. În cazul în care după activarea unei extensii GNOME Ubuntu 20.04 raportează o eroare, dezactivați și dezinstalați extensia.
E posibil ca unele extensii GNOME să fie incompatibile între ele. În Debian foloseam simultad Dash to panel și Dash to dock, din fiecare configurând câte ceva. În Ubuntu 20.04 acestea nu funcționează bine împreună, așa că a trebuit să renunț la una.
Puține tutoriale avertizează cu privire la acest aspect, iar dacă faci primii pași în Linux vei crede că Ubuntu e cel mai instabil și buguit sistem de operare din univers, dar în realitate principalul bug al acestuia se află între spătarul scaunului și tastatură.
Extensia User themes permite activarea temelor neoficiale pentru GNOME shell (se folosește în special pentru a modifica aspectul meniurilor, notificărilor, etc).
Cu extensia Unite puteți face multe chestii, de exemplu puteți elimina butoanele ferestrelor și micșora spațiul dintre pictogramele afișate în system tray, care implicit sunt poziționate în Ubuntu 20.04 de parcă ar fi certate.

Pentru a instala teme noi în Ubuntu, descărcați teme compatibile cu GNOME 3.36 în folderul .themes din /home. Dacă acesta nu există, va trebui să îl creați manual, însă mai întâi activați cu Ctrl+H afișarea folderelor și fișierelor ascunse în Nautilus, file explorer-ul implicit.
Eu folosesc pictogramele Papirus. Le puteți instala din depozitul dedicat:
$ sudo add-apt-repository ppa:papirus/papirus $ sudo apt update $ sudo apt install papirus-icon-theme
Cam asta ar fi tot ce aveți de făcut dacă doriți obținerea unui aspect asemănător celui văzut în capturile de ecran publicate pe blog.
4. Programele pe care le folosesc
Folosesc multe programe, însă de majoritatea nu cred că veți avea vreodată nevoie. Mie îmi prind bine pentru cursurile pe care le fac, pentru a testa setări pe care mi-e teamă să le realizez direct în sistem, pentru că am nevoie de ele la serviciu, șamd.
4.1 VMware Workstation Player
Se descarcă de aici și se instalează cu:
$ chmod +x ~/Downloads/VMware-Player* $ sudo ~/Downloads/VMware-Player*
Dacă funcția Secure boot este activată, VMware Player va raporta o eroare:

Pentru a soluționa această problemă:
$ sudo vmware-modconfig --console --install-all
Generați o cheie nouă:
$ openssl req -new -x509 -newkey rsa:2048 -keyout VMWARE15.priv -outform DER -out VMWARE15.der -nodes -days 36500 -subj "/CN=VMWARE/"
Semnați modulele necesare:
$ sudo /usr/src/linux-headers-$(uname -r)/scripts/sign-file sha256 ./VMWARE15.priv ./VMWARE15.der $(modinfo -n vmmon) $ sudo /usr/src/linux-headers-$(uname -r)/scripts/sign-file sha256 ./VMWARE15.priv ./VMWARE15.der $(modinfo -n vmnet)
Verificați:
$ tail $(modinfo -n vmmon) | grep "Module signature appended"
Importați cheia:
$ sudo mokutil --import VMWARE15.der
Vi se va cere să introduceți o parolă. Rețineți parola introdusă și reporniți sistemul. La repornire veți vedea o fereastră albastră, asemănătoare cu aceasta. Selectați Enroll mok:

Introduceți parola configurată mai devreme și apăsați Enter.

Astfel veți putea utiliza VMware Player pentru a instala, muta sau copia în acesta sistemul de operare dorit. Eu îl folosesc pentru a virtualiza Windows 10 și câteva distribuții GNU/Linux, toate funcționând excelent, unele mult mai bine decât în VirtualBox.

Performanțele vor fi condiționate de resursele PC-ului, așadar nu vă așteptați la mare lucru rulând VMware-ul pe unul cu mai puțin de 4GB de memorie RAM și două nuclee.
4.2 Audacious, VLC, Spotify, Deluge
Îmi place la Ubuntu 20.04 că permite modul de instalare „minimal”. Acesta te scutește de eliminarea programelor pe care nu le vei folosi niciodată, iar astfel poți instala doar ceea ce ai nevoie. Audacious este, de ani buni, playerul audio pe care-l prefer în detrimentul celorlalte, de multe ori primul pe care-l instalez, astfel configurarea sistemului devine mai plăcută.
Nu-i nici cel mai bun, nici cel mai frumos și nici cel mai complet, este doar cel de care am nevoie. Dacă vreți să-l instalați o puteți face cu:
$ sudo apt install audacious
Pentru vizionarea clipurilor video și a filmelor încă prefer VLC.
$ sudo apt install vlc
Clientul P2P pe care îl folosesc este Deluge:
$ sudo apt install deluge
Iar pentru când nu configurez nimic și nici nu sunt conectat la VPN-ul de la serviciu, ascult muzică și podcast-uri în Spotify, singurul serviciu de acest gen la care am abonament.

Prefer instalarea manuală, cel din Software Center (snap) mi se pare mai lent.
$ sudo apt install curl $ curl -sS https://download.spotify.com/debian/pubkey.gpg | sudo apt-key add - $ echo "deb http://repository.spotify.com stable non-free" | sudo tee /etc/apt/sources.list.d/spotify.list> $ sudo apt-get update && sudo apt-get install spotify-client
Mai folosesc Remmina, Teams, VS Code, Arduino, etc, dar sunt convins că cine are nevoie de acestea știe și cum să le instaleze manual.
4.3 Slimbook Battery
Obișnuiam să folosesc TLP, însă Slimbook Battery mi-a dat mereu rezultate mai bune. În plus pot schimba rapid și cu ușurință între planurile de energie disponibile.
$ sudo add-apt-repository ppa:slimbook/slimbook $ sudo apt update $ sudo apt install slimbookbattery
4.4 Activarea Firewall-ului
Ubuntu 20.04 vine cu UncomplicatedFirewall instalat, însă acesta trebuie activat.

Activarea poate fi realizată cu ajutorul comenzii:
$ sudo ufw enable
Sau din interfața grafică, instalând pachetul gufw:
$ sudo apt install gufw
Activarea firewall-ului nu este necesară dacă PC-ul nu va fi conectat la rețele publice și nici nu intră în contact cu acelea în care se fac glume proaste.
5. Îmbunătățirea performanței
Pentru îmbunătățirea performanței limitez utilizarea memoriei virtuale swap.

Nu ajută întotdeauna, dar cum nici nu afectează, e o altă setare pe care o activez imediat după instalarea sistemului de operare, cum de asemenea activez Write Cache în Disks.

Pentru swapiness, deschideți în Gedit sau în editorul preferat fișierul /etc/sysctl.conf și adăugați la finalu acestuia „vm.swappiness = 10„.
$ sudo gedit /etc/sysctl.conf
Pentru a reduce timpul necesar pornirii, dezactivez diverse servicii de care n-am nevoie, printre acestea numărându-se și cel al Network Manager:
$ sudo systemctl disable NetworkManager.service
După cum spuneam, nu este singurul și nu vă recomand să dezactivați servicii la discreție, iar dacă nu știți ce impact pot avea respectivele servicii asupra funcționării și a aplicațiilor mai bine le lăsați să pornească automat.
Vă sfătuiesc, în schimb, să dezactivați toate depozitele de care nu aveți nevoie și să reduceți frecvența cu care sistemul caută actualizări (teme, pictograme, fonturi, etc). Nu exagerați nici cu personalizarea sistemului, e tentant și GNOME oferă posibilități nesfârșite, dar nu vă lăsați duși de val dacă vreți un sistem rapid.












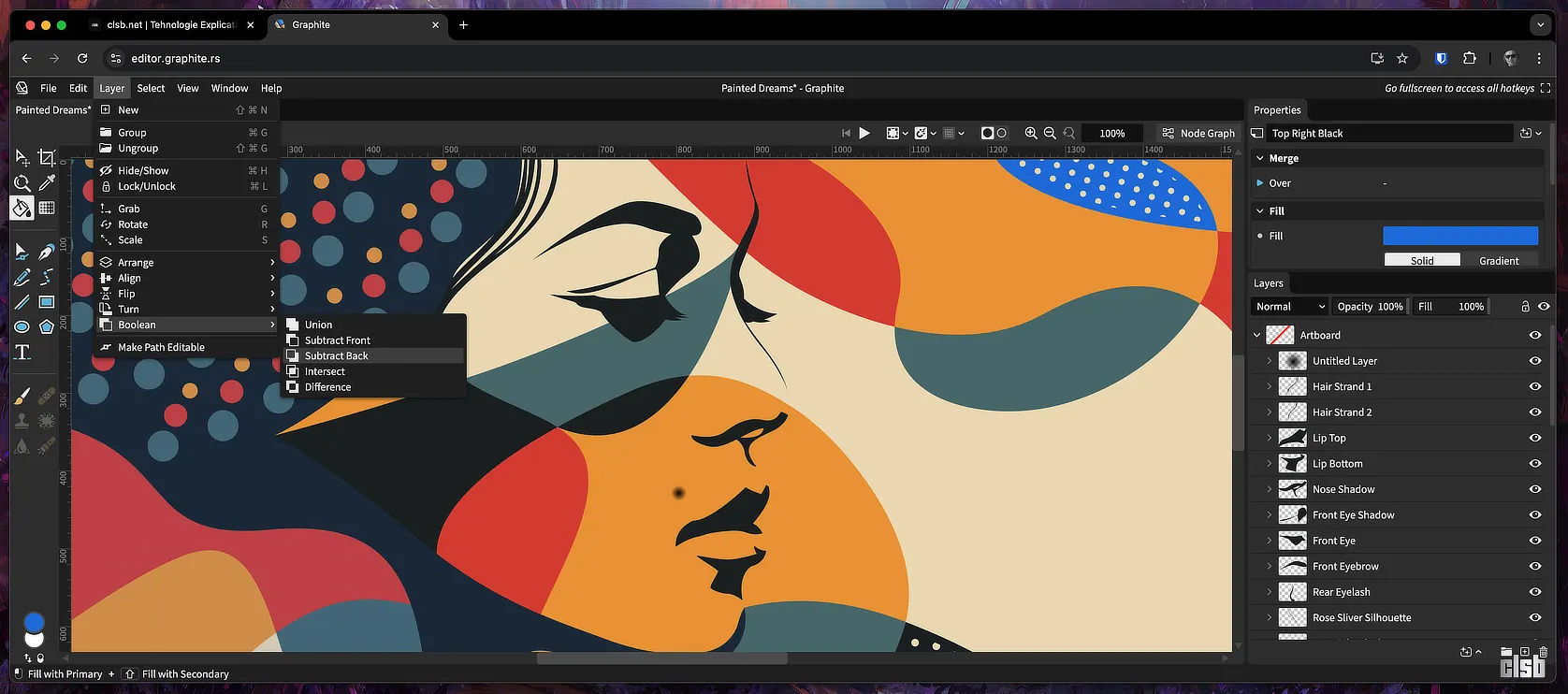
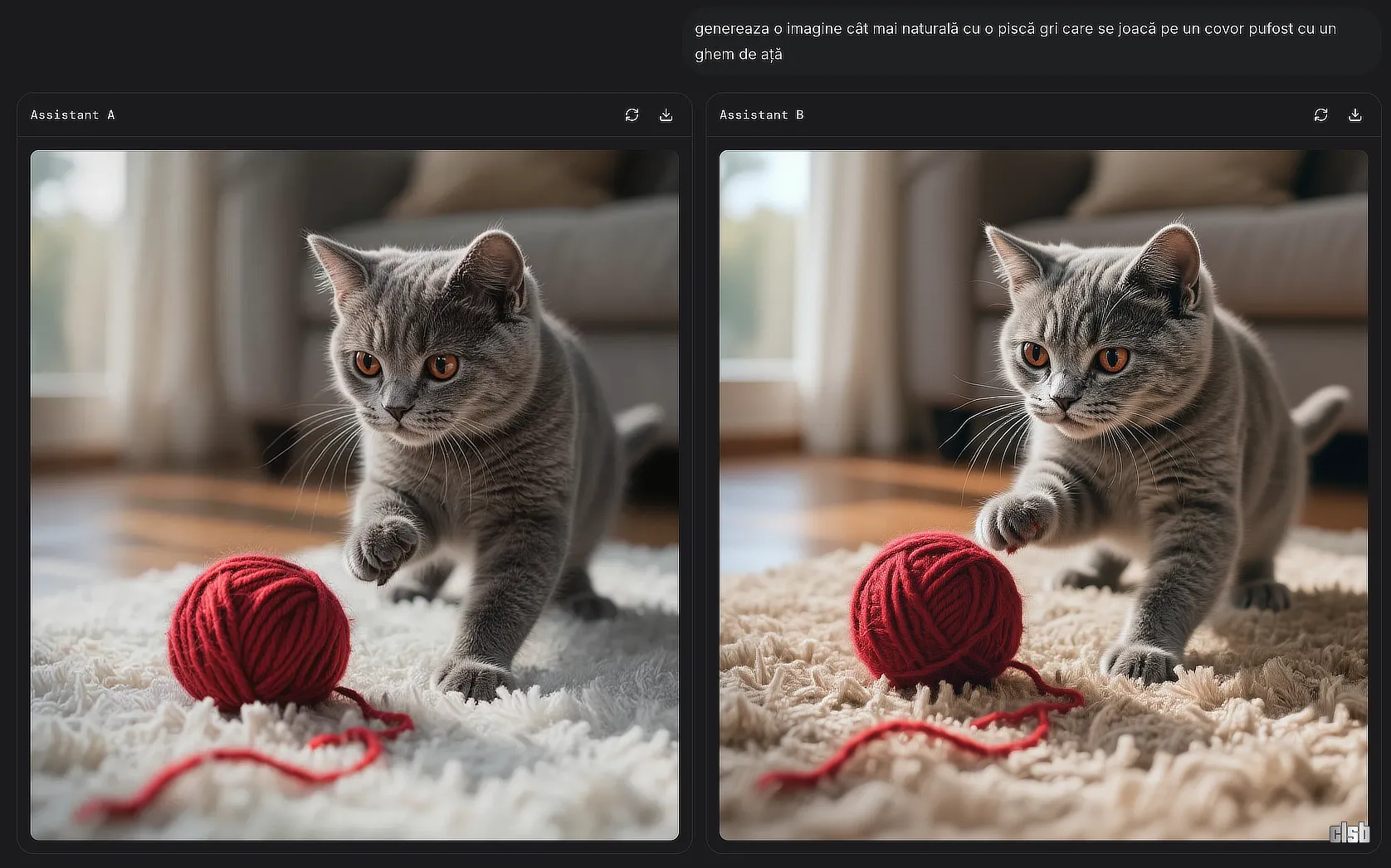



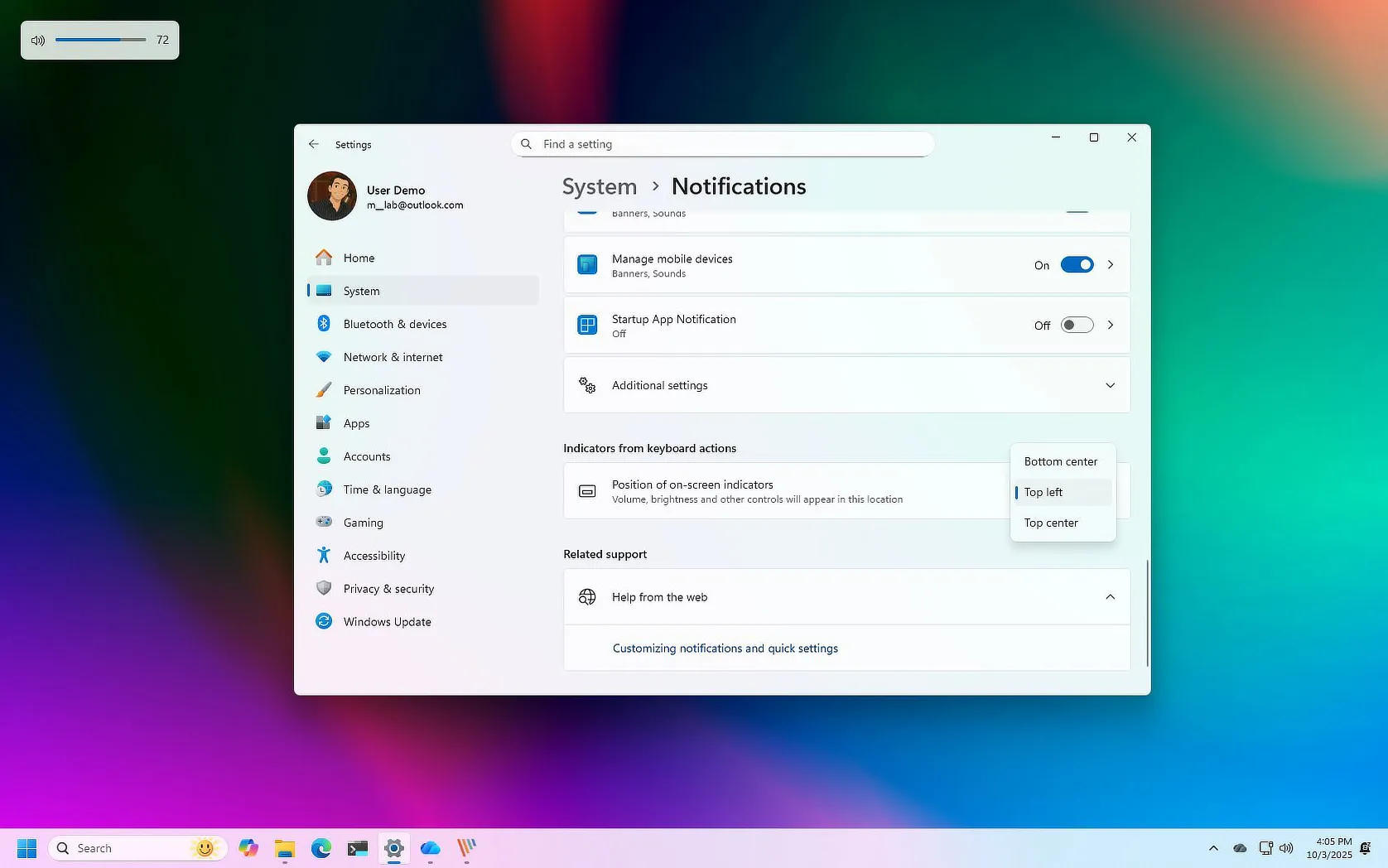

Multumesc pentru tutorial !
Cu multă plăcere! :)
Nu imi vine sa cred ca te-ai reapucat de scris!
Ma bucur mult!
Ca să vezi ce face carantina din om…
Cum fac setarea pentru internet in Ubuntu 20.04.1 LTS ?
multumesc. jos palaria. mereu aprciez pe cei ce oferă ajutor. B.C.