Fișierele video au devenit, în ultimii ani, o parte integrantă a vieții noastre, astfel, o mare parte a activităților pe care le desfășurăm pe calculator este rezervată vizionării unor creații video. Din nefericire, nu întotdeauna putem face acest lucru, deoarece fiecare tip de fișier video solicită un anumit tip de player.
Evident, există formate foarte populare, care sunt universal acceptate, dar există și formate mai rare, pentru care identificarea unui player corespunzător, mai ales a unui player gratuit, poate reprezenta o adevărată provocare. Într-o astfel de situație, dacă dorim să vizionăm video-ul, fie identificăm și procurăm playerul potrivit, fie convertim fișierul la un alt format video.
Video to Video este un software free, cu ajutorul căruia putem converti între o mulțime cu adevărat impresionantă de formate audio-video, cu o interfață grafică simplă și intuitivă.
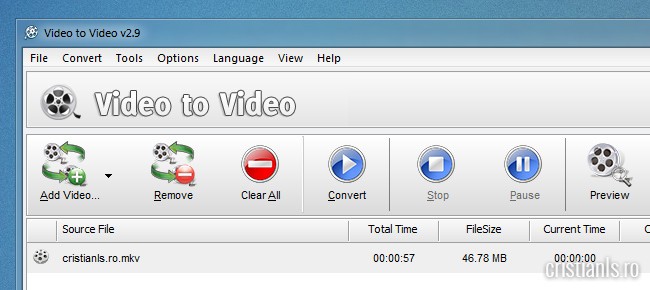
Practic, dacă nu ne interesează prea multe aspecte, putem, pur și simplu, să adăugăm fișierul video de convertit (cu Add Video) și să-i dăm Convert, mai departe programul va ști singur ce să facă – firește, trebuie să selectăm formatul de ieșire.
Formate de fișiere video admise
Conform specificațiilor producătorului, Video to Video Converter “știe” să recunoască și să convertească următoarele formate media:
- 3g2, 3gp, 4xm, IFF, ISS, MTV, RoQ, a64, aac, ac3, act, adf, adts
- adx, aea, aiff, alaw, amr, anm, apc, ape, applehttp, asf, asf_stream
- ass, au, avi, avm2, avs, bethsoftvid, bfi, bin, bink, bit, bmv, c93, caf
- cavsvideo, cdg, crc, daud, dfa, dirac, dnxhd, dshow, dsicin, dts, dv
- dvd, dxa, ea, ea_cdata, eac3, f32be, f32le, f64be, f64le, ffm, ffmetadata
- film_cpk, filmstrip, flac, flic, flv, framecrc, framemd5, g722, g723_1
- g729, gif, gsm, gxf, h261, h263, h264, ico, idcin, idf, image2, image2pipe, ingenient, ipmovie, ipod, ismv, iv8, ivf, jv, latm, lavfi, lmlm4, loas
- lxf, m4v, matroska, matroska,webm, md5, microdvd, mjpeg
- mkvtimestamp_v2, mlp, mm, mmf, mov, mov,mp4,m4a,3gp,, mp2, mp3
- mp4, mpc, mpc8, mpeg, mpeg1video, mpeg2video, mpegts, mpegtsraw
- mpegvideo, mpjpeg, msnwctcp, mulaw, mvi, mxf, mxf_d10, mxg, nc, nsv
- null, nut, nuv, ogg, oma, pmp, psp, psxstr, pva, qcp, r3d, rawvideo, rcv
- rl2, rm, rpl, rso, rtp, rtsp, s16be, s16le, s24be, s24le, s32be, s32le, s8
- sap, sbg, sdp, segment, shn, siff, smjpeg, smk, sol, sox, spdif, srt, svcd
- swf, thp, tiertexseq, tmv, truehd, tta, tty, txd, u16be, u16le, u24be, u24le
- u32be, u32le, u8, vc1, vc1test, vcd, vfwcap, vmd, vob, voc, vqf, w64, wav
- wc3movie, webm, wsaud, wsvqa, wtv, wv, xa, xbin, xmv, xwma, yop, yuv4mpegpipe.
O listă cu adevărat impresionantă!
Și nu, nu mă întrebați dacă am verificat modul în care acest convertor își face treaba pentru toate cele două sute de formate, că atâtea sunt. De cele mai multe, nici nu am auzit, dar, mă gândesc că, dacă voi întâlni un astfel de fișier, voi avea posibilitatea să îl convertesc cu Video to Video.
Cât despre tipurile de formate video în care pot fi convertite fișierele procesate cu el, lista e la fel de impresionantă. În orice caz, sunt incluse formatele DivX sau XviD, pentru vizionarea filmelor la TV, dar și formatele HD pentru LCD-uri și televizoare cu plasmă, cele pentru toate tipurile de telefoane mobile (cel puțin, de care am auzit eu), Android, iPhone, iPod, iPad etc.
Cu Video to Video Converter putem previzualiza rezultatul conversiei în timp real, putem accepta sau genera subtitrări, putem fragmenta un video, astfel încât să nu convertim tot conținutul, putem, de asemenea, să combinăm mai multe filme într-unul singur, are posibilitatea de a aplica diferite filtre sau un filigran, poate modifica nuanțele, saturația, luminozitatea, contrastul, poate reduce zgomotele, și încă multe-multe altele.
Pentru o utilizare minimală e suficient să selectăm fișierul video pe care dorim să-l convertim, apoi, cu ajutorul butonului de Convert, să îl transformăm în ce format dorim noi. Evident, vom fi chestionați asupra formatului de ieșire și asupra directorului în care dorim să depunem noul fișier după convertire. Implicit, videoul convertit va fi depus în My Documents » VideoOutput, dacă acest director nu există, programul îl va crea.
După ce precizăm aceste lucruri, programul își face treaba singur, și foarte bine. Dacă, însă, dorim o utilizare mai complexă, acest lucru nu este deloc dificil.
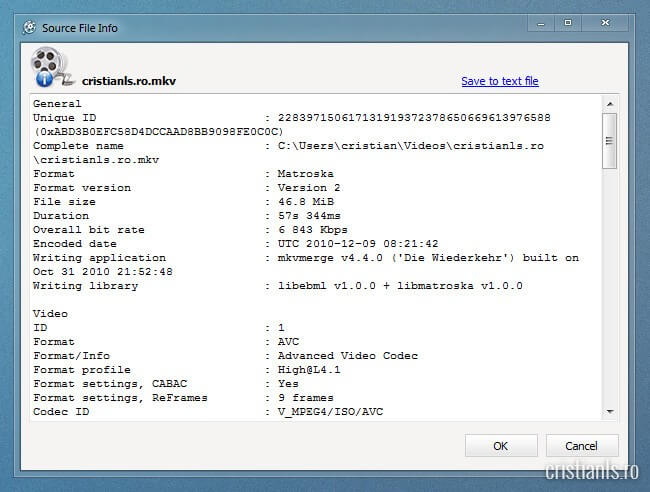
În momentul în care alegem fișierul de convertit se deschide o fereastră care, în partea stângă afișează, după cum se vede, toate tipurile de format disponibile pentru ieșire. În partea dreaptă e o listă de opțiuni despre care vom vorbi în continuare.
Prima secțiune pe care o întâlnim (de sus în jos) este cea de Main Informations. Această secțiune are un rol exclusiv informativ și nu influențează cu nimic modul în care realizăm conversia.
Sunt afișate date cu privire la formatul fișierului de intrare, cel al ieșirii, lungimea fișierului de intrare etc. Apăsând pe Source file info » Click for info avem acces la o sumă de informații foarte detaliate despre fișierul de intrare.
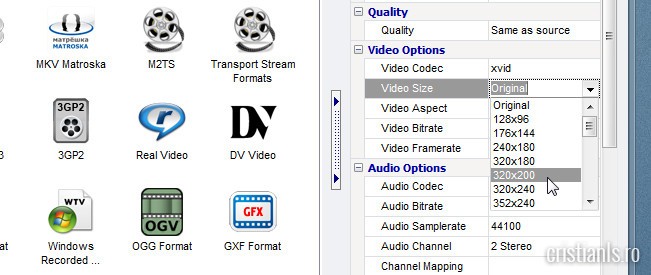
Secțiunea de Quality ne permite să selectăm calitatea dorită a ieșirii. În mod implicit ea este aceeași cu a fișierului de intrare (Same as source). Trebuie să înțelegem ca programul nu poate îmbunătăți calitatea filmului, dar o poate reduce.
De aceea, în majoritatea cazurilor, opțiunea implicită este cea mai bună, asta deoarece păstrează calitatea ieșirii la un nivel cât mai apropiat de cea a intrării. Dacă utilizatorul nu dorește acest lucru, poate alege o altă opțiune, de la nivelul 1 – Lowest – cel mai scăzut, până la nivelul 7 – Highest – cel mai ridicat, dar, repet, nu mai ridicat decât Same as source.
Opțiunile de reducere a calității pot fi utile atunci când se dorește o conversie rapidă și când există o problemă de spațiu – cu cât calitatea ieșirii este mai redusă, cu atât va necesita mai puțin spațiu.
Opțiuni video
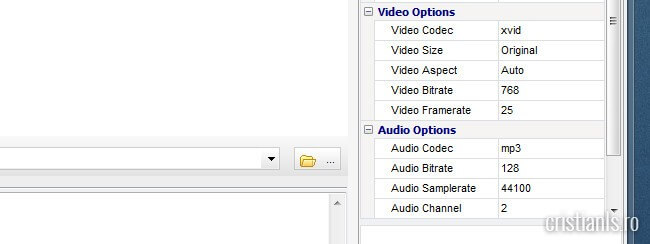
În secțiunea de Video Options avem disponibile următoarele opțiuni:
- Codec video – de aici alegem tipul de compresor, altfel spus codec-ul fișierelui de ieșire. Un singur format poate sprijini mai multe encodere diferite, de exemplu, formatul AVI suportă aproape toate codec-urile existente.
- Video size – reprezintă dimensiunea cadrului fișierului video de ieșire. Atenție, nu e vorba de dimensiunea fișierului de ieșire! Dacă selectăm “Original”, fișierul video va avea același cadru ca și fișierul de intrare. Putem alege, evident, și alte opțiuni, de la 128×96 (minim) la 1920X1200 (maxim), dar, indiferent de valoarea aleasă, aceasta nu va putea îmbunătăți calitatea imaginii, ci doar va expanda fișierul, așa după cum redimensionând o imagine, nu putem obține un spor de claritate. De aceea, e recomandabil să alegem totdeauna cadrul original sau o valoare inferioară.
- Video Aspect – definește raportul dintre lungime și lățime. Sunt disponibile valorile 4:3, 16:9, 3:2, 5:4. Orice modificare a acestui parametru va distorsiona imaginea ieșirii.
- Bitrate video – o valoare mai mare reprezintă o calitate mai bună a imaginii, dar și o dimensiune superioară a fișierului de ieșire.
- Video Framerate – numărul de cadre pe secundă.
- TV System, Author DVD, Menu și Repeat Video sunt opțiuni ascunse, pe care nu le veți vedea decât dacă ați ales ca format de ieșire una din variantele DVD, respectiv NTSC (folosit preponderent în SUA) sau PAL (utilizat în Europa). Diferențele dintre cele două sisteme sunt reflectate în rezoluție și în numărul de cadre pe secundă.
Opțiuni audio
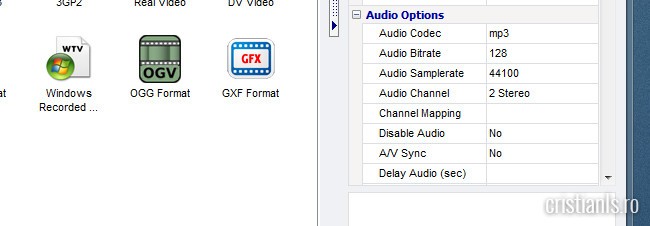
Secțiunea de Audio Options este, în mare măsură, similară celei de Video Options. Astfel, Audio Codec reprezintă același lucru cu Video Codec, dar se aplică numai pentru audio, la fel și parametrul Audio Bitrate. Audio Samplerate reprezintă frecvența pe unitatea de timp, sau rata de eșantionare, și o valoare mai mare reprezintă o calitate mai bună.
Cu parametrul Audio Channel setăm numărul de canale audio și tipul lor: mono, stereo, Dolby etc. Disable Audio ne permite să înlăturăm partea de sunet dintr-un fișier video, A/V Sync reprezintă sincronizarea audio/video, iar cu Delay Audio putem să decala partea de audio.
Funcția de adăugare a subtitrărilor
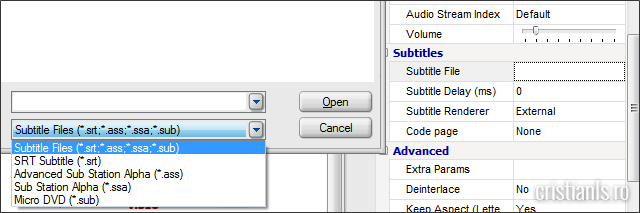
Cu Subtitles putem adăuga subtitrări fișierelor noastre video. Avem două opțiuni, și anume: fie utilizăm instrumentul de subtitrare built-in, care acceptă doar subtitrări SRT, sau utilizăm un filtru extern VobSub, ca în care sunt acceptate mai multe formate.
Cu Subtitle Delay putem seta o întârziere sau o anticipare a afișării subtitrării; acel parametru reprezintă numărul de milisecunde cu care dorim să anticipăm sau să întârziem afișarea subtitrării.
Filtre și efecte video
Advanced reprezintă o colecție de opțiuni de configurare mai speciale sau mai rar folosite. Astfel, Keep Aspect, care este corelat cu Video Aspect, va adăuga blocuri negre, în cazul în care este setat pe Yes și iar la Video Aspect am setat un alt raport de imagine decât cel inițial.
Putem aplica, de asemenea, diferite filtre sau putem decupa (Crop & Pad), roti sau reflecta (Flip) imaginea fișierului de ieșire. În general, toate aceste opțiuni modifică substanțial video-ul de ieșire și nu sunt recomandate celor care nu doresc decât o simplă convertire.
Instrumentele disponibile în Video to Video
Opțiunile meniului superior sunt File, Convert, Tools, Options, Languages, View și Help. File se referă la fișierul, directorul sau DVD-ul pe care urmează să-l convertim, iar cu Convert comandăm conversia fișierului respectiv. Toate opțiunile de aici au corespondent în bara de butoane, putând fi astfel mai repede accesate de acolo.
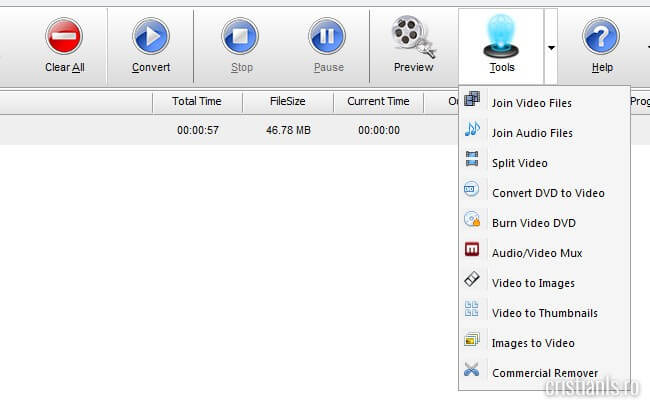
Și opțiunea Tools are corespondent în bara de butoane și e mai comod de accesat de acolo. În plus, ca o curiozitate, butonul Tools conține și opțiunea Commercial Remover, opțiune neregăsită și în meniul superior. Join Video Files și Join Audio Files sunt, în mare măsură, similare.
Ele permit concatenarea mai multor fișiere video, respectiv audio, posibil de formate diferite, într-un singur fișier de ieșire. Ele vor fi adăugate în ordinea pe care o creăm noi. Este, de asemenea, posibil să creăm un director special cu toate aceste fișiere, pentru a ne fi mai ușor să le manipulăm.
Video Splitter
Cu Split Video putem împărți un video în mai multe părți. Primul pas pe care îl facem este să încărcăm fișierul video în splitter. Putem face asta fie din meniul principal fie făcând clic pe butonul drept al mouse-ului pe meniul pop-up.
Apoi determinăm limitele selecției și le marcăm. Selecția realizată va fi evidențiată cu culoarea albastră. Pentru a realiza marcaje foarte fine, utilizăm butonul “Adaugă un cadru”, situat în dreapta parantezei drepte închise (»). Cu Add Segment salvăm selecția făcută.
Putem avea un număr arbitrat de selecții efectuate. Commercial Remover acționează foarte asemănător, numai că acum e vorba de determinat și marcat ceea ce dorim să eliminăm.
Adăugarea unui filigran (watermark)
Selectarea lui Options din meniul principal generează un meniu cu o singură linie, Settings, de unde putem seta, de asemenea, diverși parametri, cum ar fi, în exemplu de mai jos, filigranul pe care dorim să-l aplicăm video-ului de ieșire.
Sunt opțiuni avansate, dar care nu necesită multe explicații. Dacă avem nevoie, le putem descoperi și utiliza cu ușurință.

Programul Video to Video Converter poate afișa o interfață în mai multe limbi, printre care croată, turcă, vietnameză, poloneză etc. Din păcate, nu și în limba română, așa că dacă nu suntem foarte confortabil cu una din limbile enumerate mai sus, și nu numai, mai bine îl lăsăm pe valoarea implicită, adică engleza.
Una peste alat, Video to Video Converter este un program de conversie a fișierelor audio-video de o calitate și o funcționalitate absolut remarcabile pentru un produs free, ceea ce mă determina să-l recomand cu căldură oricui. Îl puteți descărca de aici. Este disponibil pe Windows XP/Vista/7 și, în cazul în care nu doriți să-l instalați, are chiar și o variantă portabilă!
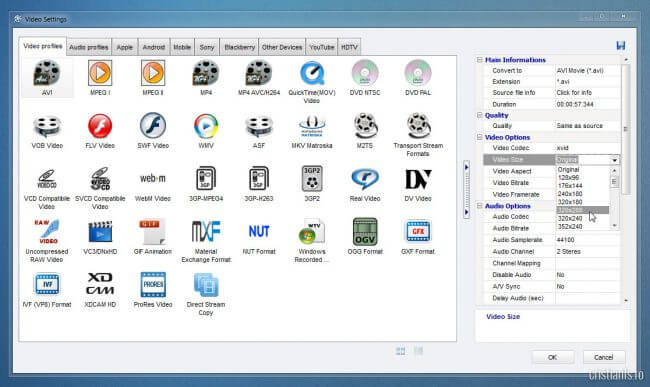
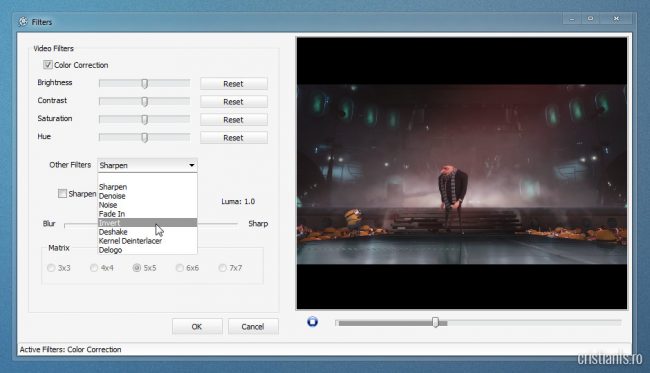
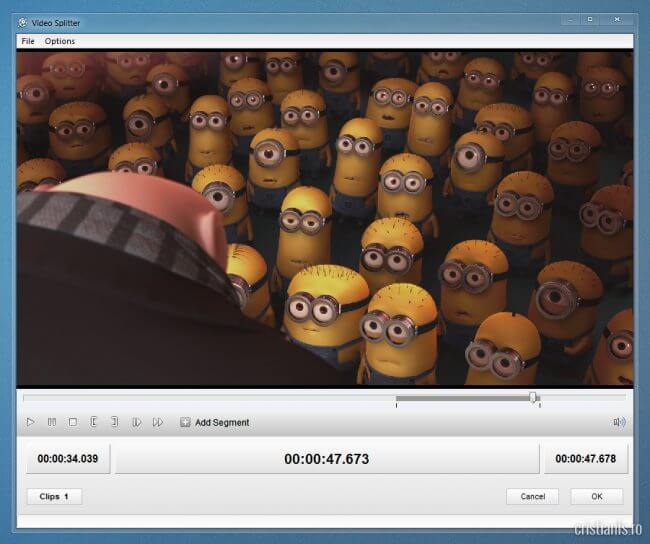
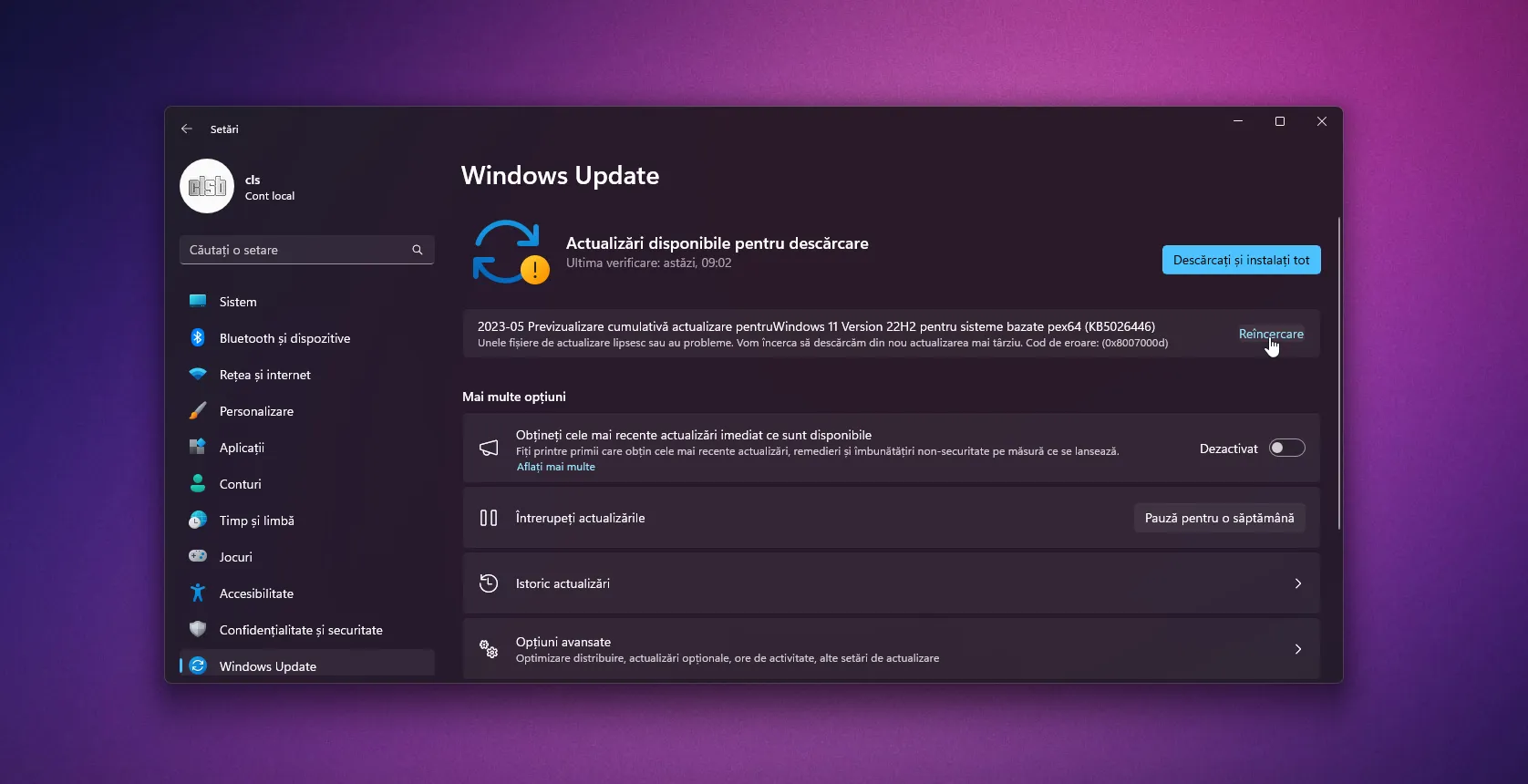
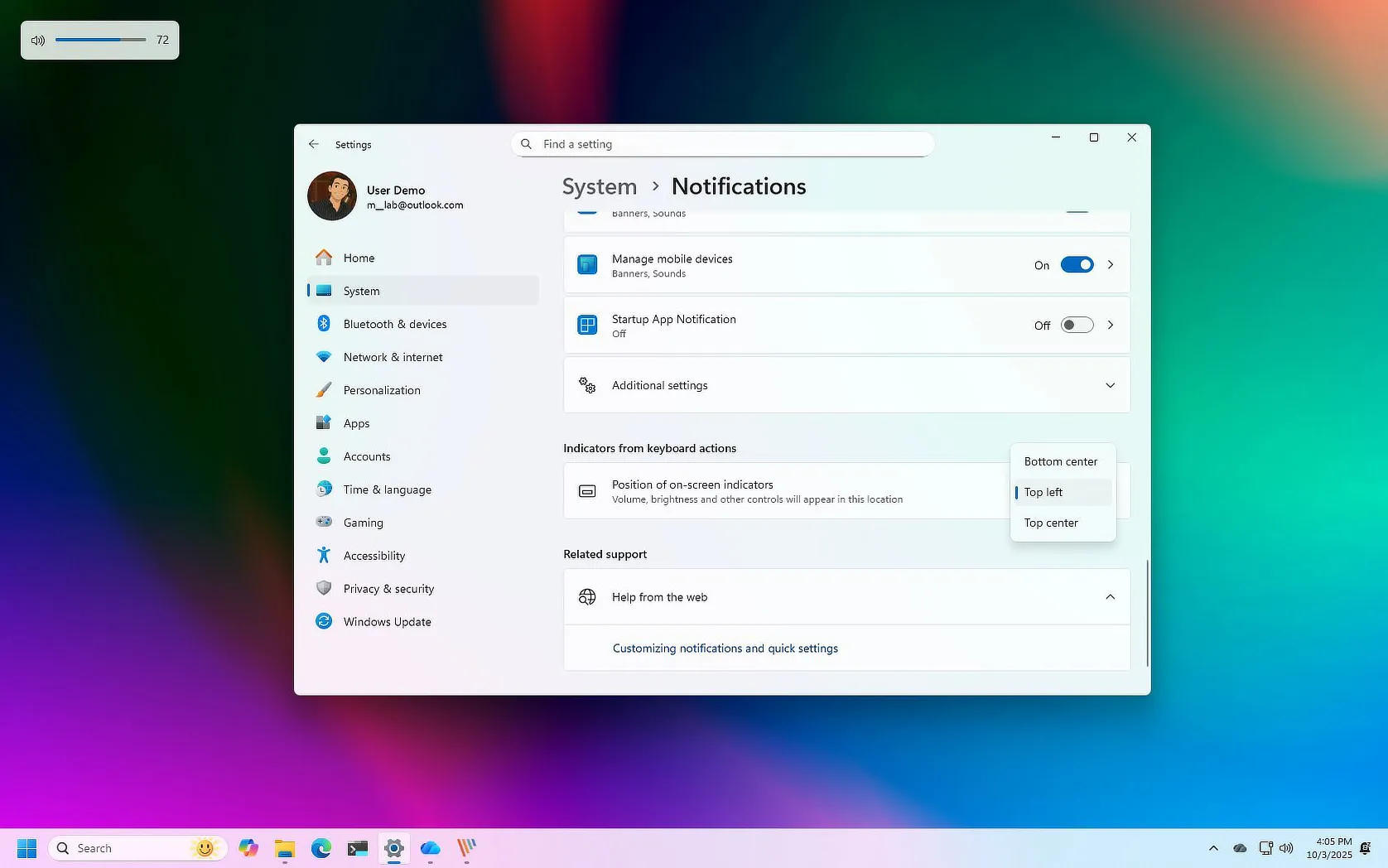
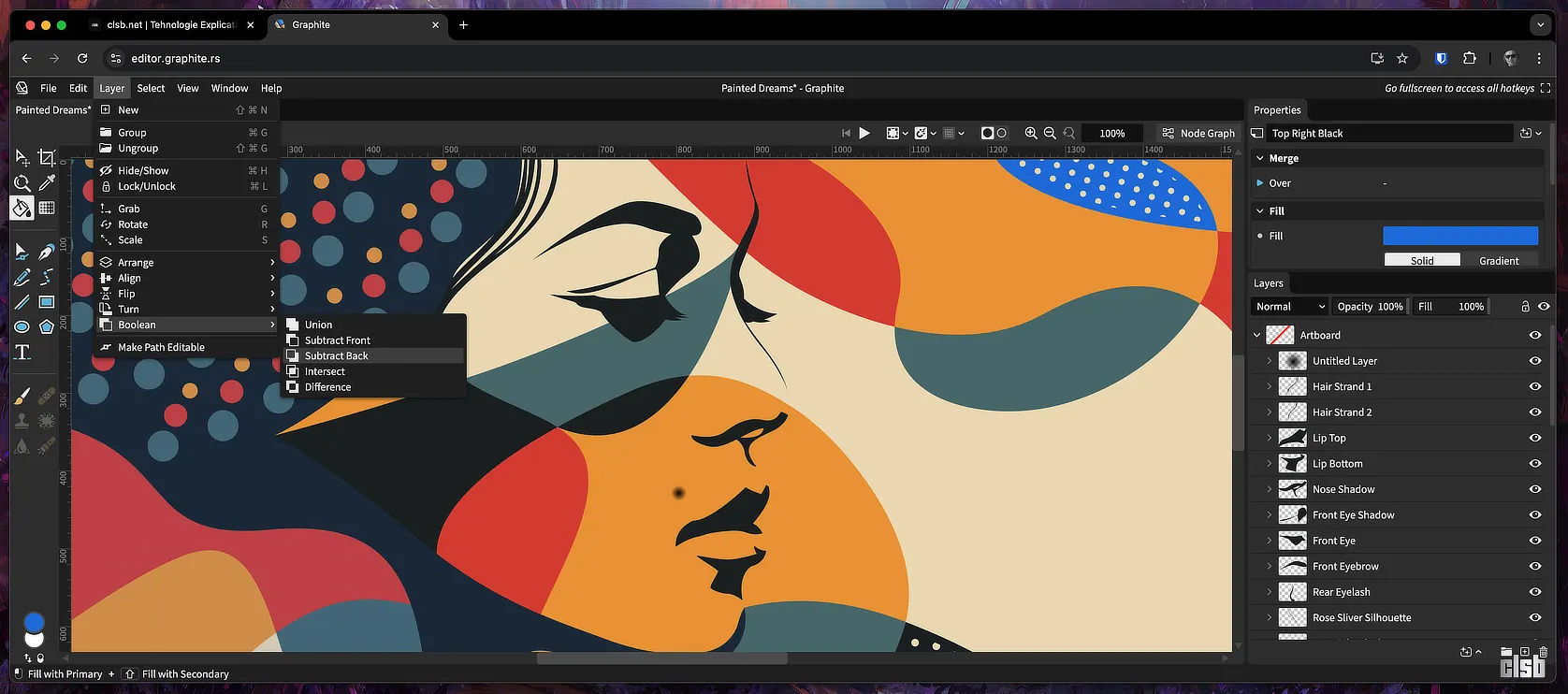


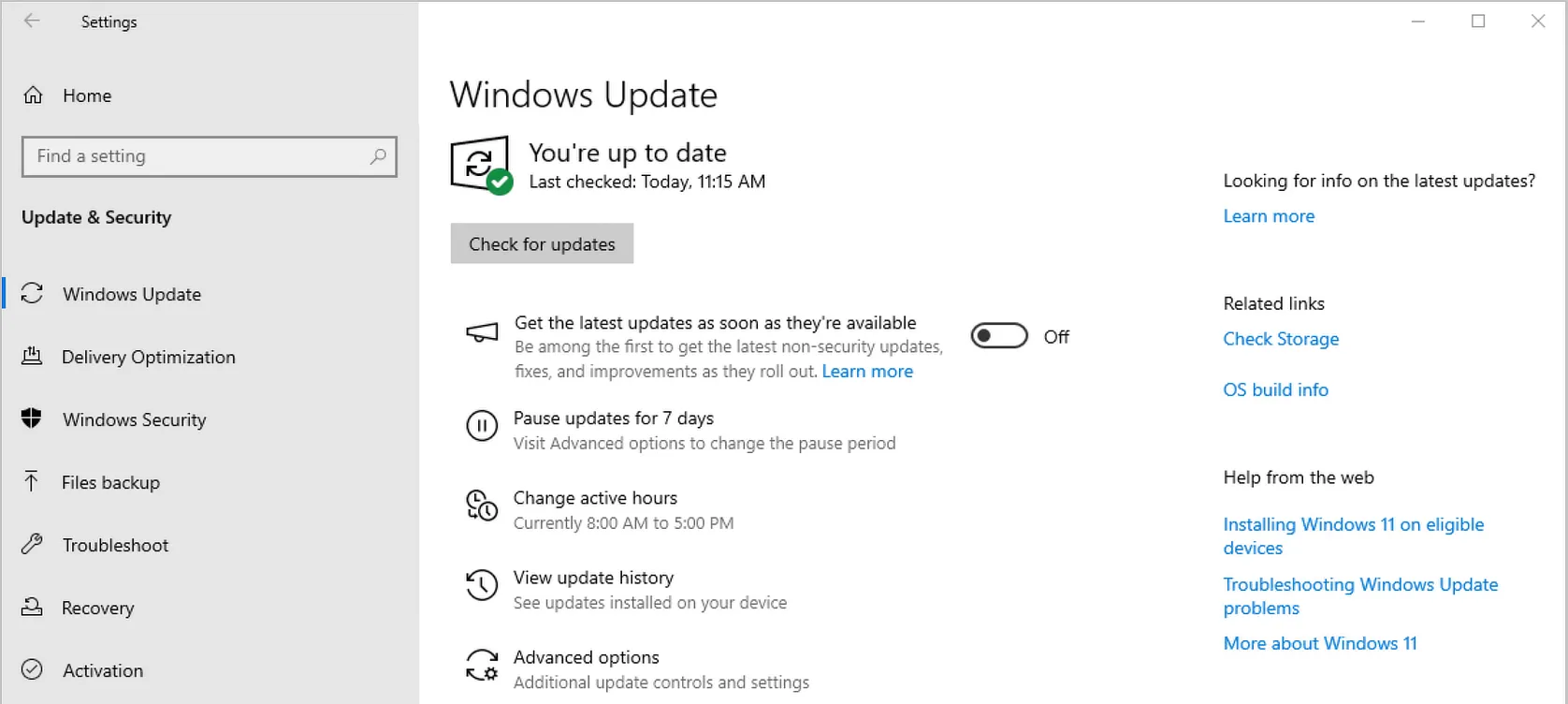
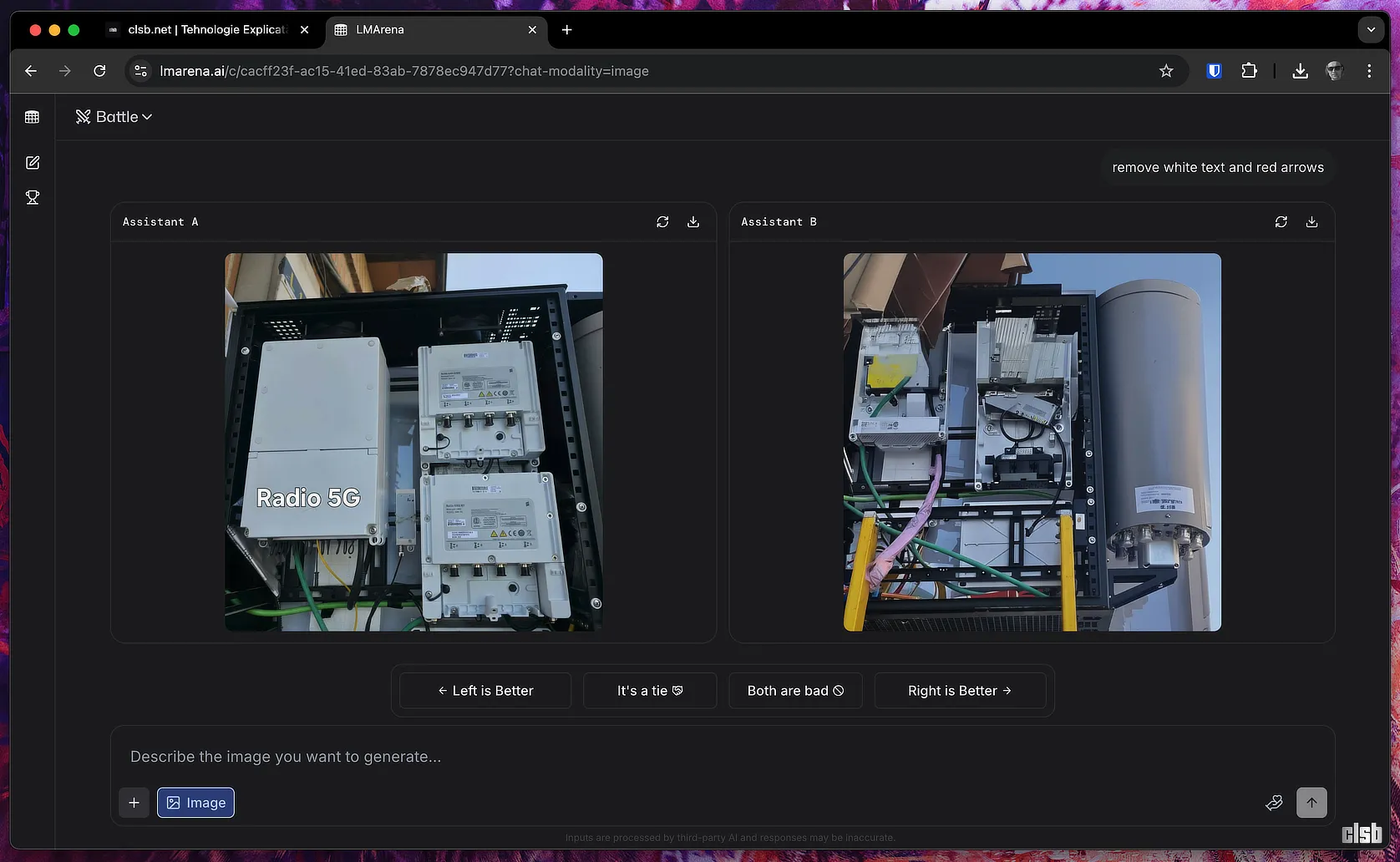
Mulțam! Faină treabă! Mai ales pentru portabilitate.
Pare-se ca-i cel mai bun de pe piata complet gratuit.Voi renunta la cele oferite de Freemake.
Super!! Eu folosesc Format Factory dar intetionez sa renunt la el in favoare acestuia .
Cam ,,,putine,,, detalii o sa-l incerc si eu,partea cu subtitrarea ma intereseaza mai mult.
Merge incredibil de bine.
Ati facut un test cat dureaza o inregistrare gen Fraps de 30 min. sa o convertiti in avi. ???
https://www.vomos.biz/program/543/ am gasit si aici
Functioneaza f bine, este intuitiv și foarte ușor de folosit, interfță clară și prietenoasă.
Formatul AVI ,scos de acest soft, nu poate fi redat uneori de un dvd player normal…si multe alte formate dau uneori gres…pacat,se misca destul de repede,insa nu tocmai corect adeseori.
Am primit 18 CD-uri cu muzica dar nu stiu in ce format sunt deoarece nu le pot asculta pe PC sau Leptop sau CD player.Cum as pute afla in ce format sunt si cu ce convertor sa le modific ?
Testeaza cele mentionate aici.
Ca playere audio dedicate iti recomand Aimp iar ca alte playere ai de ales intre VLC,KM Player,PotPlayer,SMPlayer.
Cu toate ca este posibil sa fie nevoie sa le convertesti.
Va salut.Am incercat sa fac ceva cu acest program si nu merge.Iata despre ce e vorba: am filmat ceva cu telefonul si cand descarc in calculator sau pe stic i- mi reda filmarea intr-o parte , culcata.Mentionez ca am filmat cu tel normal in pozitie verticala.Ce pot face sa modific clipul video pt a putea viziona normal.Multumesc anticipat!
surprinzator de bine! filmele pastreaza calitatea originala,redare fara sacadare,subtitrarea este integrata corect…si chiar e gratuit! mersi pentru recomandare
Foarte bun,il folosesc de vreo 2 ani. Inca n-am descoperit cum se sterg subtitrarile care vin cu unele filme, adica dupa conversie subtitrarea in romana sa fie singura nu suprapusa peste cea asiatica sau engleza.
trag filme in mp4 h264/avc si trag cu sub. external,,,si p la jum. filmului nu mai e sincronizata sub cu vocea,,,,adica arata sub. si dupa 2sec se aude si audio,,,,,
salutare am si eu nevoie de un sfat vreau sa imi fac niste videoclipuri pentru a le vedea pe dvdul auto cum pot face si eu ca nu reusesc deloc sa le vad se aude doar sunetul multumesc
Incerci sa le convertesti intr-un format suportat de respectivul dvd player.
Musai sa ii verifici specificatiile tehnice.
Detin si eu dvd auto si ca sa vad video la el le convertesc in format mpeg1-movie cu programul any video converter.
am o intrebare pt android video player(CAM) cum as putea formatul 3gp sa se salveze in mp4 sau avi pe smartphone? faceti un video tutorial pe aceasta tema.
Buna ziua Dl. Cristian,
Dispun de un film din anii ’80, convertit in mp4. Este un adevarat document istoric si profesional, dar din pacate sonorul este cu volum redus, neclar pe-alocuri. Va rog mult sfatuiti-ma cum, cu ce, pot imbunatati sonorul ca apoi sa pot face subtitrarea.
Cu deosebite multumiri pentru ce faceti, cu recunostintza si urari de tot binele,
Ion
Bucuresti
Foarte bun,il folosesc de vreo 2 zile.Sunt incantat conversia este la fel cu originalul. Multumesc Cristianls
De ce dupa ce faca setarile imi apare la Status o iconita cu o palma rosie?
Inseamna ca fisierul nu se poate converti in urma setarilor de convertire facute de dvs pt.fisierul respectiv.