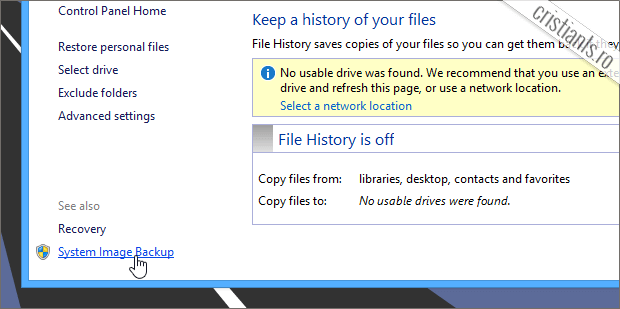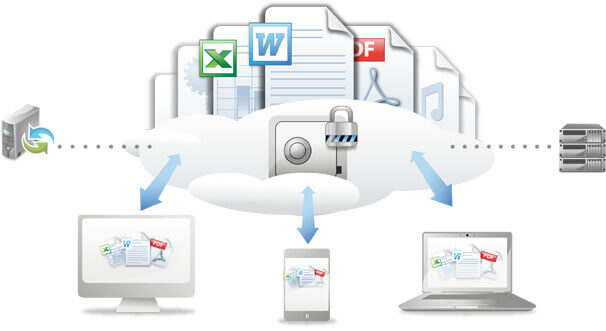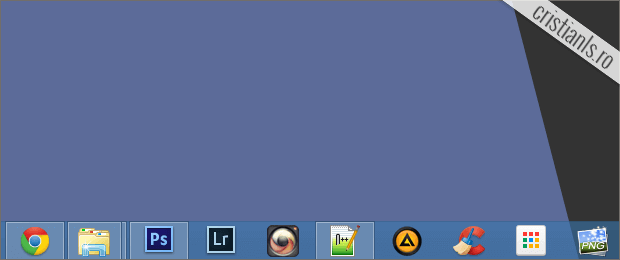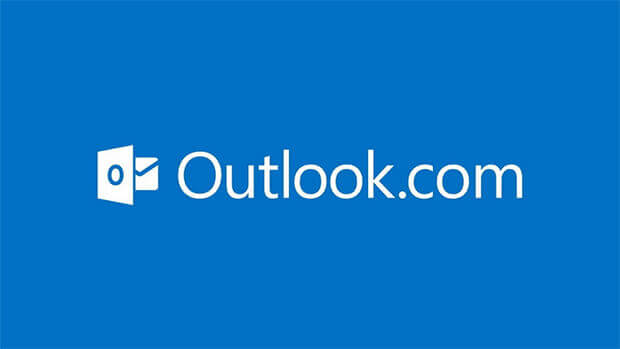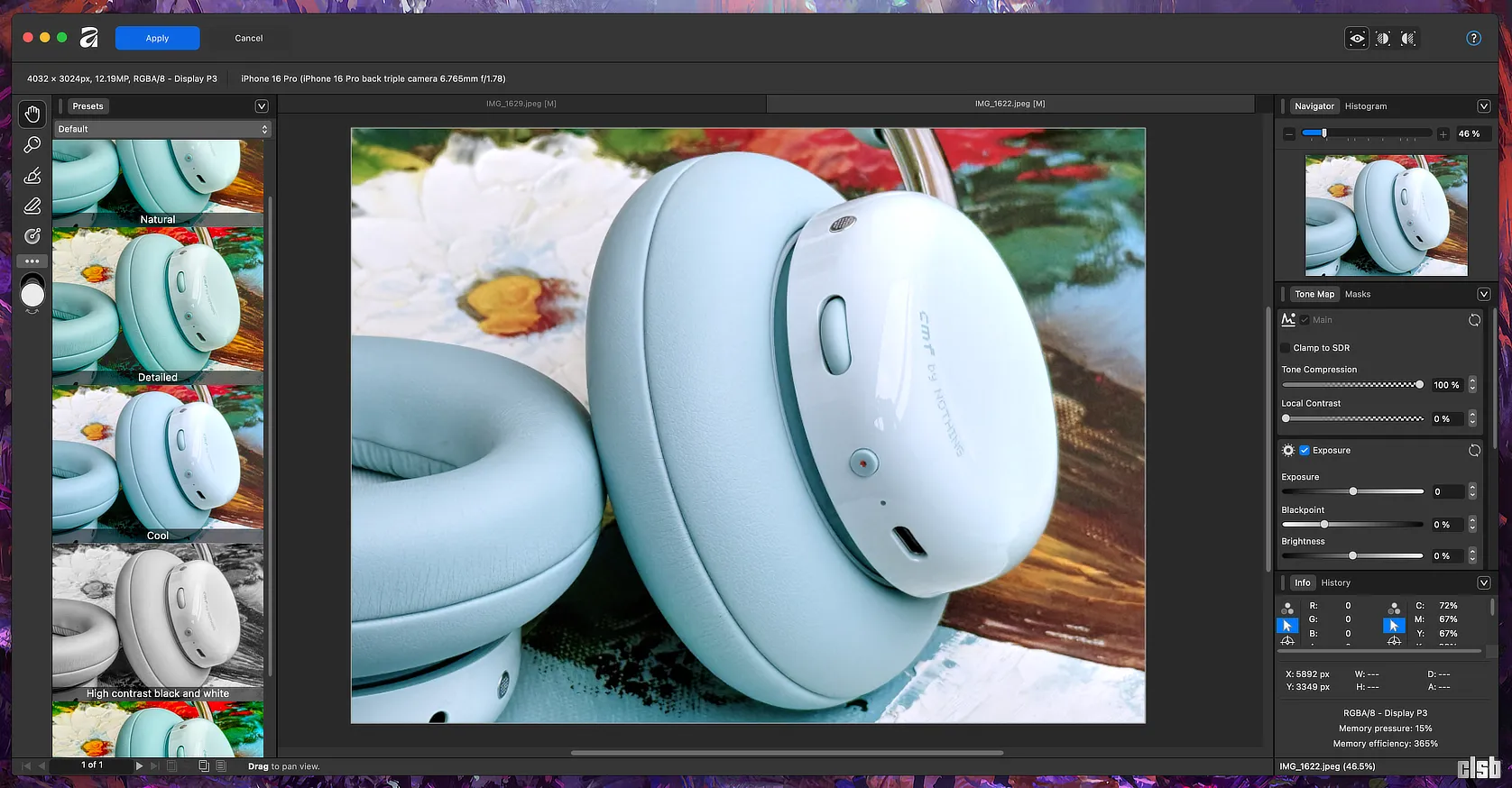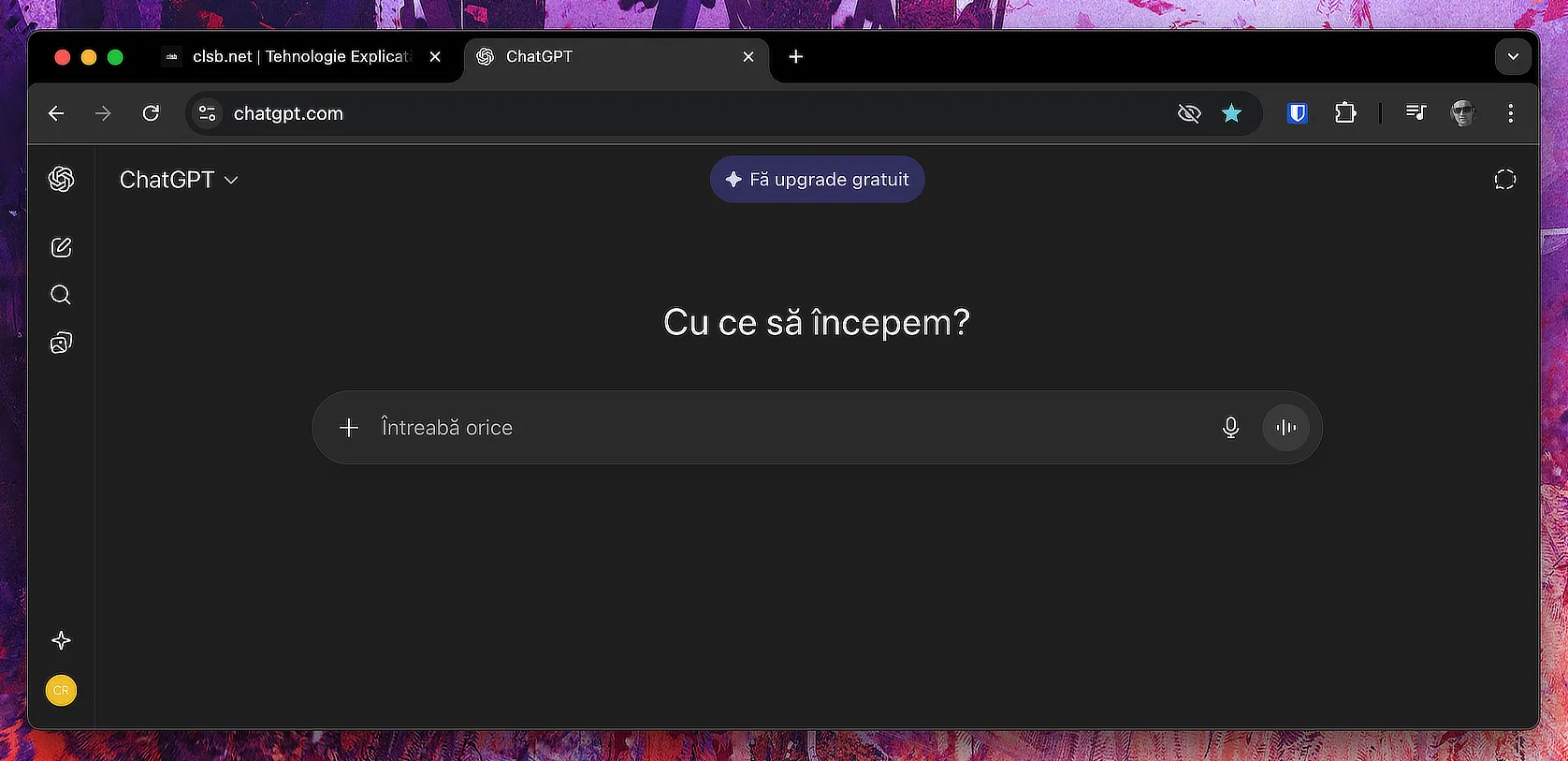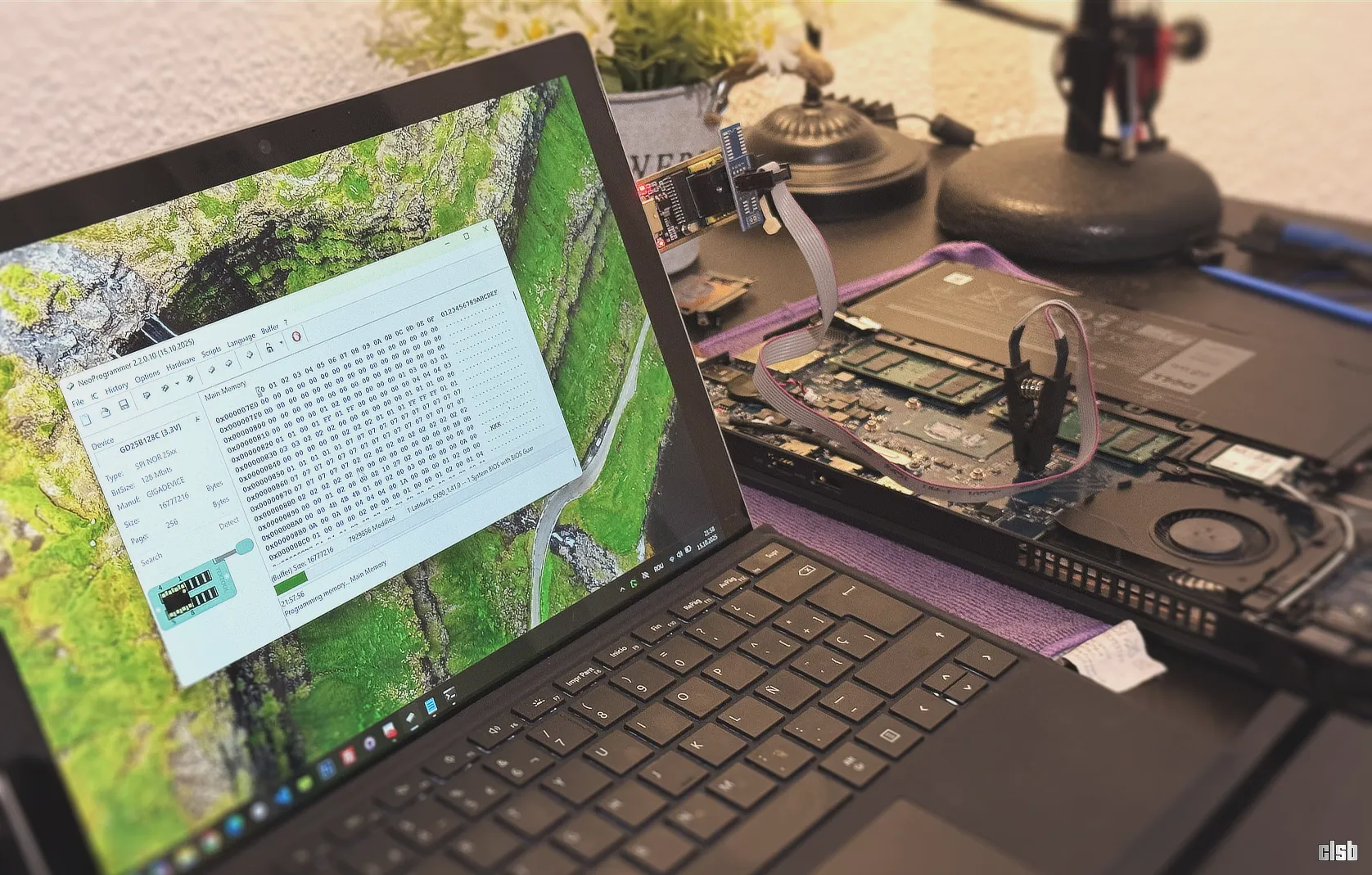Cum se realizează o imagine de sistem (copie de siguranță completă a partiției C) în Windows 8.1
După cum v-am mai spus și cu alte ocazii, imediat după instalarea și configurarea sistemului de operare Windows, realizez o imagine de sistem, adică o copie de siguranță completă a partiției C. În acest fel, în loc de a reinstala sistemul de operare atunci când apar probleme ale căror rezolvare mi-ar luat mai mult timp decât instalarea propriu-zisă, restaurez acea imagine și am totul ca în prima zi.
Pentru crearea unei imagini de sistem în Windows 8.1, accesați Control Panel » System and Security » File History, apoi apăsați link-ul System Image Backup din colțul stâng inferior.
Continuă să citești …