După crearea stick-ului USB de testare și instalare a Linux Mint, boot-ați PC-ul de pe acesta așa cum am explicat aici, ghid însoțit inclusiv de o animație utilă pentru a înțelege ce aveți de făcut în cazul unui sistem UEFI sau UEFI DualBIOS.
Cel mai simplu, dacă nu doriți să parcurgeți întregul ghid, ar fi să opriți calculatorul, să-l porniți și să fiți atenți la mesajele afișate pe ecran înainte de apariția logo-ului sistemului de operare actual. La un moment dat ar trebui să apară un mesaj de genul „Press F12 for Boot Menu”. Tasta nu e neapărat să fie F12, poate fi oricare alta, dar odată apăsată respectiva tastă, pe ecran ar trebui să apară o listă asemănătoare cu cea din imaginea de mai jos.

Selectați cu ajutorul tastelor de navigare opțiunea ce corespunde stick-ului USB conectat la PC, apoi apăsați tasta Enter pentru a porni PC-ul de pe acesta.
Imediat după, pe ecran ar trebui să apară următorul mesaj:

Nu faceți nimic, pur și simplu așteptați până când Linux Mint este încărcat și pe ecran este afișat spațiul de lucru al acestei distribuții GNU/Linux.
Dacă în loc de mesajul Automatic boot in X seconds… este afișat un meniu similar cu cel din captura de ecran de mai jos, selectați Start Linux Mint cu ajutorul săgeților de navigare a tastaturii, apoi apăsați tasta Enter pentru a confirma alegerea făcută.

După doar câteva secunde veți vedea pe ecran spațiul de lucru a Linux Mint. Vă pare familiar, nu-i așa? Seamănă cu ceva, dar e altceva…
Da, seamănă cu Windows, sistemul de operare în compania căruia majoritatea dintre noi am învățat să folosim computerul, dar această asemănare nu este deloc întâmplătoare, ci are rolul de a vă facilita trecerea la un sistem de operare Windows la unul GNU/Linux.
Profitați de ocazie și faceți cunoștință cu Linux Mint 17.2 Rafaela. Pentru a nu pierde datele de pe Hard Disk-ul / SSD-ul computerului, evitați iconița cu aspect de CD având numele Install Linux Mint. În afară de aceasta, sau de o altă opțiune cu același nume, deschideți orice doriți, tot ce vă stârnește curiozitatea.
Dacă vă place ceea ce vedeți și experimentați suficient de mult încât să vă doriți să instalați Linux Mint în PC, stați pe ochii pe blog deoarece tocmai vă pregătesc un ghid amănunțit, pe înțelesul tuturor, despre instalarea corectă a Linux Mint.
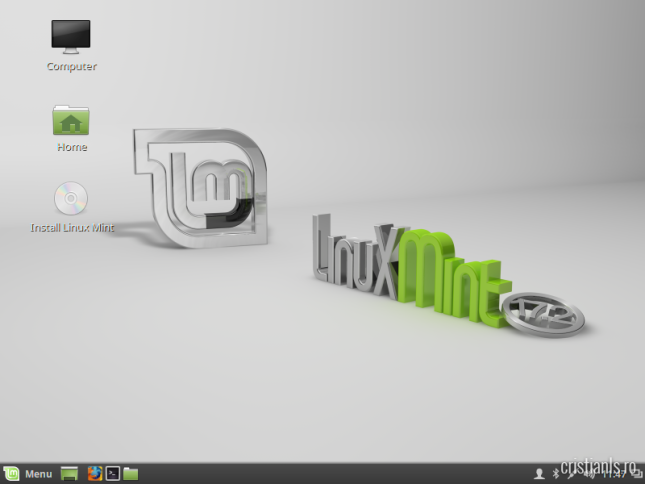
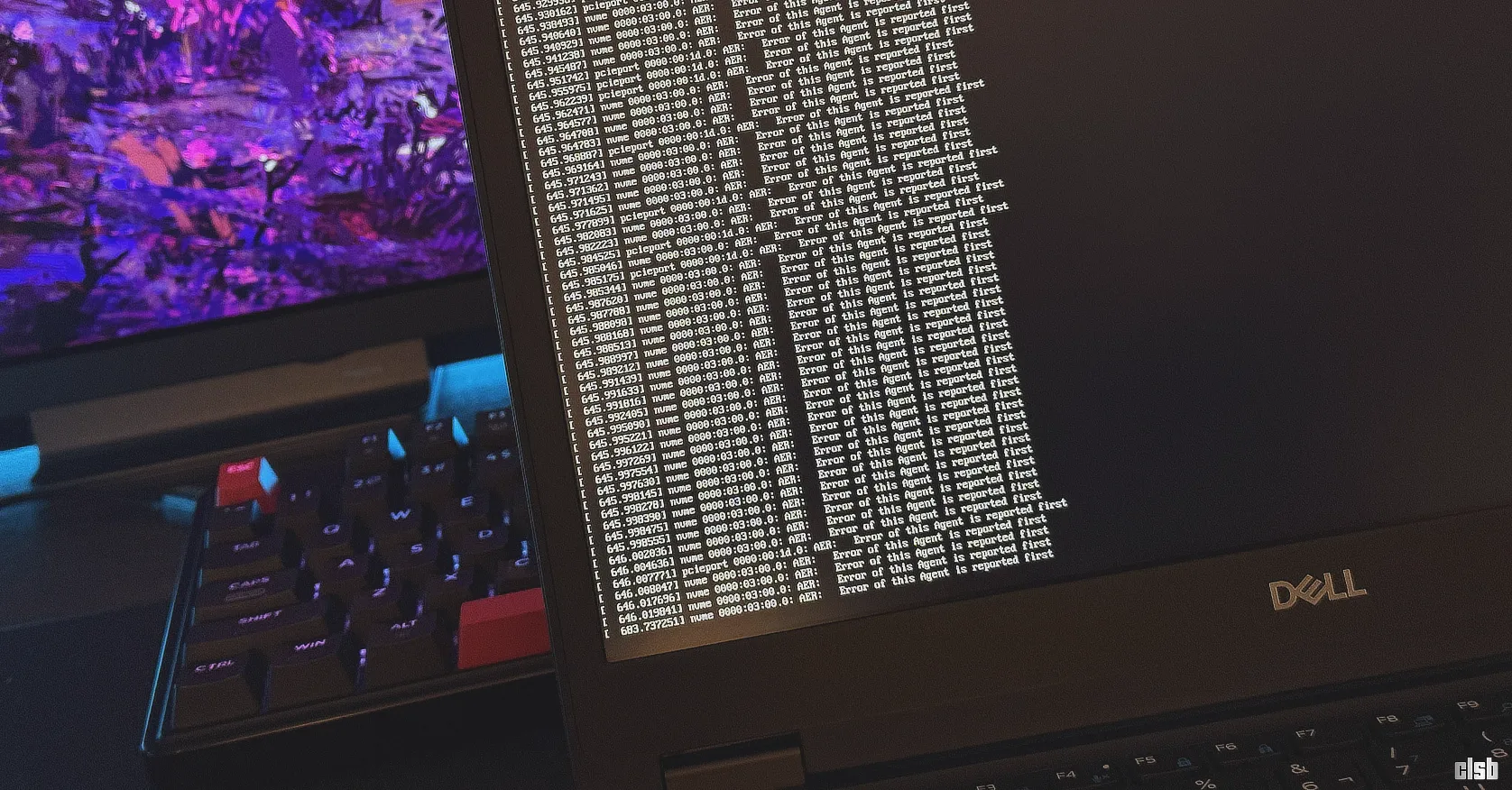


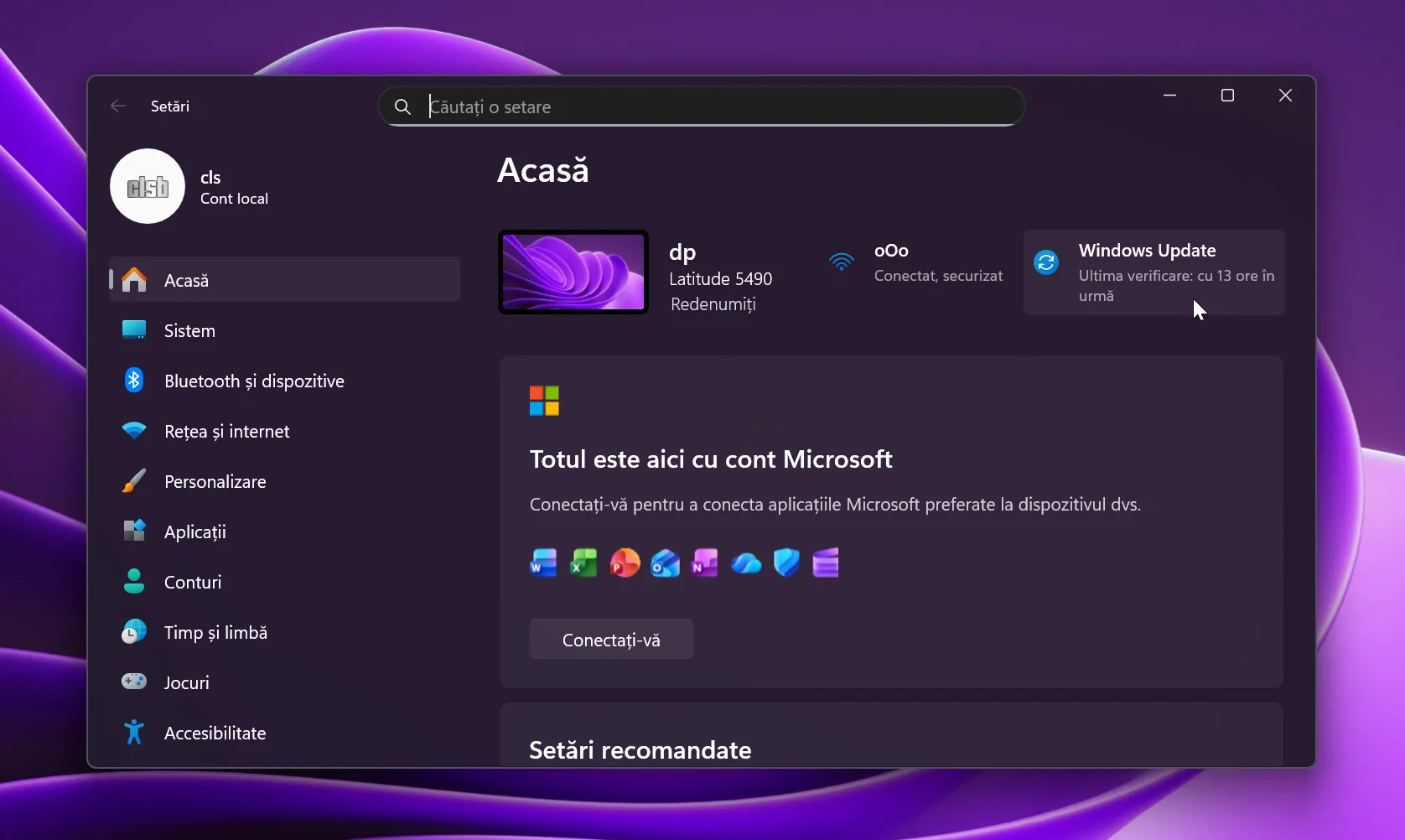
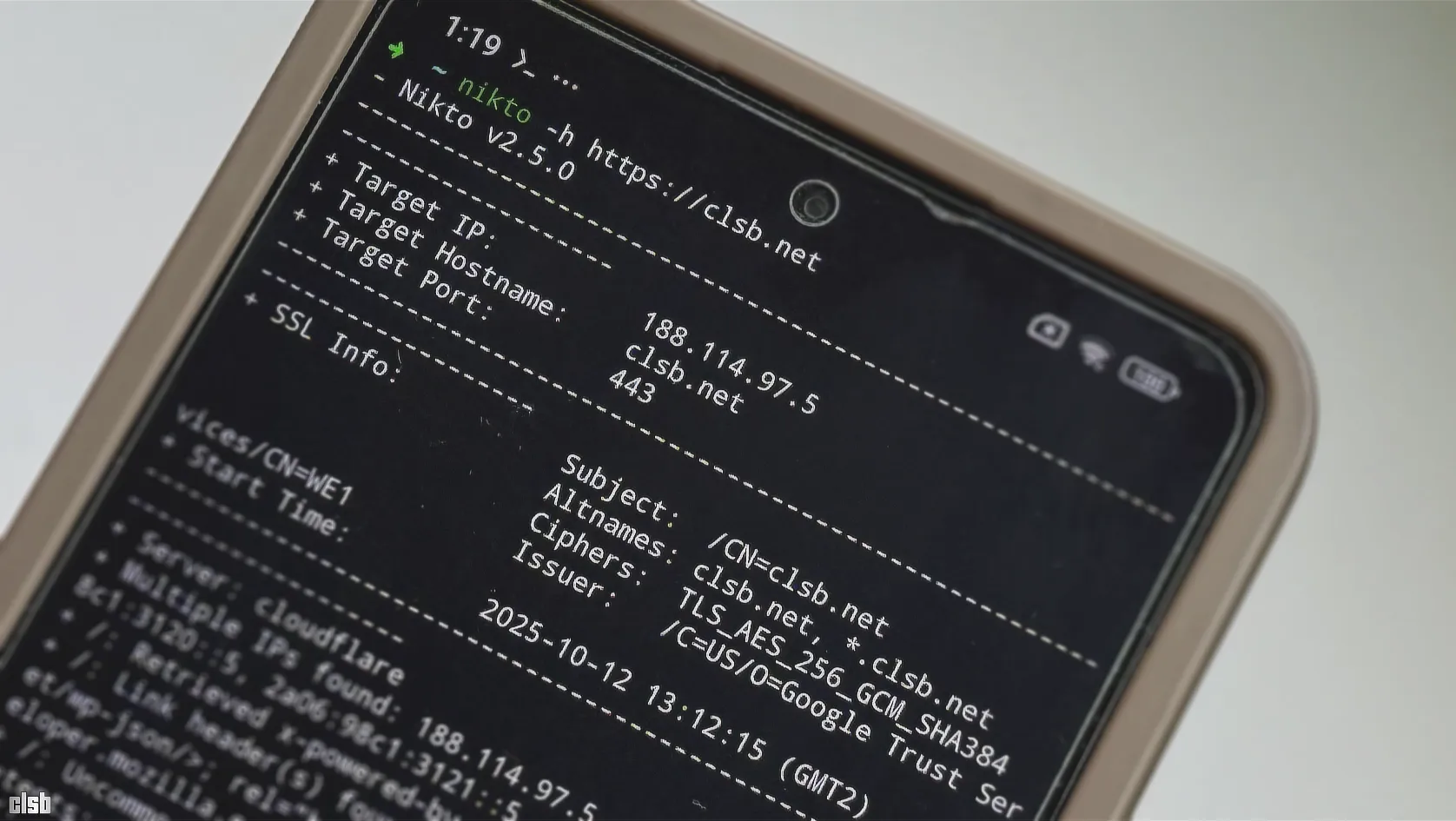
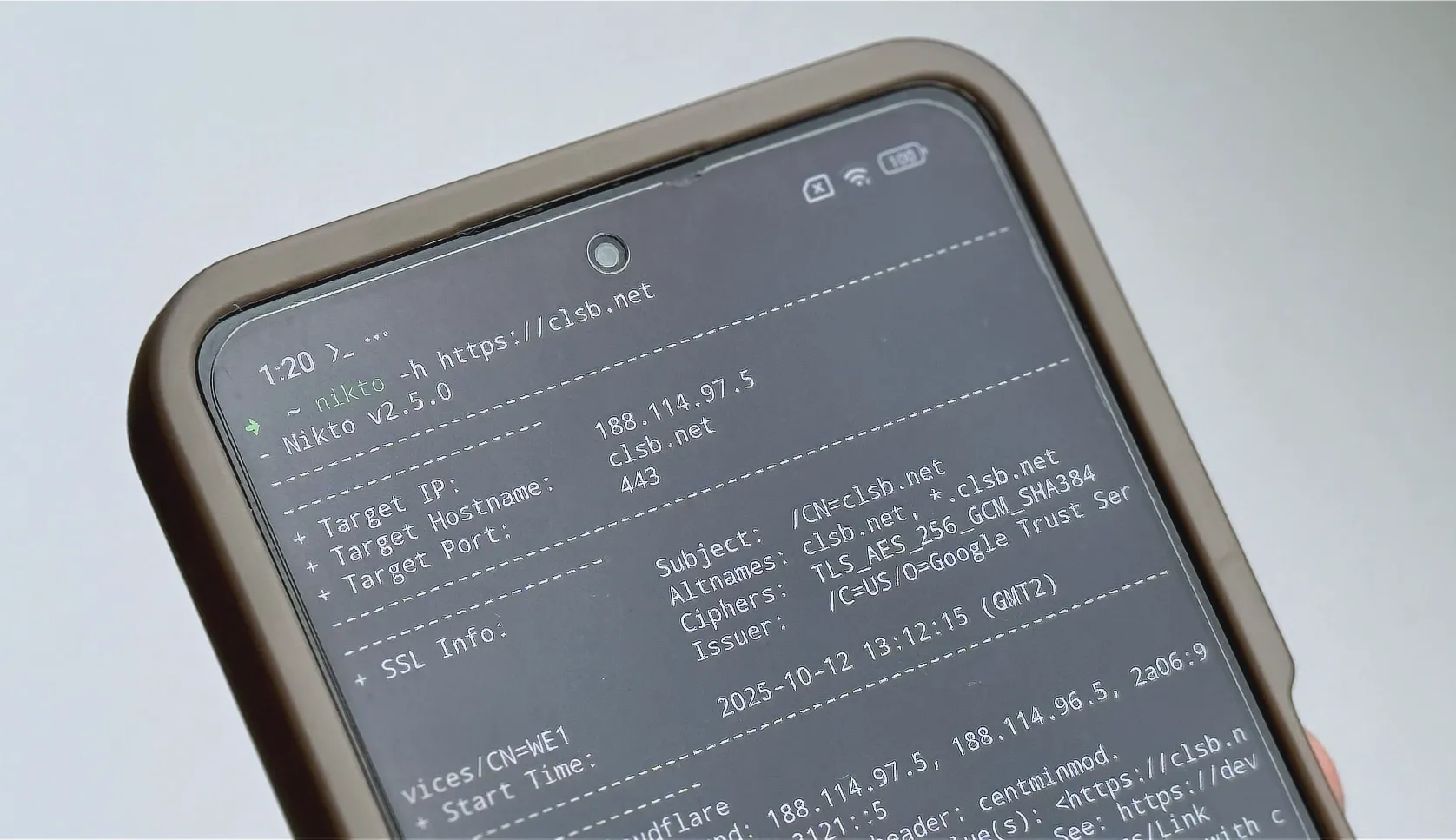

Pentru instalare, cam ce partiti ar trebui sa creez si cam cat de mari sa fie (capacitate)?
Poți opta pentru ștergerea totală a HDD-ului, caz în care vei pierde datele de pe el, dar astfel nu îți mai bați capul cu partiționarea.
Dacă vrei să partiționezi, faci așa:
swap, / și /home.
swap faci de 4096 MB
/ de 40 GB ar trebui să fie arhisuficient, eu de 40 am. (e un fel de partiția C din Windows).
/Home tot spațiul restul spațiului disponibil pe HDD, sau de cât din cel rămas vrei să folosești în Linux Mint (pe această partiție se vor afla fișierele tale, inclusiv bibliotecile, adică Documents, Pictures, Music, șamd).
Inainte de instalarea Linux cred ca trebuie tratata si chestia cu EasyBCD. Adica sa instalezi Linux in partitia rezervata si sa-l faci sa boot-eze de pe partitia de root, asta in cazul unui dualboot cu Windows. De ce spun asta, pentru ca este foarte usor sa stergi Linux si sa reinstalezi linistit iar aceiasi distributie sau alta. In acest fel nu mai strici MBR-u’ iar Windows ramane la locul lui….
Buna idee imi dai, si imi mai e si la timp, ca am inceput ieri sa lucrez la articolele despre tipurile de instalare.
Aș vrea să vă întreb de ce ați alege linux mint în loc de ubuntu, care ar fi avantajele în folosirea sistemului de operare prezentat în articolul dvs.? (Dacă ați alege linux mint în loc de ubuntu…)
P.S.: Sunt un utilizator de ubuntu și tocmai de asta vreau să știu părerea dvs.
Linux Mint e mai stabil decât Ubuntu, în primul rând deoarece e dezvoltat pe versiunile LTS ale Ubuntu, iar în al doilea rând datorită echipei aflate din spatele lui și a cărei prioritate este optimizarea. Respectiva optimizare include aplicațiile, driverele, mediul grafic șamd. Un alt motiv ar fi mediul grafic. Eu, unul, nu prea simt nicio atracție față de Unity. Alte diferențe importante nu sunt, inclusiv comenzile sunt identice între ele, programele și comenzile de instalare a acestora.
Dacă ești mulțumit de Ubuntu, dacă îți place și dacă nu ai niciun fel de probleme, continuă să-l folosești.
,,Inainte de instalarea Linux cred ca trebuie tratata si chestia cu EasyBCD” .Nu este necesara instalarea EasyBCD daca instalezi Linux Mint ( orice distributie bazata pe ubuntu ) in dual-boot , daca ai deja Windows instalat .Linux Mint /Ubuntu stie ce sa faca .Este necesar sa bifezi casuta cu ,,install Linux Mint alongside windows” .EasyBCD in Windows , este necesar , daca ai Linux Mint deja instalat si vrei Windows . Windows,,nu vede” partitiile ,,ext”.asa ca trebuie sa aveti o partie NTFS . E bine ca incepatorii sa nu incerce ..something else” . Instalezi Windows 7 , sa zicem si aloci partitiei ,,C” dublul spatiului utilizat de obicei . La instalarea Linux Mint bifezi ,,Install Linux Mint alongside Windows 7″ si lasi Linux Mint sa faca ce stie el mai bine . Nu este necesara partitia ,,Home” pentru ca vede partitiile din Windows , asa ca se poate folosi partitia ,,D” pentru stocare .,,Storage Device Manager” te ajuta sa montezi automat partitiile din Windows , fara dureri de cap . Dupa ce evoluiezi un pic , iti bati capul cu ce iti doresti , altfel vei fi dezamagit de linux , din start ( si e mare pacat , este un sistem de operare excelent , pentru cei care nu doresc sa joace chestiile alea care incita la violenta ). Folosesc Linux Mint Maya-Mate ( instalat din iulie 2012 !!! )de cand Ubuntu ( 8.04 a fost primul , 10.04 , ultimul )a trecut la greoiul Gnome3 . Kubuntu , Xubuntu , Lubuntu au fost doar teste care nu au trecut niciodata , pentru mine .Pentru cei care doresc sa schimbe ,,ambientul ” Manjaro .