Dacă accesați des Recycle Bin pentru a restaura din acesta fișiere șterse la un moment dat și doriți să-l aveți la îndemână pe Bara de Activități, citiți cu atenție instrucțiunile postate mai jos deoarece voi încerca să vă ajut să vă atingeți scopul propus în cel mai simplu mod posibil.
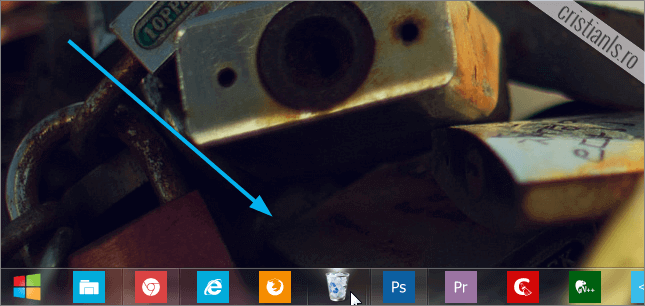
Pentru a putea fixa Recycle Bin pe Bara de Activități, înainte de toate, va trebui să creați un shortcut spre calea indicată mai jos (preluați cu copy & paste):
explorer.exe shell:RecycleBinFolder
Așadar, faceți click dreapta pe dekstop, într-un spațiu gol, apoi alegeți New » Shortcut. În fereastra ce se va deschide, la Type the location of the item, introduceți calea indicată mai sus, apoi apăsați butonul Next.
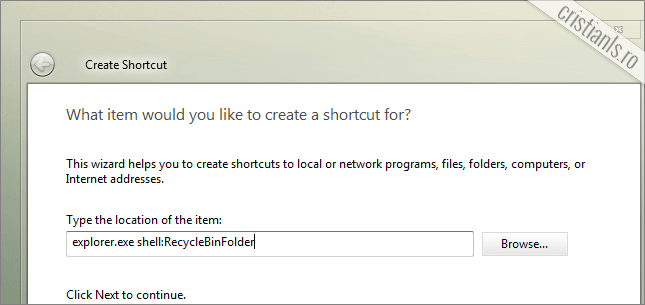
La următorul pas, respectiv înainte de a putea salva noul shorcut, înlocuiți numele implicit cu cel dorit, apoi apăsați butonul Finish.
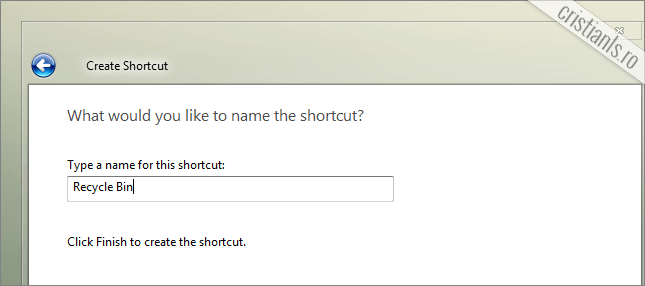
În urma acestei operații pe Desktop își va face apariția un shortcut nou având proprietățile indicate de dumneavoastră la crearea sa. Efectuați dublu click pe acesta pentru a vă asigura că acest lucru va deschide coșul de reciclare a Windows.
După confirmarea funcționării, așa cum v-am explicat în urmă cu câteva zile, înlocuiți pictograma shortcut-ului cu cea dorită. Sfatul meu este să o folosiți pe cea implicită din Windows, disponibilă accesând calea indicată în caseta specială de mai jos.
%SystemRoot%system32imageres.dll
![]()
După înlocuirea pictogramei shortcut-ului creat, faceți click dreapta pe acesta și alegeți din meniul contextual opțiunea Pin to Taskbar.
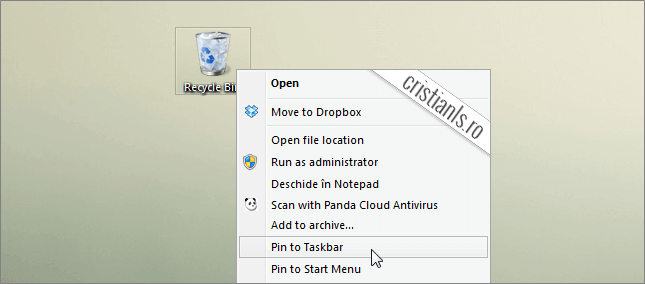
Rezultatul obținut în urma acestei operații ar trebui să fie identic cu cel vizibil în prima captură de ecran publicată în cadrul acestui tutorial.
Deoarece nu veți mai avea nevoie de el, după fixarea pe Bara de Activități, puteți șterge shortcut-ul rămas pe Desktop, sau îl puteți muta pe un stick USB pentru a-l utiliza în alt computer cu Windows.
Dacă acest truc v-a fost util și vreți să cunoașteți mai multe astfel de trucuri, vă invit să vizitați arhiva etichetei “Trucuri Windows“ dând click aici. Dacă aveți întrebări, dacă ați identificat vreo greșeală, sau dacă doriți să împărtășiți cu ceilalți cititori ai blogului un truc nou, aștept mesajul vostru sub forma unui comentariu la acest articol.