Chiar dacă a fost implementată în sistemele Windows doar pentru a testa diverse configurații, unii sunt de părere că funcția ce permite alegerea numărului de nuclee disponibile, dacă este setată la numărul maxim afișat, reduce timpul de boot. La un moment dat chiar și eu eram convins de acest lucru și deveneam cu atât mai convins cu cât aceste afirmații veneau de la profesori, din cărți și reviste de specialitate. Dar haideți să vedem despre ce este vorba.
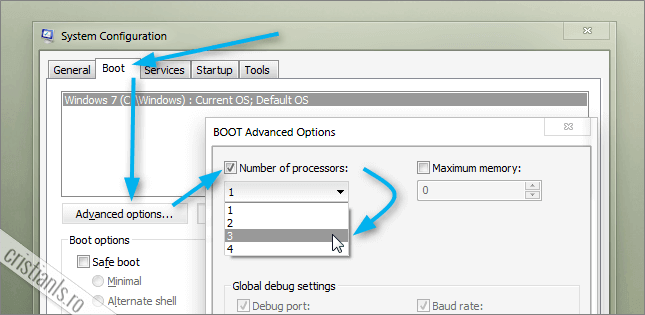
Dacă accesați panoul de configurare al sistemului, lucru pe care-l puteți face executând în caseta Run comanda msconfig, iar apoi navigați la Boot » Advanced options și bifați caseta Number of processors, veți putea accesa lista numerică reprezentând numărul nucleelor procesorului montat în computerul dumneavoastră.
După cum v-am spus și în primele rânduri, inițial se credea că această listă permite utilizatorului să indice sistemului de operare Windows numărul nucleelor pe care acesta trebuie să le utilizeze în timpul procesului de boot.
Această afirmație este parțial adevărată și am să vă explic în continuare și de ce. Conform Microsoft, sistemele de operare Windows preiau din BIOS informațiile cu privire la numărul maxim de nuclee disponibile și le folosește pe toate în timpul procesului de boot. Cu alte cuvinte, dacă nu dorim ca Windows să folosească la boot toate nucleele disponibile, îi putem limita, prin intermediul listei Number of processors, numărul de nuclee de care poate face uz.
În concluzie, dacă doriți ca sistemul dumneavoastră să aibă o pornire cât mai rapidă cu putință, nu bifați caseta Number of processors, sau dacă țineți neapărat să faceți acest lucru, după activarea acesteia selectați din listă numărul maxim disponibil, salvați modificările, închideți toate programele aflate în execuție și reporniți computerul.
Dacă acest truc v-a fost util și vreți să cunoașteți mai multe astfel de trucuri, vă invit să vizitați arhiva etichetei “Trucuri Windows“ dând click aici. Dacă aveți întrebări, dacă ați identificat vreo greșeală, sau dacă doriți să împărtășiți cu ceilalți cititori ai blogului un truc nou, aștept mesajul vostru sub forma unui comentariu la acest articol.